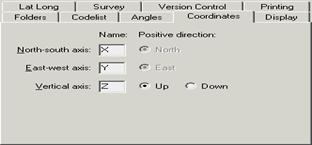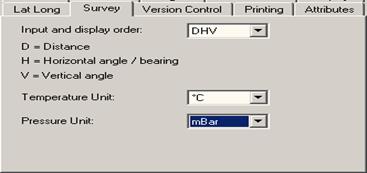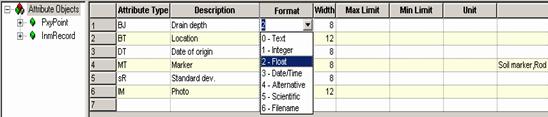В документах, содержащих номера точки, номера точки могут быть установлены автоматически для каждой новой добавленной строки. Выберите Данные |Автоматическая нумерация точек.
В документах, содержащих номера точки, номера точки могут быть установлены автоматически для каждой новой добавленной строки. Выберите Данные |Автоматическая нумерация точек.
Поиск и изменение
Выберите Редактировать|Поиск|Изменить или нажмите кнопку  в активном виде ввода данных, чтобы отобразить диалоговое окно Поиск/Изменить. В данном диалоговом окне вы можете активизировать функцию поиска, выбора/отмены выбора и изменения полей. Используйте данную функцию в случае необходимости найти поля, которые содержат определенные данные или когда необходимо изменить более одного поля одновременно.
в активном виде ввода данных, чтобы отобразить диалоговое окно Поиск/Изменить. В данном диалоговом окне вы можете активизировать функцию поиска, выбора/отмены выбора и изменения полей. Используйте данную функцию в случае необходимости найти поля, которые содержат определенные данные или когда необходимо изменить более одного поля одновременно.
Поиск и изменение в документах координат
Важно помнить, что выполненные изменения в части документа, отображенной в цифровом виде, файлах координат, например, изменения каждой строки отображаются в отдельном виде. Если вы хотите выполнить данные действия, используйте функцию Изменить точки. Вы также можете выбрать Данные| Разбить линии, чтобы создать утраченные точки со всех линий в файле координат. Функция Поиск/Изменить может быть применена ко всему документу. Выберите Редактировать|Создать линии, чтобы повторно создать линии (номера точек должны быть сохранены неизменными, чтобы использовать данную функцию).
Вышеуказанные действия могут быть выполнены на всех строках или только на выбранных или невыбранных строкам в виде.
Страница Поиск/Выбрать
Используйте эту страницу для поиска полей и последующего выбора строк с определенными данными. Вы можете сочетать действия, например, выбрать строки и поле с определенным интервалом. Сделанный выбор не может быть удален до завершения действия. Если вы хотите отменить выбор всех строк, необходимо нажать в окне ввода данных.

Действия, выполненные на данной странице никогда не приведут к изменению содержимого полей, только к изменению выбора или положения маркера.
Действие
• Найти следующее
Установите маркер на следующем поле, отвечающем условию.
• Найти предыдущее поле
Установите маркер на предыдущем поле, отвечающем условию.
• Выбрать
Выберите строки, отвечающие условию.
• Отменить выбор
Отмените выбор строк, отвечающих условию.
• Переключить выбор
Переключить выбор
Поле
Поле, которое соответствует условию. Также укажите, рассматривается ли поле как числовое или текстовое.
Условие
Условие, согласно которому принимается решение, в каких полях будут выполняться действия. Обратите внимание, что условия для текстовых и цифровых полей различны. Текстовые поля с условием Равно (=) или Не равно (<>); вы можете использовать дополнительные символы.
Значение
Значение условия.
Разница
При выполнении цифрового сравнения с условиями равными или нет, вы можете ввести значение разницы в зависимости от того, насколько точными должны быть значения. Например, значение 100,1 считается равным 100,2 если разница 0,1 или более.
Страница Изменить
Använd denna sida för ändra innehållet i fälten.

Действие
• Установка
В поле отображается введенное значение.
• Префикс
Значения добавляются в начало поля.
• Подстрочный индекс
Значение добавляется в конец поля.
• Удалить текст
Текст будет удален при первом появлении.
• Добавить
Значение добавляется к существующему значению в поле. Укажите отрицательное значение для вычета.
• Умножить
Значение в поле умножается на значение. Укажите – 1, чтобы получить отрицательное значение.
• Делить
Значение в поле делится на введенное значение.
Поле
Поле, в котором выполняется действие.
Значение
Значение действия
Смотрите также раздел Цифровые виды, Редактирование цифровых видов.
Проверка вводимых данных
При вводе данных вручную, рекомендуется проверить верность введенных данных. Данная проверка в Geo называется проверкой вводимых данных.
После выполненного впервые ввода данных, выберите Данные|Проверка вводимых данных, чтобы начать проверку данных в виде ввод данных. Все ячейки в виде теперь станут серыми и введенные значения станут невидимыми. Введите значения повторно. Если второе введенное значение отличается от первого значения, появится запрос, хотите ли вы сохранить первое значение или заменить его на новое значение. В обоих случаях значение рассматривается как непроверенное и ячейка также выделена серым цветом. Если вы ввели то же значение, ячейка станет зеленого цвета и значение будет показано. Теперь значение считается проверенным. Другими словами, значение считается проверенным, если два раза было введено одно и то же значение.
Нажмите Данные|Проверка вводимых данных, чтобы выйти из данного режима и вернутся в обычное окно. Значения, которые вы добавляли или изменяли в обычном виде, будут отмечены как непроверенные, если вы вернетесь в режим проверки вводимых данных. ПРИМЕЧАНИЕ: Если вы закроете окно ввода данных полностью или измените данные в нем, проверенные данные будут утрачены!
Подсказка: Вы можете вводить данные и выполнять их проверку одновременно. Вы можете добавить новую строку в верхнюю часть вида проверки ввода данных. Данные будут добавлены стандартным методом, и ячейки будут отмечены как непроверенные в виде. Введите данные повторно, чтобы их проверить.
 1.7 Виды «дерева»
1.7 Виды «дерева»
Виды «дерева» используются для отображения иерархической структуры расположения объектов. Объект в структуре отображается как «узел в дереве». Различные символы используются для обозначения различных типов объектов.

Расширение «узлов»
Если объект содержит другие объекты, знак «плюс» указывает на то, что «узел» может быть расширен, а знак «минус» указывает на то, что «узел» уже расширен.

Расширяемый «узел»
Нажмите на знак «плюс» или дважды нажмите на текст «узла», чтобы его расширить.

Расширенный «узел»
Нажмите на знак «минус» или дважды нажмите на текст «узла», чтобы закрыть (свернуть) «узел».
Редактирование «узлов»
Наведите курсор на «узел» и нажмите правую кнопку мышки, появится меню с дополнительными опциями объекта. Выберите Свойства, чтобы отредактировать объект в диалоговом окне свойств.
Смотрите также: Окна и Виды, Графические виды, Цифровые виды.
 1.8 Виды диалогового окна
1.8 Виды диалогового окна
Вид диалогового окна аналогичен диалоговому окну с несколькими полями и кнопками управления. Данные станции, которые содержат файлы съемки, отображены в виде диалогового окна.
Редактирование
Редактирование полей аналогично редактированию полей в диалоговом окне. Наведите курсор на поле ввода и нажмите правую кнопку мышки, появится меню, используя которое вы можете вставлять, копировать, вырезать или удалять текст.
 1.9 Диалоговое окно Свойства
1.9 Диалоговое окно Свойства
Свойства объектов, отображаемые в различных видах, могут быть отредактированы в диалоговом окне Свойства. Чтобы открыть данное диалоговое окно, наведите курсор на объект и нажмите правую кнопку мышки, затем выберите Свойства …

Вам не нужно закрывать диалоговое окно после завершения проверки и редактирования свойств. Если вы наведете курсор на новый объект, незамедлительно появятся свойства для этого объекта. Расположение диалогового окна сохранится, и новое диалоговое окно будет открываться на том же месте. Объекты разбиты по папкам.
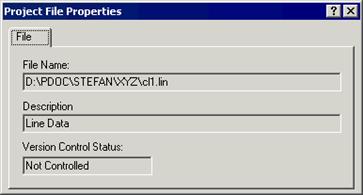
Пример диалогового окна Свойства
Подсказка: Используйте кнопку со знаком вопроса, чтобы просмотреть дополнительную информацию об определенном поле в диалоговом окне.
 1.10 Командная панель
1.10 Командная панель
Командная панель используется для отображения результатов, полученных при выполнении различных функций и для ввода значений с помощью графических инструментов.

Окно разделено на несколько закладок. Различные части программы обеспечивают выходные данные, которые отображаются в этих закладках.
Система
Отображается информация о версии программы, текущем проекте и открытых файлах и т.д.
Графики
Отображаются данные, полученные от всех графических инструментов. Вы можете ввести данные для инструментов в поле ввода. В списке слева отображен предполагаемый тип информации. Смотрите также раздел Графические инструменты.
Объемы
В данном окне отображаются данные, полученные в результате расчета объема.
Модели
Отображается информации о моделях местности, например, когда модель была создана.
Контроль версии
Если проект связан с контролем версии, отображается соответствующая информация.
Связь
Отображается информация о сырых данных при импорте данных, полученных с прибора.
Уравнивание сети
Отображаются данные уравнивания сети.
Нажмите  или выберите Вид|Командная панель, чтобы открыть или спрятать окно.
или выберите Вид|Командная панель, чтобы открыть или спрятать окно.
Окно является плавающим. Это значит, что оно может быть перемещено к краю. При закрытии программы Geo, местоположение окна сохраняется и при следующем запуске программы, и окно будет находится на том же месте.
 1.11 Редактирование текста
1.11 Редактирование текста
Geo может открывать и редактировать обычные текстовые файлы TXT. Если вы выберите текстовой файл в диалоговом окне Открыть, текстовый документ отобразится в виде редактирования, где вы можете выполнить редактирование текста аналогичным методом, как, например, в Windows. Доступны такие общие функции как Вырезать, Вставить, Копировать и т.д.
 1.12 Настройки программы
1.12 Настройки программы
Выберите Редактировать|Предпочтения, чтобы изменить предпочтения программы.
Папки

Папка программы
Отображена папка, в которой была установлена программа. Она не может быть изменена.
Глобальная папка
Указывается, в какой папке необходимо сохранить такие глобальные файлы, как списки кодов, файлы типа линии, файлы символов и т.д. Более подробную информацию о списках кодов, файлах типов линий и файлах символов вы можете найти в разделе Списки кодов.
Папка конфигурации
Указывается папка, в которой необходимо сохранить такие файлы конфигурации, как образцы отчета. Файл 'Geo.dir' также сохранен в этой директории. Данный файл содержит информацию о стандартных путях доступа к проектам. См. ниже.
Папки проекта
Вы можете указать стандартный путь доступа к проектам на разных дисках. Путь должен начинаться с символа '\' и содержать символ '*'. Затем выберите создание нового проекта в указанной директории, и вы сможете заменить '*' на текст (специальный для проекта). Существует стандартный путь доступа к каждому диску (C:, D: и т.д...). Диск, на котором сохранены предпочтения будет предлагаться и для сохранения нового проекта. Пути доступа необходимо сохранить в файле 'Geo.dir' в папке конфигурации.
Список кодов

Отображен список активных кодов, файл символа и файл типа линии.
Список кодов
Появление точки и выполнение функции в Geo контролируются в соответствии с кодом. Данные для этих кодов содержатся в списке кодов (cod-файлы). Активным может быть только один список кодов одновременно. Если вы не хотите использовать список кодов, оставьте поле пустым. Программа Geo поставляется со стандартным списком кодов ' sbg.cod '.
Файл символов
Укажите файл, который содержит библиотеку символов, которую вы хотите использовать. Символы связаны с кодами точек в соответствии со списком кодов. Программа Geo поставляется со стандартной библиотекой
' sbg.sym '.
Файл типа линии
Введите файл, содержащий типы линии, которые вы хотите использовать. Типы линии связаны с кодами точек в соответствии со списком кодов. Программа Geo поставляется со стандартной библиотекой
' sbg.glt '.
Углы

Вы можете указать, каким образом в Geo будут просматриваться и обозначаться углы.
Система измерения углов:
Заранее установлены три системы измерения угла: в Гонах (400 a u), Градусах (360 a u) и Радианах. (2pi a u). Если вы хотите использовать другую систему, введите единицы измерения угла.
Подсказка! Вы можете использовать символ '/', чтобы ввести значения углов в градусах/минутах/секундах в поля ввода данных. Например, значение 59/06/47.5678 tp следует ввести как 59deg. 6m 47.5678s
Нулевой угол
Введите направление нулевого угла.
Положительное направление
Введите, в каком направлении необходимо читать угол – по часовой или против часовой стрелки.
Координаты
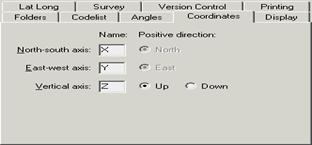
Введите названия осей координат, состоящие из одного символа. Вы также можете ввести положительное направление оси высоты. Настройки не повлияют на процесс записи данных в файл.
Отображение

Координаты
Введите, сколько десятичных знаков необходимо отобразить для обозначения координат, а также порядок расположения осей при вводе и выводе данных.
Углы
Введите, сколько десятичных знаков необходимо, отобразить для обозначения углов, а также в какой форме будут отображаться значения углов: в виде десятичных чисел или в градусах/минутах/десятых долях секунд. Используйте последнюю опцию только в том случае, если значения углов введены в градусах.
Долгота / Широта

Укажите, каким образом будут указаны и отображены координаты долготы и широты. Система измерения углов вводится таким же образом, как и в вышеуказанном разделе Углы. Введите сколько десятичных знаков необходимо отобразить, а также, в какой форме будут отображаться значения углов: в виде десятичных чисел (градусах/минутах/десятых долях секунд) или в (градусах/ десятых долях минут). Последние две опции используются, только если значения углов введены в градусах.
Съемка
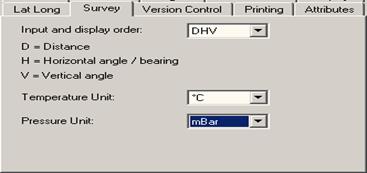
Введите порядок расположения данных съемки и единиц измерения давления и температуры. Данные настройки затем вводятся в окна ввода данных, диалоговые окна и параметры печати. Настройки не повлияют на процесс сохранения данных в файлах.
Контроль версии

Контроль версии – дополнительный модуль Geo, который позволит вам использовать программу совместно с Microsoft Visual SourceSafe, сохранять ваши файлы в базе данных, отслеживать и соблюдать изменения и контролировать, какой пользователь в настоящий момент редактирует определенный файл.
Путь доступа к базе данных
Если вы выберите [Использовать базу данных по умолчанию], будет использоваться база данных, указанная в MS Visual SourceSafe. Вы также можете ввести путь доступа в поле ниже. Если база данных не введена, Geo спросит вас о ней при входе в программу.
Имя пользователя по умолчанию
Выберите ячейку, если вы хотите использовать имя, зарегистрированное вами в MS Visual SourceSafe. Если ячейка не выбрана, Geo запросит имя пользователя при входе в программу.
Печать

В данной закладке вы можете выбрать дополнительную информацию, которая будет распечатана сбоку от текста на цифровых документах и отчетах.
Запрос описания при распечатывании
Если вы выберите данную ячейку, Geo запросит дополнительный текст при распечатывании документа. Текст будет распечатан в верхней строке на всех страницах.
Печать логотипа в верхней строке сбоку
 Выберите данную ячейку, чтобы распечатать логотип в верхней строке с каждой стороны. Логотип должен быть в файле emf, файл должен находиться в глобальной папке. Введите имя файла, который вы хотите использовать и нажмите [...], чтобы просмотреть.
Выберите данную ячейку, чтобы распечатать логотип в верхней строке с каждой стороны. Логотип должен быть в файле emf, файл должен находиться в глобальной папке. Введите имя файла, который вы хотите использовать и нажмите [...], чтобы просмотреть.
 1.13 Дополнительные атрибуты
1.13 Дополнительные атрибуты
Некоторые типы файлов и объектов в Geo могут иметь дополнительные атрибуты. Это значит, что вы как пользователь можете выполнить последующее сохранение полей для типов объектов дополнительно к стандартным. Если вы, например, проводите измерение большого количества водоемов, вы можете добавить к измерению и формату координат поле для ввода данных глубокого водоема, указать это поле и сохранить значение с вашими координатами. Значение атрибута может затем быть распечатано вместе со списком данных и графиками, а также использоваться при активизации таких функции как Искать и изменить и Изменить точки. Вы можете определить атрибуты в файле определения атрибутов, и он может использоваться работниками компании или в группе. Если вы выберите активный файл определения атрибутов в Настройках программы, файл будет сохранен в глобальном каталоге. Если вы хотите создать собственный файл определения атрибутов, скопируйте файл standard.atr, присвойте ему другое имя и отредактируйте любым методом. При установке новых версий Geo файл s tandard.atr будет перезаписан. Атрибуты могут использоваться в документе съемки, координат и профилях Труба/Провод. Атрибуты автоматически перемещаются при расчете координат.
Файл определения атрибутов
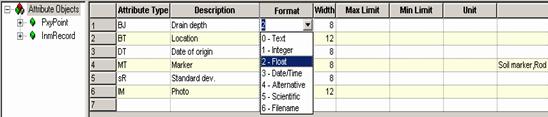
В данном файле вы можете указать атрибуты различных типов объектов. В виде «дерева» перечислены объекты, к которым вы можете подобрать атрибуты. В данный момент установлены атрибуты для "PxyPoint" (точка в файле координат) и "InmRecord" (пост с данными съемки в файле съемки). В части, предназначенной для ввода данных, укажите тип, список значений и настройки отображения атрибута.

Тип атрибута
Вы можете ввести краткое описание типа атрибута. Данное описание сохранятся в файле совместно со значением. Укажите в поле значение, присваиваемое атрибуту. В зависимости от типа используемого прибора, целесообразно указать тип цифрового описания, чтобы облегчить ввод и вывод данных в прибор.
Описание
Укажите более подробное описание атрибута, различающееся в зависимости от установки Geo, подсвечивается при переносе файла определения атрибутов.
Формат
Тип атрибута может иметь различный формат в зависимости от типа данных, которые вы хотите указать. Поле ввода данных и формат текста соответствуют выбранному типу, например, атрибут типа дата/время может быть отредактирован путем нажатия на дату в календаре. Доступны следующие форматы:
Текст Значение может содержать дополнительный текст.
Целое число Значение может быть целым числом.
«Плавающее» Значение является «плавающим» в виде 1, 234
Дата/время Значение – дата и время.
Альтерн.решение Значение – это несколько доступных альтернативных решений.
Научный Аналогичен «плавающему», но в виде 1, 234e-4.
Характерен для каждого маленького или сложного числа.
Имя файла Значение является именем файла или web-адресом.
Geo поддерживает специальные функции для отображения или открытия файлов, указанных таким образом. Web-адреса должны начинаться с "http://"
Ширина
Укажите ширину колонки (количество символов) для атрибута в виде ввода данных.
Максимальное значение, Минимальное значение, Единица измерения
Данные поля не используются в настоящий момент, но будут разрабатываться в дальнейшем.
Значения состояния
Если формат 4 = Альтернативное решение, укажите доступные альтернативные решения через запятую "красный, зеленый «желтый".
Колонка
Выберите данное альтернативное решение, если необходимо, чтобы для типа атрибута в виде ввода данных предназначалась отдельная колонка, смотрите раздел Редактирование.

Колонки атрибутов добавлены после стандартных колонок.
Графики
Выберите данное альтернативное решение, если вы хотите распечатать текст атрибута как текст точки в графическом окне или на рисунках. Вы можете выбрать атрибуты только для отображения. Вы можете включить и выключить отображение проверенных атрибутов в Свойства графического документа.

Размер
Размер символов для графического рисунка.
Уравнивание
Расположение текста для графического рисования.
Карандаш
Карандаш/цвет для графического рисования.
Редактирование атрибутов
В активном файле определения атрибутов вы можете отредактировать только типы атрибутов. Если у вас есть файл с другими атрибутами, они отобразятся в виде «дерева», но не могут быть отредактированы.




 В документах, содержащих номера точки, номера точки могут быть установлены автоматически для каждой новой добавленной строки. Выберите Данные |Автоматическая нумерация точек.
В документах, содержащих номера точки, номера точки могут быть установлены автоматически для каждой новой добавленной строки. Выберите Данные |Автоматическая нумерация точек. в активном виде ввода данных, чтобы отобразить диалоговое окно Поиск/Изменить. В данном диалоговом окне вы можете активизировать функцию поиска, выбора/отмены выбора и изменения полей. Используйте данную функцию в случае необходимости найти поля, которые содержат определенные данные или когда необходимо изменить более одного поля одновременно.
в активном виде ввода данных, чтобы отобразить диалоговое окно Поиск/Изменить. В данном диалоговом окне вы можете активизировать функцию поиска, выбора/отмены выбора и изменения полей. Используйте данную функцию в случае необходимости найти поля, которые содержат определенные данные или когда необходимо изменить более одного поля одновременно.

 1.7 Виды «дерева»
1.7 Виды «дерева»


 1.8 Виды диалогового окна
1.8 Виды диалогового окна 1.9 Диалоговое окно Свойства
1.9 Диалоговое окно Свойства
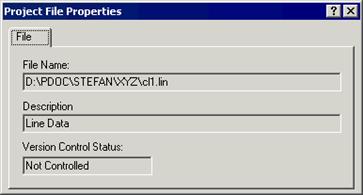

 или выберите Вид|Командная панель, чтобы открыть или спрятать окно.
или выберите Вид|Командная панель, чтобы открыть или спрятать окно.