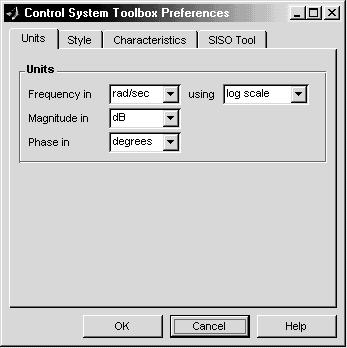Для получения переходных характеристик в пакете Simulink можно воспользоваться (как это было показано выше) блоком виртуального осциллографа, но в этом случае для определения показателей переходного процесса необходимо производить дополнительные построения вручную. Построить частотные характеристики с помощью стандартных средств (блоков библиотеки Simulink) вообще невозможно.
Поэтому специально для построения переходных и частотных характеристик и определения их показателей служит дополнение к пакету Simulink – LTI Viewer.
В окне LTI Viewer можно выделить следующие части (рис.3.2):
1 − командное меню;
2 − основное окно для вывода графиков;
3 − строка состояния (здесь также выводятся подсказки).


Рис.3.2. Окно LTI Viewer
Командное меню содержит следующие пункты и подпункты (здесь, как и ранее, приводятся только нужные для дальнейшей работы с приложением пункты):
1) File – операции с LTI-файлами:
· New Viewer – новое окно LTI Viewer (Ctrl+N);
· Import… – импорт LTI-файла из рабочей области;
· Export… – экспорт LTI-файла в рабочую область и на диск;
· Toolbox Preferences… – общая настройка LTI Viewer (для всех когда-либо запускаемых LTI Viewer);
· Page Setup… – настройка печати;
· Print… – печать (Ctrl+P);
· Print to Figure – преобразование графика в изображение, с открытием внутреннего графического редактора MATLAB.
2) Edit – операции редактирования:
· Plot Configurations… – управление выводом графиков (от одного до шести графиков в одном окне);
· Systems – управление выводом графиков (если активно несколько LTI-файлов), содержит в себе две опции: Refresh – “освежить” список LTI-файлов и Delete… – стереть один или группу LTI-файлов (из списка);
· Line Styles… – управление стилей линий графиков (выбор типов и цветов линий и маркеров);
· Viewer Preferences… – настройка текущего LTI Viewer.
3) Simulink – моделирование (связь LTI Viewer с пакетом Simulink):
· Get Linearized Model – запустить процесс линеаризации (моделирования);
· Remove Input/Output Points – удалить точки входа/выхода.
4) Window – управление окнами LTI Viewer;
5) Help – переход к файлам справки по LTI Viewer.
Пункты подменю File > Toolbox Preferences… и подменю Edit > Viewer Preferences… идентичны, но если изменения, внесенные в пункт подменю Toolbox Preferences…, применяются ко всем окнам LTI Viewer, запускаемым после внесения этих изменений, пункт Viewer Preferences… действует только на текущее окно LTI Viewer.
Окно настройки LTI Viewer, вызываемое из меню File > Toolbox Preferences… (рис.3.3), состоит из четырех вкладок, каждая из которых содержит в себе ряд настроек:
1) Units – единицы измерения:
· Frequency in – частота в рад/с или Гц; а также масштаб частоты – логарифмический или линейный;
· Magnitude in – амплитуда в дБ или абсолютных единицах;
· Phase in - фаза в градусах или радианах.
2) Style – управление стилем (внешним видом) окна LTI Viewer:
· Grids – включить/выключить сетку на графиках;
· Fonts – установка высоты и стиля шрифтов, используемых для подписи графиков в LTI Viewer’е;
· Colors – выбор цветов LTI Viewer.
3) Characteristics – управление характеристиками графиков:
· Show settling time within – показывать время переходного процесса с рамками в n %, где n – требуемое число процентов (по умолчанию 2, в ТАУ принято использовать 5% рамки);
· Show rise time from n1 to n2, % – показывать время нарастания сигнала с n1 до n2 в процентах.
4) SISO Tool – управление настройками для пакета синтеза линейных систем SISO Design Tool:
· Compensator Format – формат корректирующего звена: с постоянными времени или нулями/полюсами передаточной функции.
Окно настройки LTI Viewer, вызываемое из меню Edit > Viewer Preferences…, отличается от меню File > Toolbox Preferences… наличием вкладки Parameters и отсутствием вкладки SISO Design Tool (рис.3.4).
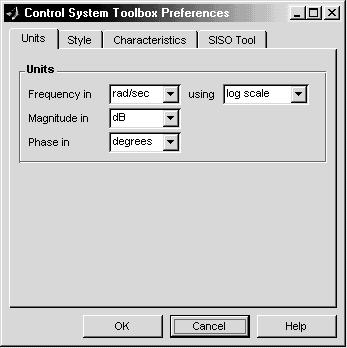
Рис.3.3. Окно настроек Toolbox Preferences

Рис.3.4. Окно настроек Viewer Preferences
Вкладка parameters (параметры) содержит входные параметры для переходной и частотных характеристик – соответственно для вектора времени:
● Generate automatically – автоматический выбор;
● Define stop time – определение конечного времени;
● Define vector – определение в виде вектора [начальное время: шаг: конечное время];
и для вектора частоты:
● Generate automatically – автоматический выбор;
● Define range – определение начального и конечного значений частоты;
● Define vector – определение в виде вектора logspace[10^начальное значение: 10^конечное значение: количество точек].
Для получения переходных и частотных характеристик в пакете Simulink с помощью LTI Viewer необходимо выполнить следующие действия:
1) выполнить команду меню Tools > Linear analysis, при этом откроются два окна: LTI Viewer и Model_Inputs_and_Outputs;
2) из окна Model_Inputs_and_Outputs перенести в окно модели элементы Input Point (точка входа) и Output Point (точка выхода). Элемент Input Point разместить на линии соединения между источником сигнала и следующим блоком, а элемент Output Point – на линии соединения между приемником сигнала и предыдущим блоком. На рис.3.5 показан пример для модели, представленной апериодическим звеном с коэффициентом усиления k = 10 и постоянной времени T = 2 c (здесь необходимо отметить, что в пакете Simulink для обозначения оператора Лапласа принято применять s = d/dt);
3) в окне LTI Viewer выполнить команду меню Simulink > Get Linearized Model. В окне появится график переходной характеристики моделируемого звена (рис.3.6);
4) для получения логарифмических частотных характеристик следует нажать правой кнопкой мыши на поле графика (не на линии графика). В открывшемся меню выбрать пункт Plot Type > Bode (рис.3.7);
5) для получения амплитудно-фазовых частотных характеристик следует нажать правой кнопкой мыши на поле графика (не на линии графика). В открывшемся меню выбрать пункт Plot Type > Nyquist (рис.3.8).
После того как в основном поле LTI Viewer появится график, возникает дополнительная возможность для редактирования и просмотра графиков – контекстное меню (рис.3.9), вызываемое по нажатию правой кнопки мыши на поле графика (не на линии графика).
Контекстное меню LTI Viewer содержит следующие пункты:
1) Plot type – тип графика, отображаемого в основном окне LTI Viewer (изменяется воздействие, подаваемое на вход исследуемой модели):
· Step – переходный процесс (единичное ступенчатое воздействие);
· Impulse – импульсная переходная характеристика (единичный импульс);
• Bode – логарифмические частотные характеристики ЛАХ и ЛФХ (гармо-

Рис.3.5. Расположение элементов Input Point (точка входа) и Output
Point (точка выхода) на модели

Рис.3.6. Переходный процесс для системы,
изображенной на рис.3.5

Рис.3.7. Логарифмические частотные характеристики для системы,
изображенной на рис.3.5

Рис.3.8. Амплитудно-фазовые частотные характеристики для
системы, изображенной на рис.3.5

Рис.3.9. Контекстное меню LTI Viewer
ническое воздействие);
· Bode Mag. – отдельно логарифмическая амплитудная характеристика ЛАХ (гармоническое воздействие);
· Nyquist – амплитудно-фазовая частотная характеристика АФЧХ (гармоническое воздействие);
· Pole-Zero – диаграмма распределения полюсов-нулей передаточной функции модели.
2) Systems – список моделей, которые возможно отобразить, с возможностью включения/выключения отображения отдельных моделей.
3) Characteristics – параметры отображаемой переходной или частотной характеристики (численные значения).
Для переходных характеристик:
· Peak response – максимальное значение, перерегулирование и время, на котором отмечено максимальное значение выходной величины;
· Settling time – время переходного процесса;
· Rise time – время нарастания выходного сигнала;
· Steady state – установившееся значение переходного процесса.
Для частотных характеристик:
· Peak response – максимальное значение амплитуды и частота, на которой зафиксировано это значение;
· Stability margins min/all – точки устойчивости (минимум/все), отображается в первом случае: gain margin – запас по амплитуде, phase margin – запас по фазе, частота среза и частота фазового сдвига (at frequency в соответствующей точке), вывод об устойчивости системы в замкнутом виде. Во втором случае появляется характеристика delay margin - запас по запаздыванию.
4) Grid – включение/выключение сетки графиков.
5) Zoom – масштабирование графиков:
· X-Y – по двум осям, с сохранением пропорций;
· In-X – по оси X;
· In-Y – по оси Y;
· Out – вернуть первоначальные (автоматически определенные).
6) Properties… – свойства текущего графика (рис.3.10).

Рис.3.10. Окно свойств текущего графика
Окно свойств текущего графика содержит пять вкладок, содержимое которых изменяется в зависимости от того, какой график является текущим. В общем случае:
1) Labels – подписи на поле графика:
· Title – наименование графика;
· X-Label – подпись оси абсцисс;
· Y-Label – подпись оси ординат.
2) Limits – пределы (присутствует опция автомасштаба – Auto-scale):
· X-Limits – предельные (начальные и конечные) значения для оси абсцисс;
· Y-Limits – предельные (начальные и конечные) значения для оси ординат.
3) Units – единицы измерения (аналогичные в пункте меню File > Toolbox Preferences…).
4) Style – управление стилем (внешним видом) окна LTI Viewer (аналогичные в пункте меню File > Toolbox Preferences…).
5) Characteristics – показать/убрать характеристики текущего графика (аналогичные пункту Characteristics контекстного меню LTI Viewer).