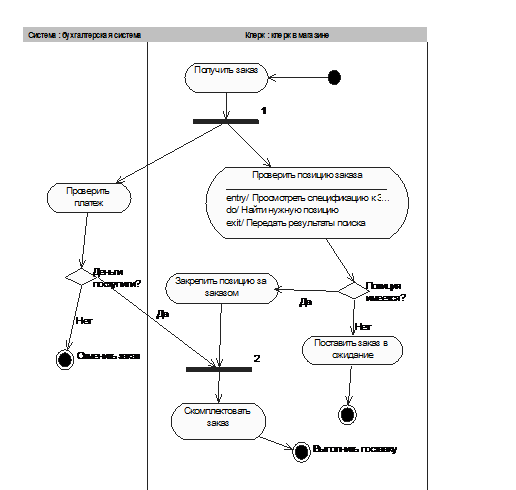1. Найдите в браузере вариант использования «Выполнить поставку заказа»
2. Щелкните на классе правой кнопкоймыши и в открывшемся меню укажите пункт New > Activity Diagram (Создать диаграмму активности).
3. Назвите диаграмму «Выполнить поставку» и откройте ее двукратным щелчком мыши
4. На панели инструментов щелкните мышкой на элементе Swimline, затем на поле диаграммы. На диаграмме появится разделительная линия («водная дорожка»).
5. Установите курсор на заголовок NewSwinlane и нажмите правую клавишу мыши. В выпадающем списке нажмите Select in brousere. В браузере выделится этот объект. Нажав правую клавишу мыши в выпадающем списке выберете Open Specefication и откройте спецификацию. Измените поле Name на Клерк. Выберите в поле Class Клерк в магазине.
6. Выполните заново пункты 5-6 и присвойте полю Name Система, Class- Бухгалтерская система.
7. Найдите в браузере сплошной черный кружок (начальное состояние). Перенесите его на дорожку Клерк.
8. Выберете из панели инструментов объект Activity и помемтите его на диаграмму в “дорожку” Клерк. Измените имя объекта на ” Получить заказ ”.
9. Повторите предыдущий этап, создайте на «дорожке» Клерк 4 новых Activity и присвойте им имена Проверить позицию заказа, закрепить позицию за заказом, Поставить заказ в ожидание, Скомплектовать заказ
10. Поместите на «дорожку» 2 новых объекта End State (конечное состояние). Одному из них измените поле Name на «Выполнить поставку»
11. На дорожку Система поместите новый объект Activity и присвойте полю Name “ Проверить платеж ”. На эту же дорожку поместите новый объект End State и измените в его спецификации поле Name на «Отменить заказ».
12. Поместить на «дорожку» Клерк 2 объекта Horisontal Sinhronization (горизонтальная синхронизация). Присвойте полю Name спецификации одного объекта «1», другого- «2».
13. Поместить на «дорожку» Клерк объект Dicision (выбор). Через спецификацию присвойте полю Name «Позиция имеется?».
14. Поместить на «дорожку» Система объект Dicision. Присвойте полю Name «Деньги поступили?».
15. Щелкните мышкой на панели инструментов объекте- стрелке State Transition (состояние перехода). Затем щелкните мышкой на диаграмме объекта начальное состояние. Удерживая кнопку мыши перенесите курсор на активность ” Получить заказ ” и лишь затем отпустить курсор. В результате два объекта будут соединены стрелкой.
16. Выполните этап 14, соединив стрелкой объект Активность «Получить заказ» с объектом Horisontal Sinhronization 1.
17. Соедините этими же стрелками объекты 1 и «Проверить платеж», 1 и «Проверить позицию заказа», «Проверить заказ» и «Деньги подступили?», «Деньги поступили?» и «Отменить заказ», «Проверить позицию заказа» и «Позиция имеется», «Позиция имеется» и «Закрепить позицию за заказом», «Деньги получены?» и 2, «Закрепить позицию за заказом» и 2, «Позиция имеется?» и «Поставить заказ в ожидание», 2 и «Скомплектовать заказ», «Скомплектовать заказ» и «Выполнить поставку», «Поставить заказ в ожидание» и объект Конечное состояние (без имени).
18. Присвоим некоторым стрелкам наименование полю Event (условие перехода).Для этого, установим курсор на стрелке, соединяющей «Деньги получены?» и «Отменить заказ». Двукратным щелчком мыши откроем окно спецификации. В поле Event введем «Нет».
19. Выполним пункт 18 для стрелки, соединяющей «Деньги получены?» и 2 и присвойте Event «Да». Аналогично для стрелки соединяющей «Позиция имеется?» и «Закрепить позицию за заказом» присвоить Event «Да». Стрелке, соединяющей «Позиция имеется?» и «Поставить заказ в ожидание» - «Нет».
20. Добавим элементарные действия (Actions) к активности “Проверить позицию заказа». Установим курсор на «Проверить позицию заказа» и двукратным щелчком мыши откроем окно спецификации. Откроем закладку Actions. Установим курсор на свободное поле и нажмем правую клавиши мыши. В выпадающем меню нажмем Insert. В появившейся заставке в поле When выберем Entry(на входе в активность), В поле Name введем «Просмотреть спецификацию к заказу». Нажать Ok. Вновь нажмем курсор правой мыши и введем новое действие. Полю When прсвоим Do(промежуток между входом и выходом), а полю Name «Найти новую позицию». При вводе третьей активности полю When присвойте Exit (выход), а полю Name «Передать результаты поиска».
21. Путем перемещения объектов (установить курсор мыши- нажать- тащить- отпустить) привести диаграмму к виду, показанному на рис. 6.
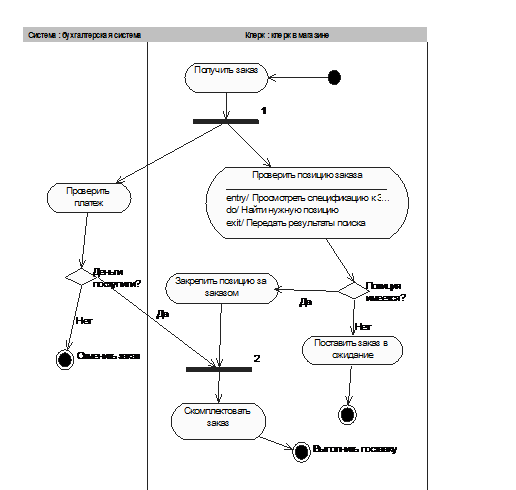
Рис. 6 Диаграмма активности для варианта использования «Выполнить поставку заказа»