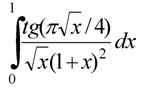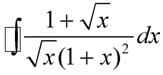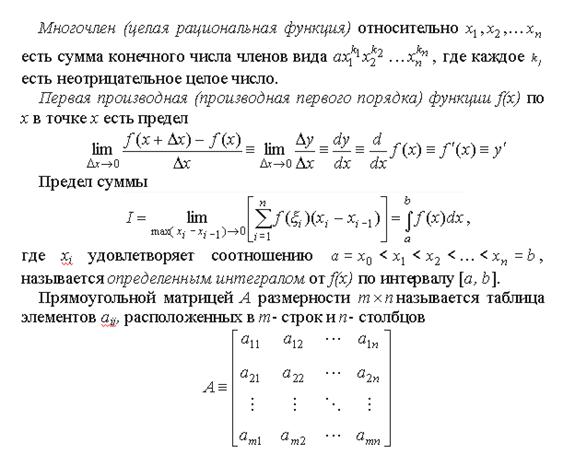1. Кадр представляет собой прямоугольный объект, в который можно поместить текст, изображение или другую информацию. Кадр удобно использовать, если какой-то фрагмент текста надо поместить в определенное место страницы, так, чтобы он не мог переместиться в другое место. Кадр обладает фиксированным местоположением относительно краев страницы или относительного какого-либо абзаца текста. Кадр можно обрамлять, а также разрешать обтекание основного текста вокруг кадра или, напротив, запрещать такое обтекание.
Для создания пустого кадра в документ воспользуйтесь командой Вставка Надпись или нажмите кнопку Надпись  на панели инструментов Рисование. На экране появится прямоугольник из тонких линий. Поместите курсор ввода внутрь кадра и введите нужную информацию (текст, рисунок).
на панели инструментов Рисование. На экране появится прямоугольник из тонких линий. Поместите курсор ввода внутрь кадра и введите нужную информацию (текст, рисунок).
В кадр можно поместить уже имеющийся фрагмент текста, при этом это не обязательно должен быть весь абзац. Выделите фрагмент текста и вызовите команду Вставка Надпись.
Для удаления надписи выделите кадр и нажмите клавишу Delete.
Изменение размера и местоположения кадра. Первый щелчок мышью в области кадра делает кадр активным: вокруг него появляется экране специальной рамка из штриховых линий. Повторный щелчок мышью выделят кадр: вокруг него появляется рамка с восьмью маркерами. Для изменения размеров рамки надписи надо установить указатель мыши на маркер границы надписи и, нажав левую кнопку мыши, переместить указатель.
Для перемещения надписи надо установить указатель мыши на границу надписи, но не на маркер; нажать левую кнопку мыши и переместите надпись в нужное место. Если при этом одновременно нажать клавишу Ctrl, произойдет копирование надписи.
Для обрамления и заполнения надписи проделайте следующие действия:
ü выделите надпись;
ü выполните команду Формат, Границы и заливка;
ü выполните настройку.
Изменение формата кадра. Выделите кадр. Вызовите команду Формат ‑Надпись. Настройте параметры кадра (размер, положение, обтекание). Обратите внимание на флажок Перемещать с текстом, который означает привязку кадра к одному из абзацев документа (около этого абзаца стоит непечатаемый символ в виде якоря). Если вы хотите «привязать» кадр не к абзацу, а к определенному месту на странице, сбросьте этот флажок. Кадр является очень полезным изобретением, однако работа с ним в некоторых ситуациях требует определенных навыков.
· Поместите отдельные слова и некоторые абзацы в кадр. Научитесь выделять кадр, изменять его местоположение, размер, обрамление и заливку.
· Привяжите кадр к абзацу: выделите надпись; вызовите команду Формат, Надпись; снимите переключатель Установить привязку и Перемещать вместе с текстом; нажмите кнопку Спецсимволы [  ]; выделите кадр и переместите якорь к нужному абзацу; вызовите команду Формат, Надпись; установите переключатель Установить привязку.
]; выделите кадр и переместите якорь к нужному абзацу; вызовите команду Формат, Надпись; установите переключатель Установить привязку.
· Создайте доску объявлений. Отформатируйте надписи следующим образом:
шрифт: Times New Roman Cyr, 14пт, полужирный;
абзац: отступ слева – 3см, отступ справа – 3см, выравнивание – по центру;
границы и заливка: тень, двойная обводка 1.5пт толщиной, заливка - серый 10%.

2. Диаграммы и графики. Меню Вставка.Объект позволяет легко внедрять в документ самые различные объекты. В частности, для вставки диаграммы достаточно выбрать в списке Тип объекта пункт Диаграмма Microsoft Graph и, щелкнув по кнопке OK, Вы попадаете в окно редактирования Таблицы данных для диаграммы (там набраны данные для диаграммы по умолчанию, которые можно изменить), а сама диаграмма окажется уже вставленной в документ. По умолчанию Word считает, что в столбцах таблицы представлены категории данных, а в строках - значения данных для каждой категории. Для того, чтобы ввести новое значение в ячейку таблицы, достаточно просто встать на ячейку и ввести значение с клавиатуры, для исправления значения, уже содержащегося в ячейке, встаньте на ячейку и нажмите F2. После этого можно внести изменения и подтвердить их нажатием Enter или отменить нажатием Esc.
· Вызовите редактор диаграмм, в окне ввода таблицы данных введите следующие данные:
1995 1996 1997 1998
Январь 101 119 90 96
Апрель 109 89 101 45
Июль 120 75 98 21
Октябрь 111 99 103 89
Диаграмму назовите «Выпадение осадков в процентах от среднемесячной нормы».
· Удобнее, чем исправлять готовые образцы, бывает создать диаграмму из таблицы. Введите следующие табличные данные:
| Год
| Объем продаж
| Чистая прибыль
|
|
|
|
|
|
|
|
|
|
|
|
|
|
|
|
|
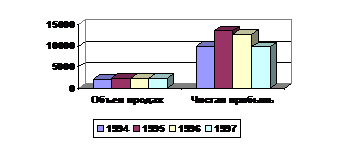 Выделите всю таблицу с помощью пункта меню Таблица.Выделить таблицу, вызовите пункт меню Вставка.Объект, в списке Тип объекта выберите пункт Диаграмма Microsoft Graph. После форматирования полученная диаграмма будет иметь такой вид:
Выделите всю таблицу с помощью пункта меню Таблица.Выделить таблицу, вызовите пункт меню Вставка.Объект, в списке Тип объекта выберите пункт Диаграмма Microsoft Graph. После форматирования полученная диаграмма будет иметь такой вид:
· Выведите эту диаграмму в виде графика. Для этого дважды щелкните по диаграмме и в появившемся в верхней строке меню Диаграмма выберите пункт Тип диаграммы... В списке Тип выберите элемент График. В меню Данные установите переключатель Ряды образуют столбцы. Полученный график будет примерно таким:В режиме редактирования диаграммы можно отдельно форматировать область диаграммы, область построения и область легенды, выбирая соответствующие пункты контекстного меню.
· откройте (или создайте заново) документ, содержащий таблицу успеваемости вашей группы, содержащую столбцы Номер, Фамилия, оценки по предметам (4 столбца), средний балл по данному студенту (вычисляется формулой). Создайте диаграмму успеваемости по этой таблице.
3. Математические формулы.Чтобы написать математическую формулу, нужно в разделе меню Вставка выбрать команду Объект и в открывшемся окне - команду Microsoft Equation. Появляется поле объекта - будущей формулы и палитра с большим набором символов, собранных в разделах с раскрывающимися подсказками: шаблоны дробей и радикалов, шаблоны сумм, интегралов, матриц и т.д. Набор символов позволяет "собрать" любую формулу. Общий принцип набора формул таков: в место расположения текстового курсора вводится сначала заготовка элемента формулы, а потом заполняются отдельные поля. Например, для ввода элемента формулы  следует на панели Формулы выбрать кнопку Шаблоны сумм, и в раскрывшемся подменю нажать кнопку
следует на панели Формулы выбрать кнопку Шаблоны сумм, и в раскрывшемся подменю нажать кнопку  , появится заготовка с тремя полями ввода. С помощью клавиш со стрелками или мышки нужно перейти в верхнее и нижнее поля и ввести пределы суммирования, а поместив курсор в правое поле, выбрать кнопку Шаблон верхних и нижних индексов и щелкнуть по заготовке
, появится заготовка с тремя полями ввода. С помощью клавиш со стрелками или мышки нужно перейти в верхнее и нижнее поля и ввести пределы суммирования, а поместив курсор в правое поле, выбрать кнопку Шаблон верхних и нижних индексов и щелкнуть по заготовке  . Осталось, перемещаясь между этими полями, ввести выражение
. Осталось, перемещаясь между этими полями, ввести выражение  .
.
После того, как формула написана, закрыть объект можно, щелкнув мышкой на свободном поле вне объекта.
Для изменения размеров формулы следует щелкнуть мышкой в поле формулы: затем подвести курсор к границе объекта и, удерживая кнопку мышки, растянуть или сжать формулу.
Двойной щелчок мышкой открывает объект для редактирования. При этом в меню появляется новый раздел - Размеры, с помощью команд которого можно независимо изменять размеры символов сумм и интегралов, показателей степени и т.д.
Щелчок правой кнопкой в поле формулы открывает контекстное меню. Это меню содержит, в частности, пункт Формат объекта, открывающий диалоговое окно, которое позволяет выбрать заливку для формулы.
· Вызовите формульный редактор (Вставка Объект Microsoft Equation). Для установки шрифта и формата символов вызовите команду Стиль, Определить. Для функции, переменной, матрицы-вектора и числа установите шрифт Стр. греческие, Пр. Греческие, Символ - шрифт Symbol; формат символа для переменной установите - курсив, для матрицы-вектора - полужирный.
Для установки размера шрифта вызовите команду Размер, Определить: обычный - 14пт, крупный индекс - 6пт, мелкий индекс - 4пт, крупный символ -12пт, мелкий символ - 8пт.
Наберите математические формулы
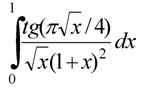
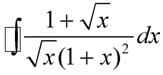
· Наберите текст, содержащий математические формулы (шрифт для текста Times New Roman Cyr, размер шрифта - 14 пт).
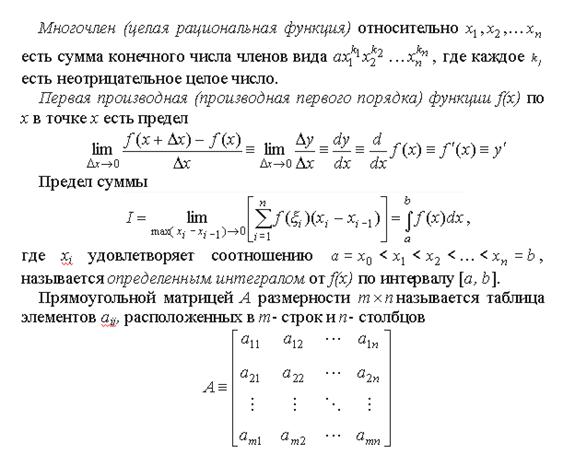



 на панели инструментов Рисование. На экране появится прямоугольник из тонких линий. Поместите курсор ввода внутрь кадра и введите нужную информацию (текст, рисунок).
на панели инструментов Рисование. На экране появится прямоугольник из тонких линий. Поместите курсор ввода внутрь кадра и введите нужную информацию (текст, рисунок). ]; выделите кадр и переместите якорь к нужному абзацу; вызовите команду Формат, Надпись; установите переключатель Установить привязку.
]; выделите кадр и переместите якорь к нужному абзацу; вызовите команду Формат, Надпись; установите переключатель Установить привязку.
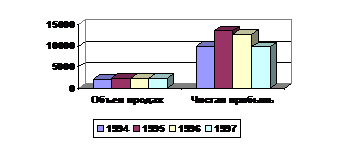 Выделите всю таблицу с помощью пункта меню Таблица.Выделить таблицу, вызовите пункт меню Вставка.Объект, в списке Тип объекта выберите пункт Диаграмма Microsoft Graph. После форматирования полученная диаграмма будет иметь такой вид:
Выделите всю таблицу с помощью пункта меню Таблица.Выделить таблицу, вызовите пункт меню Вставка.Объект, в списке Тип объекта выберите пункт Диаграмма Microsoft Graph. После форматирования полученная диаграмма будет иметь такой вид: следует на панели Формулы выбрать кнопку Шаблоны сумм, и в раскрывшемся подменю нажать кнопку
следует на панели Формулы выбрать кнопку Шаблоны сумм, и в раскрывшемся подменю нажать кнопку  , появится заготовка с тремя полями ввода. С помощью клавиш со стрелками или мышки нужно перейти в верхнее и нижнее поля и ввести пределы суммирования, а поместив курсор в правое поле, выбрать кнопку Шаблон верхних и нижних индексов и щелкнуть по заготовке
, появится заготовка с тремя полями ввода. С помощью клавиш со стрелками или мышки нужно перейти в верхнее и нижнее поля и ввести пределы суммирования, а поместив курсор в правое поле, выбрать кнопку Шаблон верхних и нижних индексов и щелкнуть по заготовке  . Осталось, перемещаясь между этими полями, ввести выражение
. Осталось, перемещаясь между этими полями, ввести выражение  .
.