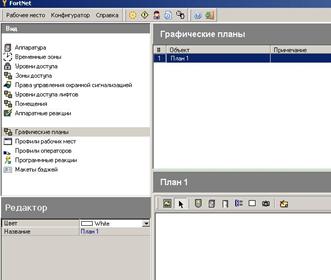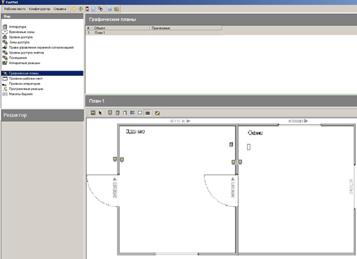1.4.1. Подготовительные работы
При подготовке к выполнению лабораторной работы изучить:
1. Основные понятия и термины при работе с системой FortNet из раздела 1.2.
2. Назначение и общее устройство стенда системы FortNet:
· Учебный стенд интегрированная система безопасности «FortNet» представляет собой простую модель системы контроля и управления доступом для выполнения практических работ по моделированию действий оператора системы по настройке, проверке и контролю функционирования системы при ограничении доступа на контролируемую территорию, организации охраны объекта, управлению техническими и вспомогательными системами.
· Питание стенда осуществляется от стандартной сети 220В, на случай отключения электроэнергии предусмотрена работа стенда от аккумуляторных батарей. Управление стендом осуществляется по Ethernet-кабелю.
· Все датчики представлены на схеме в виде тумблеров. Датчики заведены на модуль подключения охранных шлейфов. Охранный шлейф позволяет контролировать сигналы от одного или нескольких датчиков одновременно. Основными сигналами, которые формируются охранным шлейфом, являются: «норма» - нет нарушения охранного шлейфа; «тревога» - есть нарушение шлейфа.
· Все сигнальные устройства и оповещатели представлены на схеме в виде диодов, обозначающих их состояние (ВКЛ/ВЫКЛ).
3. Порядок и последовательность установки программного комплекса.
Для установки ПО FortNet необходимо:
· установить сервер баз данных (БД) FireBird, для чего:
а) ПО для установки FireBird SQL сервера находится на установочном диске FortNet в каталоге …\ FireBird;
б) при установке следовать инструкциям;
в) при установке ПО на несколько машин, на машину, где расположена БД, устанавливается серверная часть, а на остальные – клиентская часть ПО.
· установить ПО FortNet, для чего:
а) запустить программу …:\ fortnet\setup;
б) при установке следовать инструкциям. Установка производится в каталог C:\Program Files\FortNet;
в) после установки зарегистрировать пользователя БД, при этом сервер FireBird должен быть запущен;
· определить путь к базе данных, для чего:
а) открыть для редактирования файл fortnet.ini;
б) убедиться, что путь к БД выглядит следующим образом, или отредактировать строку: database=C:\Program Files\ FortNet\db\ fortnet.fdb;
в) сохранить файл.
4. Изучить порядок и правила работы с деревом аппаратуры:
а) Добавление устройства в перечень (дерево) аппаратуры.
Для добавления устройства в дерево выделите родительский объект и щелчком правой клавиши мыши (ПКМ) откройте контекстное меню, а в нем команду «Добавить» или нажмите клавишу Insert.
При этом откроется диалоговое окно со списком аппаратуры, которая может быть добавлены. Выбрать соответствующий объект из списка и щелкнуть OK.
Примечание: например, к объекту "Компьютер" можно добавить интерфейсный модуль, а к объекту "Модуль охранных шлейфов" - только охранный шлейф).
б) Удаление объекта из дерева аппаратуры.
Для удаления объекта выделите его щелчком ПКМ и выберите из контекстного меню команду "Удалить" или нажмите клавишу Delete.
в) Редактирование объекта.
Выделите объект щелчком ЛКМ и измените его свойства в инспекторе свойств объекта аппаратуры.
Перечень свойств объектов аппаратуры:
Название: произвольное имя.
Примечание: Любое текстовое поле.
Примечание: Если в АРМ "Охрана" с данным объектом связан какой-либо графический элемент (фигура или рисунок), при наведении курсора на графическое изображение отображается подсказка, состоящая из имени объекта и примечания.
Адрес. Уникальный идентификатор объекта. Как правило, адрес выставляется при помощи переключателей на контроллере.
Добавляем элементы аппаратуры: точки прохода, считыватели, охранные и релейные модули, охранные зоны и релейные выходы. При конфигурировании необходимо обращать внимание на правильность установки адресов, поскольку в текущей версии правильность установки адресов не контролируется. Рекомендуется оставить автоматически присвоенные программой адреса устройств.
Точка прохода. Точка прохода представляет собой механическую преграду (дверь или турникет), для открытия которой используется один или 2 считывателя.
Существуют следующие типы точек прохода:
· RCP-10 - точка прохода с одним считывателем и одной кнопкой выхода. С одной стороны вход по считыванию карточки, с другой - выход по кнопке.
· RCP-20 - точка прохода с двумя считывателями на вход/выход и кнопкой выхода.
· RCP-30 - точка прохода на базе турникета. Поддерживает 2 считывателя.
Свойства точки прохода:
· деактивировать гостевые – блокирует гостевую карту после прохождения данного считывателя;
· запрос на доступ – показ фотографии владельца карточки сразу после прикладывания ее к считывателю;
· пожарная разблокировка – автоматическое открытие двери при срабатывании пожарной тревоги;
· «жесткий» КПП - определяет возможность прохода дважды по одному и тому же идентификатору через одну и ту же точку прохода. Если данная функция на конкретной точке прохода включена, то пользователь, пройдя через эту точку внутрь помещения и передав кому–либо свою прокси-карту, не сможет добиться повторного разрешения для входа через данную точку прохода. Помимо угрозы безопасности, данная ситуация может повлечь за собой некорректный учет рабочего времени пользователей. Поэтому система выдаст предупредительное сообщение: «Доступ запрещен. Контроль повторного входа».
Однако, в системе «FortNet» возможно организовать построение следующих вариантов:
· односторонних и двусторонних точек прохода с повышенной достоверностью факта пересечения, для этого могут применяться ИК-датчики. С момента, когда система получила сигнал от датчика открытия двери, производится анализ состояния оптического датчика. Если пересечения оптического луча не было, то система выдаст соответствующую информацию оператору системы. Например: «Доступ разрешен, человек не прошел». Если пересечение луча произошло, будет сформировано сообщение об успешном прохождении через данную точку;
· время открытия – время разблокировки замка после успешного считывания карточки;
· время прохода – время, на которое разрешено открыть дверь после открытия и до срабатывания тревоги.
Охранная зона. Под охранной зоной понимается охранный шлейф, сигналы состояния которого были обработаны по специальным алгоритмам.
Свойства шлейфа:
· 24-часовая зона - если зона сконфигурирована как 24-часовая, она не может быть снята с охраны (пожарные зоны, тревожные кнопки). 24-часовая зона не может входить в группу.
· нормальное состояние – разомкнут или замкнут шлейф в нормальном состоянии (зависит от типа датчиков);
· тип шлейфа - сухой контакт или с контролем целостности. Шлейф типа «сухой контакт» имеет 2 состояния: замкнут/разомкнут. Шлейф с контролем целостности отслеживает 4 состояния: замкнут, разомкнут, обрыв, короткое замыкание»;
· группа – принадлежность шлейфа к определенной охранной группе;
· роль в группе – помимо типа «24-часовая зона», имеются следующие варианты:
a) зона с задержкой. При постановке/снятии под охрану группы, куда входят зоны с задержкой, происходит задержка выработки сигнала «тревога» на установленный интервал. Интервал задержки может колебаться от 0 до 255 секунд. По истечению данного интервала, если не поступила команда снятия с охраны, производится выработка сигнала тревоги. Зона с задержкой используется для возможности покинуть охраняемое помещение при: постановке под охрану, снятии с охраны без формирования сигнала тревоги;
b) внутренняя зона. Зона, входящая в группу и логически связанная с зоной с задержкой. При постановке под охрану на данную зону распространяется задержка по входу \ выходу, если сначала происходит нарушение зоны с задержкой, а потом внутренней зоны. Если нарушение происходит в обратном порядке, то сигнал «тревога» формируется мгновенно;
c) мгновенная зона. При постановке под охрану на данную зону задержка не распространяется. Если происходит нарушение, то сигнал «тревога» формируется мгновенно.
Реле. Единственное важное свойство реле – начальное состояние. Оно определяет, будет ли реле активизировано сразу после загрузки конфигурации в контроллер.
Охранная группа. Охранной группой называется от одной до нескольких охранных зон, объединенных в одну условную группу с целью удобства постановки/снятия их под охрану.
Под постановкой системы под охрану понимается комплекс мероприятий, после выполнения которых, система производит выработку сигналов тревоги при нарушении какой-либо из зон.
Под снятием системы с охраны понимается комплекс мероприятий, после выполнения которых, система игнорирует выработку сигналов тревоги даже при нарушении какой-либо из зон.
Свойства клавиатуры. Под задержкой времени понимается интервал времени, в течение которого не производится формирование сигналов «Тревога» в процессе постановки/снятия объекта под охрану. Как правило, на объекте выделяются специальные зоны – «зоны с задержкой». Время задержки на вход - это время, на которое задерживается выработка сигнала
Тревоги при нарушении «зоны с задержкой» при снаряженной системе. Время задержки на выход - время, в течение которого можно выйти из охраняемого помещения после постановки системы под охрану, не вызывая тревоги.
Клавиатура. Клавиатура служит для постановки/снятия группы с охраны. Свойства клавиатуры идентичны другим устройствам, однако при работе с ней есть свои особенности.
После ввода прокси-карты (поднести к клавиатуре) пользователю необходимо набрать номер группы.
Устройство воспринимает номер группы и подтверждает это длинным звуковым сигналом.
Пользователь получает отказ если:
· неправильно введен номер группы или такого номера не существует
· данному пользователю не разрешена постановка под охрану данной группы
Для постановки/снятия группы с охраны необходимо ввести команду в формате [1] [3456] *, где [1] –тип команды, 3456 – индивидуальный ПИН-код пользователя, * - признак окончания ввода.
Перечень команд системы:
0 -команда снятия с охраны;
1- команда постановки под охрану.
Если постановка под охрану прошла успешно, на светодиодном индикаторе отображается новый статус данной группы.
Цветовая индикация клавиатуры:
· зеленый цвет – снята с охраны;
· красный цвет – стоит на охране;
· оранжевый цвет – исходное состояние.
5. Подключить стенд и проверить исходное состояние его оборудования:
· подключить кабель питания;
· проверить готовность приборов: все тумблеры переведены в положение «ВЫКЛ», диоды на аппаратных модулях мигают, считыватели прокси-карт в рабочем состоянии (горят зеленые индикаторы, точки прохода закрыты.
6. Изучить постановку задачи по организации функционирования СКУД.
Исходные данные: ОрганизацияООО «Новый Свет» арендует офисное здание с прилегающей к нему огороженной территорией. Схема офисного здания показана в приложении 1.1.
Доступ в здание осуществляется через проходную, разделяющую внутреннее помещение здания и улицу.
В здании установлен режим ограниченного доступа в офисное помещение финансового отдела, где работает руководство и хранится отчетность компании.
Перечень должностных лиц организации: генеральный директор, сотрудники: главный бухгалтер, секретарь, администратор системы и охранник, а также посетители.
Данные о разрешенном времени доступа и полномочиях сотрудников приведены в табл. 7.
Таблица 7
Уровни и временные зоны доступа сотрудников
| №
| Должность
| Разрешенные помещения
| Разрешенное время доступа
|
| 1.
| Генеральный директор
| Все
| Всегда
|
| 2.
| Главный бухгалтер
| Все
| 10.00 – 18.00 в будни
|
| 3.
| Секретарь
| Здание; офис только в присутствии руководства.
| 10.00 – 18.00 в будни
|
| 4.
| Посетитель
| Здание, проход один раз
| 11.00 – 16.00 в будни
|
| 5.
| Администратор системы
| Здание, офис только в присутствии руководства.
| 14.00 – 18.00 в будни
|
| 6.
| Охранник
| Здание, многократный проход.
| Всегда
|
Выполнить:
1. Настроить СКУД в соответствии с исходными данными.
2. Обеспечить сотрудников карточками доступа в соответствии с их правами.
3. Проверить работоспособность СКУД в соответствии с выполненными настройками.
4. Ознакомиться с возможностями СКУД по журналированию и учету рабочего времени.
1.4.2. Технология выполнения работы
Общая последовательность создания конфигурации СКУД:
1. Ввод перечня оборудования СКУД и настройка их свойств.
2. Ввод реакций системы.
3. Назначение аппаратных реакций.
4. Загрузка конфигурации в контроллер.
5. Ввод ограничений прав доступа.
6. Создание уровня доступа сотрудников и редактирование их свойств.
7. Создание зон доступа и редактирование их свойств.
8. Создание графического плана объекта.
9. Создание профиля администратора СКУД и определение его прав.
10. Создание перечня сотрудников организации и редактирование их свойств
11. Выделение проксимити-карт сотрудникам.
12. Отработка вводных при оценке правильности работы СКУД в соответствии с выполненными настройками.
13. Организация мониторинга событий, работа с журналом действий.
14. Оформление отчета по лабораторной работе и защита ее результатов.
Порядок практического выполнения работ:
1. Ввод перечня оборудования СКУД и настройка их свойств:
а) запустить управляющую программу FortNet, для чего последовательно щелкнуть ЛКМ «Пуск» - «Программы» - «FortNet» - «Фортнет» и авторизоваться в системе.
При этом откроется основное рабочее окно программы «FortNet» (рис.6), представляющее собой стандартное рабочее окно Windows со строкой меню, строкой состояния и панелью инструментов.
Команды меню «Рабочее место» (команды в виде ярлыков есть в панели инструментов):
Конфигуратор - конфигурирование системы под нужды конкретного объекта. В этом модуле задается структура системы (аппаратура, временные зоны, уровни доступа, зоны доступа, графические планы объекта).
Бюро пропусков - ведение базы данных сотрудников и карточек (идентификаторов доступа).
Охрана - просмотр событий СКУД и охранно-пожарной сигнализации в режиме реального времени. Управление объектами.
Журнал событий - выборка сообщений о событиях из архива по заданному запросу.
Учет рабочего времени - конфигурирование графиков работы и получение на их основе отчетов по рабочему времени за выбранный период.


| Рабочая область дерева аппаратуры
| |


Рис.6. Рабочее окно «FortNet»
б) Работа с Конфигуратором.
В правой части окна находится поле дерева аппаратуры, состоящее из следующих уровней иерархии:
· компьютер, на котором создается конфигурация СКУД;
· контроллеры;
· интерфейсные модули;
· периферийные устройства.
в) ввод объекта Компьютер.
В меню или на панели инструментов последовательно щелкните команды «Конфигуратор» - «Аппаратура». В поле «Аппаратура» щелкните ПКМ и выберите пункт меню «Добавить» либо нажмите Ins и выберите в открывшемся окне «Компьютер».
Отредактируйте свойства объекта в поле инспектора свойств «Редактор»:
· в строке «Название» введите имя компьютера, под которым он зарегистрирован в сети;
· в строке «TCP порт» введите номер порта 2000, который будет использоваться модулем опроса для обслуживания клиентских подключений в системе FortNet;
· при необходимости можно ввести примечание.
К компьютеру добавим основной контроллер системы - центральный элемент СКУД, отвечающий за принятие решений по управлению периферийными устройствами.
г) ввод объекта Контроллер.
Щелчком ЛКМ выделите добавленный компьютер в дереве аппаратуры, щелкните его ПКМ и выберите команду меню «Добавить» либо нажмите Ins. При этом откроется окно с перечнем типов контроллеров;
Выберите в открывшемся окне контроллер VNC-E;
Отредактируйте свойства объекта Контроллер:
· адрес контроллера - 10.3.144.200;
· ID контроллера – 7096;
· установите флажки, «Контролировать» - все пункты, «Синхронизация времени» - Активен и Защита, «Пожарный датчик» - Разблокировать все, Используется, Нормальное состояние - нормально замкнут.
При этом будет создан объект Контроллер с названием по умолчанию «VNC 1». Название Контроллера СКУД можно определить произвольно.
В объект Контроллер введем объект Точка прохода.
Примечание: Свойства контроллера:
· адрес контроллера – любой свободный адрес в сети (в нашем случае 192.168.0.200);
· сезонное время – отвечает за смену времени в связи с переходом на летнее/зимнее время;
· распределение памяти. Память контроллера можно распределить динамически между карточками и буфером событий, исходя из требований объекта (прогнозируемого количества используемых карточек). Если количество карточек небольшое, необходимо отвести под их память минимальный объем, при этом больше памяти остается под буфер событий. И наоборот, если карточек много (максимум до 64000), под память карточек необходимо отвести максимальный объем, при этом буфер событий будет меньше;
· загружаемая конфигурация – вызывает окно загрузки настроек в память контроллера. Изменения, вносимые в конфигураторе, не попадают автоматически в контроллер. При внесении изменений в параметры системы необходимо загрузить новую конфигурацию в память контроллера. Щелкните кнопку «…» и выберите один из двух вариантов. При первом конфигурировании необходимо загрузить полные настройки., в дальнейшем можно загружать только обновления. Также можно отложить загрузку на заданное время. После загрузки конфигурации контроллер и устройства переходят в начальное состояние;
· опрос при запуске – позволяет установить, опрашивать ли данный контроллер при запуске программы «Модуль опроса аппаратуры»;
· контролировать – выбор параметров для отслеживания и оповещения. Для контроллера можно выбрать параметры постоянного и переменного тока, тампер (датчик вскрытия корпуса);
· синхронизация времени – устанавливает синхронизацию времени на ПК и контроллере. «Отклонение» (секунды) позволяет задать допустимую погрешность рассинхронизации, при превышении которой будет произведена коррекция времени. «Защита» препятствует изменению времени контроллера через установку часов на компьютере вручную, чтобы обезопасить контроллер от злоупотребления оператором. Обнаружив существенное расхождение, контроллер блокирует любые попытки изменить установленное на нем время (интервал в минутах) в течение указанного интервала;
· Пожарный датчик. Контроллер может быть оснащен пожарным датчиком, к которому может быть подключен выход с пожарной централи или ручного пожарного извещателя. Контроллер может быть сконфигурирован таким образом, чтобы разблокировать двери при пожарной тревоге. Датчик пожарной разблокировки имеет следующие свойства:
· используется. Используется ли датчик.
· нормальное состояние. Нормально замкнут или нормально разомкнут.
· нормализация. Когда снимается пожарная тревога - при нормализации датчика или при нормализации и команде оператора.
· разблокировать все - реакция при пожарной тревоге - разблокировать все двери или выбранные. Если не выбрано "разблокировать все", то разблокируются только те считыватели, в свойствах которых отмечено "пожарная разблокировка".
д) ввод объекта Точка прохода.
· выделите созданный контроллер в дереве аппаратуры и добавьте «Точку прохода RCP-20». Задайте ей в панели редактора имя «Офис» и снимите флажок «Контролировать» - «Тампер».
· выделите созданную точку прохода в дереве аппаратуры и добавьте в нее два считывателя с названиями «Офис Вход» и «Офис Выход». В панели редактора отметьте флажками свойства «Запрос на доступ», «Пожарная разблокировка», «Жесткий КПП»;
· аналогично добавьте «Точку прохода RCP-30 (турникет)» с названием «Проходная» и снимите в панели редактора все флажки в списке «Контролировать». К созданной точке прохода также добавьте два считывателя с названиями «Проходная Вход» и «Проходная Выход», настроить их так же.
е) ввод объекта Клавиатура.
· в контроллер добавьте «Модуль RKB» (клавиатура). В панели редактора отметьте флажки «Контролировать» - «DC выше/ниже нормы» и снимите флажки «Переменное напряжение», «Тампер»;
· к созданному модулю клавиатуры добавьте «Считыватель с клавиатурой KBD-Prox». В панели редактора снимите все флажки для этого устройства.
ж) ввод объекта Модуль охранных шлейфов.
· в контроллер добавьте «Модуль охранных шлейфов (RAM8)». Снимите все флажки в панели редактора;
· к созданному модулю добавьте восемь «Шлейфов сигнализации (с контролем целостности)». Каждый из шлейфов (направлений) сигнализации назовите в соответствии с названиями на стенде, при этом в составе модуля появится 8 охранных зон.
з) ввод объекта Модуль релейных выходов
· в контроллер добавьте «Модуль релейных выходов (RRM8)». Снимите все флажки списка «Контролировать» в панели редактора для этого устройства;
· к созданному модулю добавьте восемь «Релейных выходов». Каждый из релейных выходов назовите в соответствии с названиями на стенде.
и) ввод объекта Группа охранных шлейфов
· в контроллер добавьте «Группу охранных шлейфов», при этом в дереве объектов появится «Охранная группа 1»;
· таким же образом добавьте в контроллер «Охранную группу 2».
к) включение охранных зон в охранную группу
· выберите в дереве объектов первую охранную зону, перейдите в окно редактора ее свойств, раздел «Группа», щелкните ЛКМ в поле «Нет», при этом станет доступным раскрывающийся список с перечнем охранных групп. Выберите «Охранная группа 1»;
· аналогично поступите с охранными зонами 2 ÷ 4;
· последовательно выберите в дереве объектов охранные зоны 5 ÷ 8 и включите их в «Охранную группу 2», для всех этих охранных зон установите флажок «24-часовая зона».
На этом создание дерева аппаратуры завершено.
Для того, чтобы определить характер реагирования аппаратуры СКУД на нарушение режимов охраны, необходимо определить перечень возможных реакций и назначить их элементам аппаратуры, т.е. назначить аппаратные реакции.
Примечание: перечень возможных реакций определяется в соответствии со следующим:
· в дереве аппаратуры присутствует один модуль, управляющий другими охранными системами - Модуль релейных выходов -RRM8, включающий 8 управляющих реле;
· каждое из реле при срабатывании может запустить некоторое устройство, например: видеорегистратор, сирену, табло оповещения и др.;
· каждое реле может находиться в одном из двух возможных состояний: включено и выключено;
· реле включается при появлении сигнала тревоги в системе, выключено в случае нахождения на охране.
2. Ввод реакций системы:
а) выбрать режим Конфигуратор, в рабочем окне FortNet перейти в рабочую область Вид (рис. 6) и щелкнуть раздел «Аппаратные реакции», при этом на месте рабочей области дерева аппаратуры (рис.6) откроются 2 рабочие области «Аппаратные реакции» и «Реакции», которые будут пустыми (рис.7);
б) в рабочей области «Аппаратные реакции» щелкнуть мышью на раскрывающемся списке, в котором будет единственное введенное устройство – контроллер. Щелкнуть на нем, при этом в рабочей области аппаратных реакций откроется дерево аппаратуры;

Рис.7. Интерфейс рабочего окна «FortNet» для работы с аппаратными реакциями
в) в рабочей области «Реакции» щелкнуть ЛКМ и в контекстном меню выбрать команду Добавить (Ins), при этом откроется пустая строка реакции, а в рабочей области Редактор появятся свойства реакции: команды и название;
г) щелкнуть мышью в поле Название и ввести название реакции, например: «Реле1ВКЛ», после чего щелкнуть мышью в рабочей области Реакции и реакция с введенным названием появится в нем;
д) щелкнуть мышью на кнопке в поле {Команды}, при этом в рабочей области Реакции откроется пустое рабочее окно Команды. В этом окне щелкнуть мышью кнопку Добавить команду, при этом будет создана строка команды с тремя полями: Команда/Объект/Параметр;
е) щелкнуть мышью на раскрывающемся списке Команда и из перечня команд выбрать Режим реле;
· щелкнуть мышью на раскрывающемся списке Объект и из перечня объектов выбрать необходимый, например «Реле 1». Следует помнить, что объекты Вами могли быть названы произвольно (пункт з предыдущего раздела);
· щелкнуть мышью на раскрывающемся списке Параметр и из перечня параметров выбрать необходимый, например «Реле включить»;
· щелкнув OK, согласиться с настройками;
ж) аналогично ввести остальные реакции, начиная с «Реле1ВЫКЛ», «Реле2ВКЛ», «Реле2ВЫКЛ» и т.д. Всего должно быть введено 16 реакций (8 реле – по две реакции на каждое).
3. Назначение аппаратных реакций:
а) В дереве аппаратуры области Аппаратные реакции открыть пункт Охранные зоны, щелкнув ЛКМ на значке +, при этом откроется перечень охранных зон (мы определили восемь охранных зон) и выбрать Охранная зона 1;
б) открыть Охранная зона 1, щелкнув ЛКМ на значке +, при этом откроется перечень возможных состояний зоны. Из возможных состояний охранной зоны выберем два – для обычного состояния – На охране; для реакции на любое нарушение – Тревога;
в) щелкнуть ЛКМ в строке состояния На охране, при этом вся строка станет активной. В столбце Реакция этой строки щелкнуть ПКМ и в контекстном меню выбрать команду Реакция, при этом откроется одноименное рабочее окно с полным списком реакций, введенных в разделе 2;
г) в рабочем окне Реакция щелкнуть ЛКМ на реакции Реле1ВЫКЛ для обычного состояния системы и щелкнуть OK, при этом окно закроется, а назначенная реакция появится в столбце Реакция строки На охране;
д) аналогично назначить реакцию Реле1ВКЛ для состояния системы Тревога, т.к. при этом реле должно включиться и своими контактами подать питание на некоторую систему безопасности (сигнализация, видеонаблюдение или др.);
е) аналогично назначить реакции для остальных охранных зон. Для того, чтобы не перепутать аппаратные реакции, при их назначении руководствоваться логикой и названиями стенда СКУД. Всего должно быть назначено 16 аппаратных реакций (по 2 на каждое реле модуля RRM 8).
При этом аппаратные реакции назначены.
4. Загрузка конфигурации в Контроллер -*ознакомиться, но не выполнять*:
а) запустить Опрос аппаратуры, ярлык на рабочем столе;
б) в панели инструментов щелкните кнопку Конфигуратор, в рабочей области Вид выбрать раздел Аппаратура (рис.6), в рабочей области дерева аппаратуры мышью выделить контроллер «VNC 1» (он может иметь и другое название). При этом в области редактора свойств появится перечень свойств контроллера;
в) в области редактора свойств найдите текстовое поле «Загружаемая конфигурация» и щелкните ЛКМ в соседнем текстовом поле (Конфигурация). При этом в данном текстовом поле появится управляющая кнопка;
г) щелкните ЛКМ управляющую кнопку, при этом откроется рабочее окно с названием контроллера, в котором выделите опцию «Загрузить всю конфигурацию» и щелкните кнопку «Загрузить в контроллер». При этом в ранее запущенном окне «Модуль опроса» (рис.5) осуществляйте контроль процесса обновления настроек контроллера.
Примечания:
1. При повторных загрузках конфигурации в окне контроллера будут показаны изменения настроек. При этом необходимо выделить опцию «Загрузить только обновления».
2. Процесс загрузки конфигурации можно контролировать по светодиодным индикаторам, расположенным на плате контроллера на стенде.
5. Ввод ограничений прав доступа:
а) ограничения на права доступа сотрудников и посетителей к объекту введем путем создания временных зон и уровней доступа, для чего выполним следующее;
б) определим основные категории персонала в соответствии с табл.7:
- генеральный директор имеет право входа на объект в любое время;
- сотрудники (главный бухгалтер и секретарь) имеют право входа на объект по рабочим дням с 10.00 до 18.00;
- посетители имеют право входа на объект по рабочим дням с 11.00 до 16.00.
в) для настройки временных зон в меню или на панели инструментов выберите команды «Конфигуратор» - «Временные зоны». При этом откроется рабочая область «Временные зоны»;
г) добавим временную зону для сотрудников ООО «Новый свет», для чего щелкнуть ПКМ в области «Временные зоны», в контекстном меню выбрать команду Добавить, при этом будет создана «Временная зона 1». В панели редактора свойств временной зоны изменим ее название на «ВЗ сотрудника». Аналогично добавить временные зоны «ВЗ генерального директора» и «ВЗ посетителя»;
д) выделите рабочую область «ВЗ генерального директора» и настроим параметры его временной зоны в соответствии с рабочим временем генерального директора (пункт б), для чего: выбрать ЛКМ первый рабочий день «1 (пнд)», щелкнуть кнопку «Изменить», при этом откроется рабочее окно «Редактирование интервалов дня»;
е) в этом рабочем окне изменить параметры первого интервала, для чего в поле Начало ввести «00:01», а в поле Конец – «23:59». Щелкните кнопку Ok для ввода интервала. Для остальных дней недели, включая выходные дни, проделать аналогичную операцию:
Примечания:
1. Во избежание ошибок необходимо вводить время строго в указанном формате, например «08:00», но не «8:00».
2. Для удобства при повторном вводе интервалов система запоминает в списке введенные ранее значения.
ж) аналогично изменить параметры интервала для временных зон «ВЗ сотрудника» и «ВЗ посетителя» в соответствии с их рабочим временем.
6. Создание уровня доступа сотрудников и редактирование их свойств:
а) для задания уровней доступа сотрудникам в режиме Конфигуратор в области Вид выбрать раздел Уровни доступа, при этом рабочее окно FortNet примет вид, как на рис. 8, причем область Уровни доступа будет пустой;
б) в области Уровни доступа необходимо создать уровни доступа для всех категорий сотрудников, для чего в этом поле щелкнуть ЛКМ и в контекстном меню выбрать команду Добавить. При этом будет создана запись Уровень доступа 1. После этого необходимо перейти в область редактора свойств и изменить название уровня доступа на «УД генерального директора»;

Рис.8. Интерфейс рабочего окна «FortNet» для задания уровней доступа
в) в области УД генерального директора (рис.8) доступны элементы СКУД, непосредственно отвечающие за доступ в помещения – считыватели. По умолчанию их временная зона устанавливается в значение «Никогда»;
г) нам необходимо настроить уровни доступа различных категорий сотрудников в соответствии с их временными зонами, установленными в предыдущем разделе (5). Для этого в области УД генерального директора выделить мышью название первого считывателя «Офис вход» и щелкнуть кнопку «Изменить», при этом откроется диалоговое окно Временная зона;
д) из доступных значений выбрать «ВЗ генерального директора». Это означает, что считыватель имеет возможность дать команду на пропуск сотрудника с правами (проксимити-карта) генерального директора в пределах его временной зоны (раздел 5). Аналогично поступить с остальными считывателями;
е) уровень доступа для «УД сотрудника» определить аналогично пунктам г,д), выбрав значение «ВЗ сотрудника»;
ж) уровень доступа для «УД посетителя» определить аналогично для считывателей «Проходная вход» и «Проходная выход», установив «ВЗ посетителя», а для считывателей «Офис вход» и «Офис выход» оставить значение «Никогда».
Примечание: Это означает, что посетитель ООО «Новый Свет» имеет право на вход в здание в разрешенное время и все свои вопросы должен решать там, так как доступ в помещение офиса для него не предусмотрен.
7. Создание зон доступа и редактирование их свойств:
а) для задания зон доступа в режиме Конфигуратор в области Вид выбрать раздел Зоны доступа, при этом рабочее окно FortNet примет вид, как на рис. 9, причем область Зоны доступа будет пустой;
б) в области Зоны доступа необходимо их создать применительно к нашему охраняемому объекту, для чего в этом поле щелкнуть ЛКМ и в контекстном меню выбрать команду Добавить. При этом будет создана запись Зона доступа 1. После этого необходимо перейти в область редактора свойств и изменить название зоны доступа на «Здание»;

Рис.9. Интерфейс рабочего окна «FortNet» для задания зон доступа
в) зону доступа «Офис», «Улица» создать аналогично;
г) устанавливаем границы зон доступа, изменяя настройки соответствующих считывателей. Для этого в области «Считыватели зон доступа» выделяем мышью считыватель «Офис вход», нажимаем кнопку редактировать (справа от надписи «Считыватели зон доступа»), при этом открывается окно диалога «Считыватель: Офис вход»;
д) в открывшемся диалоговом окне устанавливаем маркер в положение «Переход из», щелкнуть на раскрывающемся списке и из возможных значений выбрать «Здание». Перейти в положение «Переход в» и в раскрывающемся списке выбрать «Офис»;
Примечание: Это означает, что считыватель «Офис вход» дает команду на выход сотрудника из зоны доступа «Здание» и вход в зону доступа «Офис».
е) настройки остальных считывателей устанавливаем аналогично в соответствии с таблицей 8.
Таблица 8
Настройки считывателей зон доступа
| Считыватель
| Выход из зоны
| Вход в зону
|
| Офис вход
| Здание
| Офис
|
| Офис выход
| Офис
| Здание
|
| Проходная вход
| Улица
| Здание
|
| Проходная выход
| Здание
| Улица
|
8. Создание графического плана объекта:
а) выбрать режим Конфигуратор, в рабочем окне FortNet перейти в рабочую область Вид (рис. 6) и щелкнуть раздел «Графические планы», при этом на месте рабочей области дерева аппаратуры (рис.6) откроются 2 рабочие области «Графические планы» и «План офиса», которые будут пустыми, рис. 10;
б) временно выйти из системы FortNet, запустить любой графический редактор, например Paint, в нем нарисовать план объекта в соответствии со стендом в лаборатории и рис. 11. Сохранить рисунок в файле с названием План.jpeg;
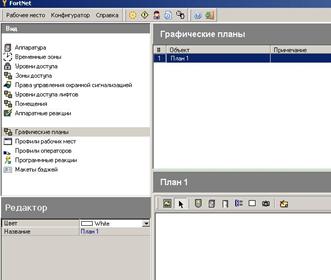
Рис.10. Интерфейс рабочего окна «FortNet» для работы с графическими планами
в) вернуться в систему FortNet в раздел «Графические планы» и создать графический план, для чего в чистой области Графические планы (рис.10) щелкнуть ПКМ и в контекстном меню последовательно выполнить команды Добавить - Добавить графический план. При этом в данной области появится новый объект План 1, а в редакторе свойств – его свойства (рис.10);
Примечание: При желании название графического плана можно изменить.
г) перейти в область План 1 (рис.10) и найти панель инструментов, в которой находятся 9 кнопок. Щелкнуть кнопку «Загрузить фоновый рисунок» (крайняя левая кнопка). В диалоговом окне «Открыть» найти сохраненный ранее рисунок План.jpeg и нажать кнопку Открыть;
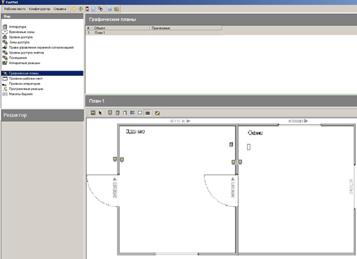
Рис.11. Интерфейс рабочего окна «FortNet» с созданным г