Интерфейс программы показан на рис. 8.1.
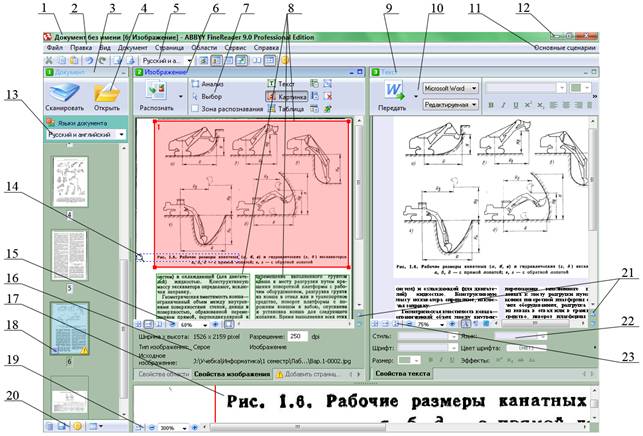
Рис. 8.1 Интерфейс программы ABBYY FineReader 9
1 – строка заголовка; 2 – строка меню; 3 – окно «Документ»; 4 – панель инструментов окна «Документ»; 5 – панель быстрого доступа; 6 – окно «Изображение»; 7 – панель инструментов окна «Изображение»; 8 – области; 9 – окно «Текст»; 10 – панель инструментов окна «Текст»; 11 – кнопка вызова окна сценариев; 12 – кнопки управления окном; 13 – список выбора языка распознавания; 14 – зона, отображаемая в окне «Крупный план»; 15 – кнопки управления масштабом в окне «Изображение»; 16 – область свойств изображения; 17 – окно «Крупный план»; 18 – значки, отражающие статус страницы; 19 – кнопки управления масштабом в окне «Крупный план»; 20 – нижняя панель окна «Документ»; 21 – кнопки перехода к другой странице; 22 – область свойств текста; 23 – кнопки управления масштабом в окне «Текст»
Как и «классические» приложения Windows, ABBYY FineReader оснащен строкой меню, через которую доступны все функции программы.
Программа оснащается встроенной системой справки, вызываемой через меню Справка – Справка. В отличие от последних версий программ Microsoft, справочную систему ABBYY FineReader можно считать полноценной, и доступна она локально (не требует подключения к сети Интернет).
Сразу после запуска на экране отображается окно сценариев работы, позволяющее провести большую часть процесса в автоматическом режиме. В данной Лабораторной работе в учебных целях рассматривается исключительно ручной режим работы программы, поэтому окно следует закрыть. В будущем для его открытия служит кнопка поз. 11. на рис. 8.1.
Рабочая область программы состоит из трех основных окон: окно «Документ» вдоль левой части экрана; окно «Изображение» занимает левую половину оставшейся части, а окно «Текст» – правую. Вдоль нижнего края экрана может быть отображено дополнительное окно «Крупный план».
Окно «Документ» содержит изображения страниц книги, над которой работает пользователь. Подробно документы FineReader будут рассмотрены в отдельной теме ниже. Сейчас отметим лишь, что окно «Документ» можно скрыть с экрана кнопкой  в строке его заголовка. Также скрывать или отображать ранее скрытое окно можно перетаскиванием его правой границы в месте, обозначенном точками, влево или вправо, через меню Вид – Окно Документ – Показать или клавишей F5.
в строке его заголовка. Также скрывать или отображать ранее скрытое окно можно перетаскиванием его правой границы в месте, обозначенном точками, влево или вправо, через меню Вид – Окно Документ – Показать или клавишей F5.
В окне «Изображение» приводится отсканированное изображение, здесь его можно редактировать (поворачивать, обрезать) и размечать. В окне «Текст» после распознавания будет отображен распознанный текст, его также можно редактировать (изменять, переносить и удалять символы и слова и т.д.). Командами меню Вид – Окно Изображение/Текст можно либо отобразить на экране одновременно оба окна (как на рис. 8.1), либо скрыть одно из них, выделив освободившееся место оставшемуся. Этого же эффекта можно добиться кнопками  и
и  в заголовке соответствующего окна.
в заголовке соответствующего окна.
Если одно из окон («Изображение» или «Текст») развернуто на весь экран, то второе окно сворачивается в узкую цветную полосу сбоку от развернутого окна. Это позволяет быстро переключаться между окнами.
Окно «Крупный план» представляет собой аналог «увеличительного стекла», отображающего определенную часть отсканированного изображения в большом масштабе. Что именно отображается в окне крупного плана, показано в окне «Изображение» пунктирной рамкой синего цвета со значком лупы. Данную рамку можно перемещать в любое место изображения одиночным щелчком левой кнопкой мыши.
Некоторые параметры окна «Крупный план» могут быть настроены через меню Вид – Окно Крупный план. Здесь можно скрыть или отобразить окно на экране, расположить его в верхней или нижней части экрана, а также изменить масштаб изображения в нем.
Масштаб изображения в окнах изображения, текста и крупного плана также можно задавать независимо друг от друга при помощи соответствующих блоков кнопок.
В каждом из основных окон присутствует своя Панель инструментов. Ключевые кнопки на этой панели имеют большой размер. При помощи меню Вид – Панели инструментов – Маленькие кнопки размер панели можно уменьшить (полезно для экранов с малым разрешением). В тексте Лабораторной работы изображения кнопок будут показаны в уменьшенном виде.
При помощи меню Вид – Панели инструментов – Быстрый доступ можно отобразить на экране панель быстрого доступа с дополнительными инструментами. Содержимое всех панелей инструментов ABBYY FineReader 9 можно настроить «под себя».



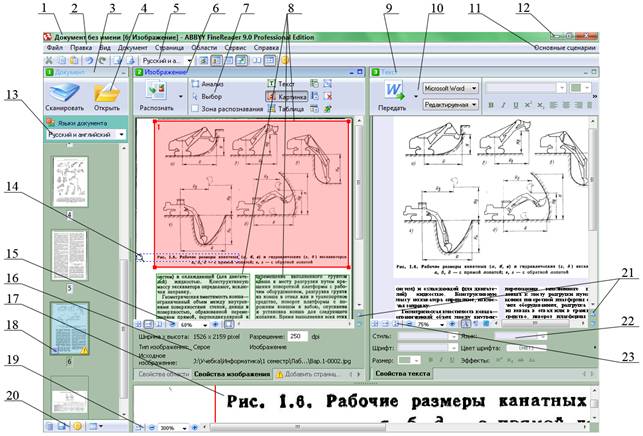
 в строке его заголовка. Также скрывать или отображать ранее скрытое окно можно перетаскиванием его правой границы в месте, обозначенном точками, влево или вправо, через меню Вид – Окно Документ – Показать или клавишей F5.
в строке его заголовка. Также скрывать или отображать ранее скрытое окно можно перетаскиванием его правой границы в месте, обозначенном точками, влево или вправо, через меню Вид – Окно Документ – Показать или клавишей F5. в заголовке соответствующего окна.
в заголовке соответствующего окна.

