Создание вспомогательных обозначений начинается вызовом из главного меню Вставить -> Символы утилит или иконки  из инструментальной панели. На виде «А» определим осевые линии. Для этого выбираем в меню Вспомогательные символы символ Ось цилиндра. Метод выбора точки — Управляющая точка. Указываем внешние вертикальные отрезки в точках ближе к оси детали. Повторяем операцию создания осевой линии для двух отверстий (см. рис. 1.40).
из инструментальной панели. На виде «А» определим осевые линии. Для этого выбираем в меню Вспомогательные символы символ Ось цилиндра. Метод выбора точки — Управляющая точка. Указываем внешние вертикальные отрезки в точках ближе к оси детали. Повторяем операцию создания осевой линии для двух отверстий (см. рис. 1.40).

Рис. 1.40. Построение осевых линий
На видах «Б», «В» и «Г» создаем такие же осевые линии, пользуясь методом выбора точки Центр дуги.
Переходим к созданию осевых линий на базовом виде. Выбираем тип вспомогательного обозначения Прямая осевая линия. Методом выбора точки может быть или Управляющая линия, или Центр дуги. Указываем внешнюю окружность на виде. Принять. Вертикальная и горизонтальная осевые линии созданы. Переходим к определению осевых линий отверстий. Выбираем тип Неполная круговая осевая линия. Метод выбора точки — Центр дуги. Будем создавать отдельные, не соединенные между собой осевые линии на каждом отверстии. Поэтому выбираем метод задания круговых осевых линий Центральная точка. Теперь указываем на внешнюю окружность, чтобы определить ее центр как центральную точку круговой осевой линии. После этого указываем окружность отверстия. Принять. Повторяем операцию для остальных отверстий (см. рис. 1.41).

Рис. 1.41. Осевые линии отверстий
Последним действием выбираем тип Ось цилиндра. Метод выбора точки — Центр дуги. Создаем осевую линию, соединяющую два противоположных отверстия.
Все осевые линии определены. Проверим параметры выносных размерных линий, стрелок и текста размеров: Настройки -> Аннотация, закладки Линии/Стрелки и Текст (см. рис. 1.42).


Рис. 1.42. Настройка параметров изображения размеров
Нанесение размеров
Переходим к простановке размеров на виде «А».
В зависимости от типа размера необходимо выбрать соответствующую операцию: Вставить -> Размер -> или иконку из панели инструментов. Определяя нужный размер, можно дополнить его номинальное значение значением допуска. Тип изображения допусков можно выбрать.
Тип размера — Цилиндрический, тип допуска — Односторонний отрицательный. Выбираем линии, между которыми создается размер. Определяем значение отрицательного допуска 0.5 мм и указываем местоположение размера (см. рис. 1.43).

Рис. 1.43. Нанесение размеров на чертеже детали
Проставляем следующий размер.
Тип размера — Цилиндрический, тип допуска — Без допуска. Выбираем внизу линию проточки, переключаем тип выбора точки на Касательную точку. На базовом виде в зоне местного вырыва указываем окружность, которая является проекцией этой проточки. Под курсором в графическом окне появился размер. Переключаем клавиши изображения второй стрелки и выносной размерной линии. Позиционируем размер (см. рис. 1.44).
Переходим к простановке следующего размера.
Тип размера — Вертикально, тип допуска — Равный двусторонний допуск. Выбираем линии, определяем значение допуска 0.3 мм, указываем местоположение размера. При этом выбираем пункт размещения размерного текста Ручное расположение — Стрелки внутрь. Поскольку верхняя выносная размерная линия будет совпадать с выносной линий другого размера, клавишу изображения этой линии можно переключить (см. рис. 1.45).
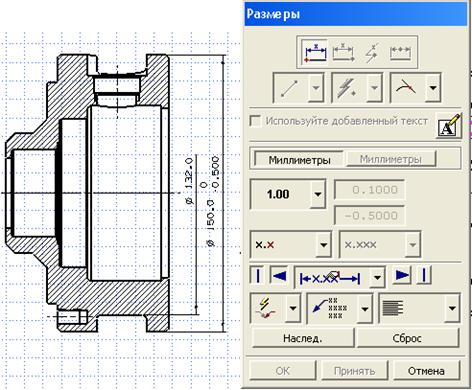
Рис. 1.44. Частный случай нанесения размера
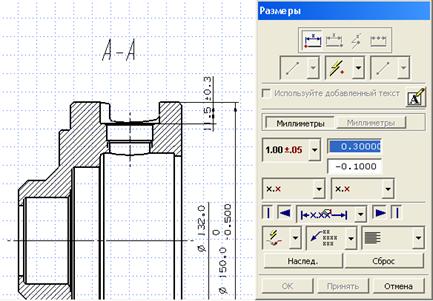
Рис. 1.45. Простановка вертикального размера
Тип размера — Горизонтально, тип допуска — Без допуска. Образмериваем фаску. Указываем угловую точку фаски. Нажимаем иконку Редактор надписей, в разделе Добавленный текст выбираем После. Набираем текст х45 и добавляем символ обозначения градуса из нижней панели иконок. ОК (см. рис. 1.46).
Курсором указываем местоположение размера (см. рис. 1.47).
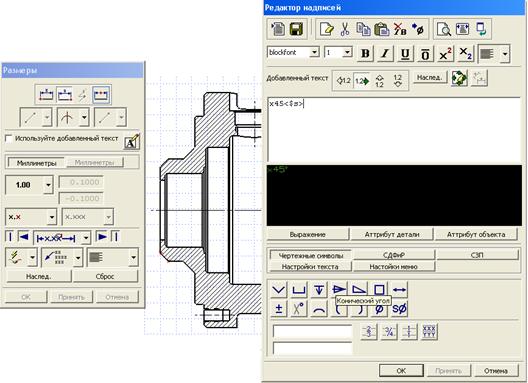
Рис. 1.41. Размер с добавленным текстом
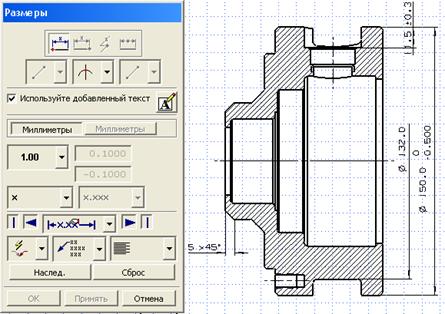
Рис. 1.47. Позиционирование размера фаски
В данном случае добавленный текст будет неизменным при всех дальнейших изменениях модели. Если нужно, чтобы в добавленном тексте присутствовало какое-то значение (например, угловой размер фаски), которое должно измениться при редактировании модели, необходимо использовать ссылку на параметры модели. Она вставляется в текст после обращения к кнопке Выражение в меню Редактор надписей и выбора значения соответствующего параметра.
Существующий размер можно перенести на новое место. Это выполняется с помощью функции Изменить -> Начало (иконка  ). Нужно курсором указать размер и, не отпуская правую кнопку мыши, отбуксировать его на новое место. При этом в меню Исходный инструмент должна быть активизирована операция Перетаскивание.
). Нужно курсором указать размер и, не отпуская правую кнопку мыши, отбуксировать его на новое место. При этом в меню Исходный инструмент должна быть активизирована операция Перетаскивание.
С помощью этой же функции производится выравнивание одного размера по другому. Указывается размер, который должен быть выровнен. Выбираем функцию Выравнивание по стрелкам. Указываем размер, по которому производится выравнивание. Принять (см. рис. 1.48).
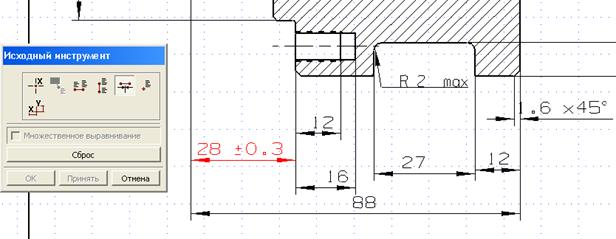
Рис. 1.48. Выравнивание размеров
Часто бывает необходимо разместить на поле чертежа комментарии к размеру и связать расположение текста с этим размером. Для этого с помощью текстового редактора Редактор надписей набираем нужный текст и размещаем его вблизи размера. После нажатия кнопки Создать без выноски выпадает меню Исходный инструмент. Выбираем операцию Смещение символов. Указываем метод выравнивания, количество символов по X и Y, включаем Ассоциативно (Ассоциативная привязка к объекту). Указываем размер, к которому должен быть «привязан» текст. Принять (см. рис. 1.49).
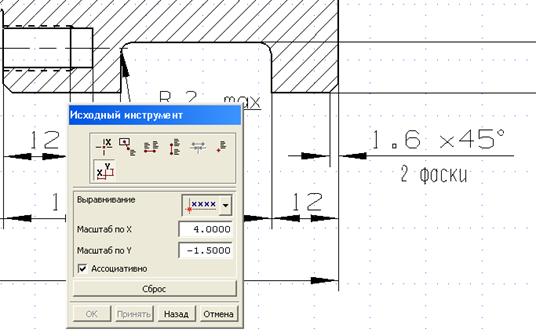
Рис. 1.49. Ассоциативная привязка текста к размеру
Теперь при редактировании местоположения размера текст будет следовать за ним.
Перед окончательной расстановкой размеров на виде «А» изменим тип изображения ребер сглаживания. Ребра сглаживания - это ребра, на которых соседние грани сопрягаются по касательной друг к другу. Воспользуемся функцией
Настройки -> Отображение вида или иконку  .Указываем чертежный вид «А» на поле чертежа или его название в окне выпавшего меню. Выбираем пункт Плавные ребра после этого отключаем (убираем) отметку в пункте изображения таких линий. ОК.
.Указываем чертежный вид «А» на поле чертежа или его название в окне выпавшего меню. Выбираем пункт Плавные ребра после этого отключаем (убираем) отметку в пункте изображения таких линий. ОК.
Определение толщины линий
Проставив все размеры на виде «А», включим режим изображения с градацией толщины линий. Теперь все линии на чертеже будут показаны в соответствии с определенной для них толщиной. Вызываем Настройки -> Визуализация, а затем — закладку Прямая. Включаем функцию Показать толщину. OK (см. рис. 1.50).


Рис. 1.50. Включение режима изображения толщины линий
Теперь вид «А» выглядит следующим образом (см. рис. 1.51).

Рис. 1.51 Вид «А» с изображением толщины линий
Можно отключить изображение толщины линий и перейти к простановке размеров на других видах (см. рис. 1.52).
Во время работы на виде «Г» придется изменить границы вида, чтобы можно было определить левую привязку размеров. При этом для определения границы вида проще воспользоваться методом Вручную прямоугольником. После создания размеров можно вновь вернуться к старой границе вида методом По линии разрыва (см. рис. 1.53).



 из инструментальной панели. На виде «А» определим осевые линии. Для этого выбираем в меню Вспомогательные символы символ Ось цилиндра. Метод выбора точки — Управляющая точка. Указываем внешние вертикальные отрезки в точках ближе к оси детали. Повторяем операцию создания осевой линии для двух отверстий (см. рис. 1.40).
из инструментальной панели. На виде «А» определим осевые линии. Для этого выбираем в меню Вспомогательные символы символ Ось цилиндра. Метод выбора точки — Управляющая точка. Указываем внешние вертикальные отрезки в точках ближе к оси детали. Повторяем операцию создания осевой линии для двух отверстий (см. рис. 1.40).




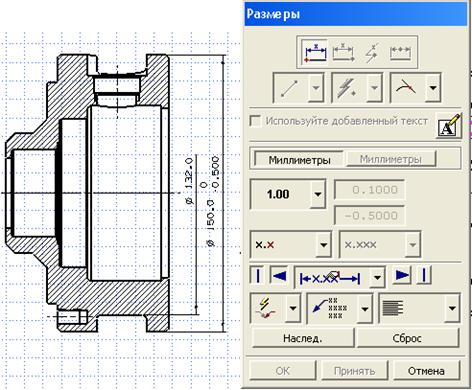
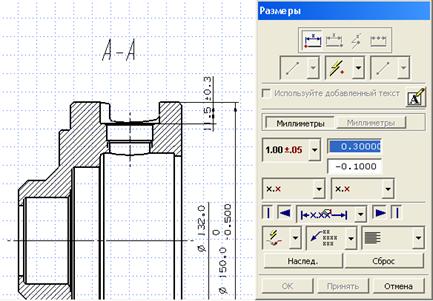
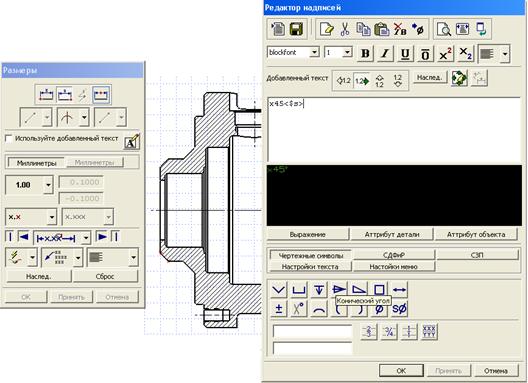
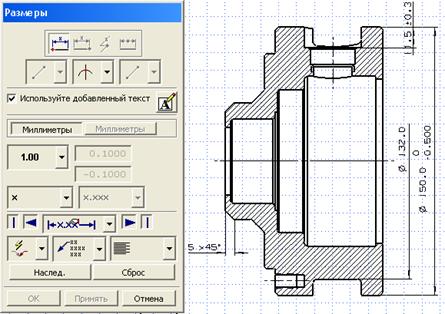
 ). Нужно курсором указать размер и, не отпуская правую кнопку мыши, отбуксировать его на новое место. При этом в меню Исходный инструмент должна быть активизирована операция Перетаскивание.
). Нужно курсором указать размер и, не отпуская правую кнопку мыши, отбуксировать его на новое место. При этом в меню Исходный инструмент должна быть активизирована операция Перетаскивание.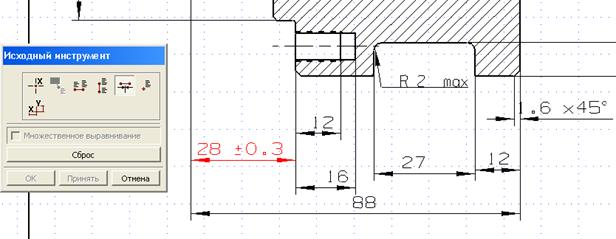
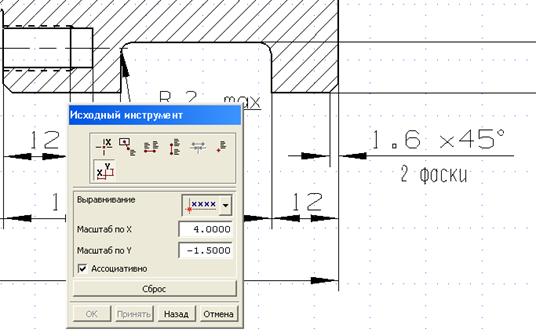
 .Указываем чертежный вид «А» на поле чертежа или его название в окне выпавшего меню. Выбираем пункт Плавные ребра после этого отключаем (убираем) отметку в пункте изображения таких линий. ОК.
.Указываем чертежный вид «А» на поле чертежа или его название в окне выпавшего меню. Выбираем пункт Плавные ребра после этого отключаем (убираем) отметку в пункте изображения таких линий. ОК.




