Обработка данных в Microsoft Excel
Создание простейших таблиц. 1
Мастер функций. Форматирование ячеек. 2
Графическое представление результатов. 5
Относительная и абсолютная адресация. Условное форматирование. 6
Основные логические функции Microsoft Excel. 8
Создание простейших таблиц.
Задание 1.
- Запустите Microsoft Excel и в созданной новой книге переименуйте листы: «Лист 1» – в «Задание 1» и т.д. Для этого используйте правую кнопку мыши.
- Откройте лист «Задание 1». Задайте для столбца A ширину 20, а для столбцов B-N – 4.
Подсказка. В главном меню Microsoft Excel выберите пункт?, а в нем Вызов справки. Выберите вкладку Предметный указатель и введите с клавиатуры слово «столбцы». Появится список пунктов, по любому из которых Вы можете получить ответ. Выберите пункт «ширина» и прочитайте, как изменить ширину сразу нескольких столбцов.
- Задайте для первой строки высоту 45, а для строк с номерами 2-12 – высоту 21.
- В ячейке D2 получите число – возраст Екатеринбурга. Для этого в ячейки B2 и C2 введите соответственно год основания города (1723) и текущий год, а в ячейку D2 – формулу
=C2-B2. Попробуйте ввести в ячейки B2 и C2 другие числа. Посмотрите, как реагирует на это содержимое ячейки D2. Запомните: любая формула в Excel должна начинаться со знака «=» и не должна содержать пробелов. - Выровняйте содержимое ячеек по центру. Для этого выделите их и используйте контекстное меню Формат ячеек… либо меню [Формат – Ячейки…].
· Для выравнивания текста в ячейках используйте кнопки  на панели инструментов.
· Все инструменты для выделения границ ячеек находятся в окне Формат ячеек. на панели инструментов.
· Все инструменты для выделения границ ячеек находятся в окне Формат ячеек.
|
- На листе «Задание2» подготовьте таблицу следующего вида:
- Создайте на листе «Задание2» три копии получившейся таблицы.
Подсказка. На Ваш вкус предлагается два способа копирования ячеек:
· Выделив таблицу, используйте меню [Правка – Копировать] и [Правка – Вставить].
· Выделите таблицу и вызовите контекстное меню. Выберите пункт Копировать. Подведите указатель мыши к границе выделенной области и, используя правую кнопку, переместите контур таблицы в нужное место. Затем отпустите кнопку и в появившемся меню снова выберите пункт Копировать.
- На листе «Задание 3» подготовьте таблицу следующего вида:
· Обратите внимание, что высота строк в данной таблице больше, чем в предыдущей.
· При оформлении таблицы активно используйте инструменты окна Формат ячеек, предварительно выделяя соответствующие группы ячеек.
· Для ячейки «Наименование предмета» установите флажок Переносить по словам (окно Формат ячеек, вкладка Выравнивание).
Мастер функций. Форматирование ячеек.
Задание 2.
1. Запустите программу Excel (Пуск>Программы >Microsoft Excel).
2. Дважды щелкните на ярлычке текущего рабочего листа и дайте этому рабочему листу имя Данные. 
 3. Дайте команду Файл > Сохранить как и сохраните рабочую книгу под именем book.xls.
3. Дайте команду Файл > Сохранить как и сохраните рабочую книгу под именем book.xls.
 4. Сделайте текущей ячейку А1, щелчком левой кнопки мыши и введите в нее заголовок «Результаты измерений».
4. Сделайте текущей ячейку А1, щелчком левой кнопки мыши и введите в нее заголовок «Результаты измерений».
5. Щелкните правой кнопкой мыши по названию столбца А и в появившемся меню выберите команду Ширина столбца и затем задайте ширину так, чтобы входила надпись.
6. Введите произвольные числа в последовательные ячейки столбца А, начиная с ячейки А2.
7. Введите в ячейку В1 строку «Удвоенное значение».
8. Введите в ячейку С1 строку «Квадрат значения».
9. Введите в ячейку D1 строку «Квадрат следующего числа».
10. Введите в ячейку В2 формулу =2*А2 (формулы вводятся на английском языке).

11. Введите в ячейку С2 формулу =А2*А2.

12. Введите в ячейку D2 формулу =В2+С2+1.

13. Выделите протягиванием ячейки В2,С2 и D2.

14. Наведите указатель мыши на маркер заполнения в правом нижнем углу рамки, охватывающей выделенный диапазон. Нажмите левую кнопку мыши и перетащите этот маркер, чтобы рамка охватила столько строк в столбцах В, С и D, сколько имеется чисел в столбце А.

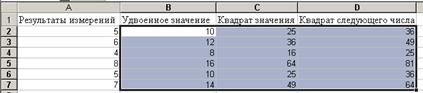
15. Убедитесь, что формулы автоматически модифицируются так, чтобы работать со значениями ячейки в столбце А текущей строки. Такое копирование формул называется автозаполнением.
16. Измените одно из значений в столбце А и убедитесь, что соответствующие значения в столбцах В, С и D в этой же строке были автоматически пересчитаны.
17. Введите в ячейку Е1 строку Масштабный множитель.
18. Введите в ячейку Е2 число 5.
19. Введите в ячейку F1 строку Масштабирование.
20. Введите в ячейку F2 формулу =А2*Е2.
21. Используя метод автозаполнения, чтобы скопировать эту формулу в ячейки столбца F, соответствующие заполняемым ячейкам столбца А.
22. Убедитесь, что результат масштабирования оказался неверным. Это связано с тем, что адрес Е2 в формуле задан относительной ссылкой.
23. Щелкните на ячейке F2, затем в строке формул. Установите текстовый курсор на ссылку Е2 и нажмите клавишу F4. Убедитесь, что формула теперь выглядит как =А2*$E$2, и нажмите клавишу ENTER.
24. Повторите заполнение столбца F формулой из ячейки F2.
25. Убедитесь, что благодаря использованию абсолютной адресации значения ячеек столбца F теперь вычисляются правильно. Сохраните рабочую книгу book.xls.
Задание 2 (продолжение.)
1. Перейдите на Лист 2, введите следующую таблицу:
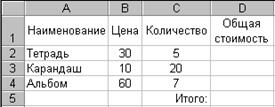
 2. Теперь попробуем создать формулу с помощью вставки функции. При этом придерживаемся следующей последовательности действий:
2. Теперь попробуем создать формулу с помощью вставки функции. При этом придерживаемся следующей последовательности действий:
1) Выделяем ячейку D2
2) Нажимаем кнопку Вставка функции  .
.
3) Выберем функцию Произвед (Произведение).
4) Следующий шаг – выбор диапазона ячеек, которые будут перемножаться. Чтобы указать ячейки, убираем временно с экрана окно (для этого нажимаем на кнопочку  справа). Указываем ячейки – выделяем мышью ячейки B2 и C2. Обратите внимание: если необходимо выделить ячейки, не расположенные рядом, то следует нажать клавишу Ctrl и, удерживая ее, выделять мышью ячейки.
справа). Указываем ячейки – выделяем мышью ячейки B2 и C2. Обратите внимание: если необходимо выделить ячейки, не расположенные рядом, то следует нажать клавишу Ctrl и, удерживая ее, выделять мышью ячейки.
5) После выделения возвращаемся в окно диапазона, для чего еще раз нажимаем на кнопочку  , и затем подтверждаем всю проделанную нами работу кнопкой OK.
, и затем подтверждаем всю проделанную нами работу кнопкой OK.
6) Теперь результат вычислен и записан в ячейку. Обратите внимание: если выделить эту ячейку, в строке формул будет показана формула:

7) Таким же образом создадим формулы для ячеек D3 и D4. Для этого выделяем ячейку D3, вставляем функцию Произвед (теперь она находится в списке 10 недавно использовавшихся),

8)  выделяем теперь уже ячейки B3 и C3, аналогично поступаем для ячейки D4, только в диапазоне указываем ячейки B4 и C4. Думаю, алгоритм понятен.
выделяем теперь уже ячейки B3 и C3, аналогично поступаем для ячейки D4, только в диапазоне указываем ячейки B4 и C4. Думаю, алгоритм понятен.
9) Выделим ячейки, которые необходимо просуммировать: D2, D3 и D4. Нажмем кнопку Автосумма.
3. Теперь оформим нашу таблицу.
1) Выделяем таблицу, в контекстном меню выбираем Формат ячеек, открываем закладку Границы и нажимаем кнопки Внешние и Внутренние. Таким образом, появятся линии между ячейками и вокруг ячеек.


2)  Кроме этого можно изменить цвет самих ячеек. Для этого выделяем ячейки с названиями колонок и все в том же окне Формат ячеек в закладке Вид указываем цвет.
Кроме этого можно изменить цвет самих ячеек. Для этого выделяем ячейки с названиями колонок и все в том же окне Формат ячеек в закладке Вид указываем цвет.
Вот что получится:

Задание 5.
Проведите условное форматирование значений колонки «К выдаче». Установите формат вывода значений между 7000 и 10 000 — зеленым цветом шрифта; меньше 7000 красным; больше или равно 10 000 — синим цветом шрифта (Формат/Условное форматирование)
1. Проведите сортировку по фамилиям валфавитном порядке по возрастанию(меню Данные/Сортировка, сортировать по — Столбец В).
2. Поставьте к ячейке D3 комментарии «Премия пропорциональна окладу» (Вставка/Примечание), при этом в правом верхнем углу ячейки появится красная точка, которая свидетельствует о наличии примечания.
3. Постройте круговую диаграмму начисленной суммы к выдаче всех сотрудников за ноябрь месяц.
4. Защитите лист «Зарплата ноябрь» от изменений (Сервис/За щита/ Защитить лист ). Задайте пароль на лист, сделайте подтверждение пароля. Убедитесь что лист защищен и не возможно удаление данных. Снимите защиту листа (Сервис/Защита/ Снять Защиту листа).
Задание 7.
Вы бригадир, вам необходимо создать электронную таблицу, по которой ежемесячно будет производиться расчет заработной платы бригады рабочих.
Исходными данными для расчета являются: Фамилия рабочего, тариф, количество рабочих дней.
Надо рассчитать:
1. Заработную плату - тариф * количество рабочих дней;
2. Районный коэффициент, зависящий от заработной платы:
Если зарплата <=3000, то районный коэффициент равен - 0,15 * зарплата
Если зарплата >3000, то районный коэффициент равен 45 руб.
3. Всего начислено - зарплата + районный коэффициент
4. Подоходный налог зависит от суммы всего начислено:
Если всего начислено <=150, то налог не начисляется, т.е. равен 0;
Если всего начислено <=2000, то налог равен 0,13*(всего начислено - 150);
Если всего начислено >2000, то налог равен 0,13*всего начислено.
5. Сумма к выдаче рассчитывается по формуле: всего начислено - налог.
Необходимо также определить итоги по графам " всего начислено " и " сумма к выдаче ".
Пример оформления задачи:
Ноябрь 2000 г.
| №
п/п
| Фамилия
И.О.
| тариф
| Рабочие
дни
| зарплата
| Районный
коэфф.
| Всего
начислено
| налог
| Сумма к
выдаче
|
|
| Аникеев А.Б.
|
|
|
|
|
|
|
|
|
| Бобров К.Э.
|
|
|
|
|
|
|
|
|
| Клюев Р.Б.
|
|
|
|
|
|
|
|
|
| Марков И.И.
|
|
|
|
|
|
|
|
|
| Попов В.Т.
|
|
|
|
|
|
|
|
|
|
|
|
|
| Итого:
|
|
|
|
Обработка данных в Microsoft Excel
Создание простейших таблиц. 1
Мастер функций. Форматирование ячеек. 2
Графическое представление результатов. 5
Относительная и абсолютная адресация. Условное форматирование. 6
Основные логические функции Microsoft Excel. 8
Создание простейших таблиц.
Задание 1.
- Запустите Microsoft Excel и в созданной новой книге переименуйте листы: «Лист 1» – в «Задание 1» и т.д. Для этого используйте правую кнопку мыши.
- Откройте лист «Задание 1». Задайте для столбца A ширину 20, а для столбцов B-N – 4.
Подсказка. В главном меню Microsoft Excel выберите пункт?, а в нем Вызов справки. Выберите вкладку Предметный указатель и введите с клавиатуры слово «столбцы». Появится список пунктов, по любому из которых Вы можете получить ответ. Выберите пункт «ширина» и прочитайте, как изменить ширину сразу нескольких столбцов.
- Задайте для первой строки высоту 45, а для строк с номерами 2-12 – высоту 21.
- В ячейке D2 получите число – возраст Екатеринбурга. Для этого в ячейки B2 и C2 введите соответственно год основания города (1723) и текущий год, а в ячейку D2 – формулу
=C2-B2. Попробуйте ввести в ячейки B2 и C2 другие числа. Посмотрите, как реагирует на это содержимое ячейки D2. Запомните: любая формула в Excel должна начинаться со знака «=» и не должна содержать пробелов. - Выровняйте содержимое ячеек по центру. Для этого выделите их и используйте контекстное меню Формат ячеек… либо меню [Формат – Ячейки…].
· Для выравнивания текста в ячейках используйте кнопки  на панели инструментов.
· Все инструменты для выделения границ ячеек находятся в окне Формат ячеек. на панели инструментов.
· Все инструменты для выделения границ ячеек находятся в окне Формат ячеек.
|
- На листе «Задание2» подготовьте таблицу следующего вида:
- Создайте на листе «Задание2» три копии получившейся таблицы.
Подсказка. На Ваш вкус предлагается два способа копирования ячеек:
· Выделив таблицу, используйте меню [Правка – Копировать] и [Правка – Вставить].
· Выделите таблицу и вызовите контекстное меню. Выберите пункт Копировать. Подведите указатель мыши к границе выделенной области и, используя правую кнопку, переместите контур таблицы в нужное место. Затем отпустите кнопку и в появившемся меню снова выберите пункт Копировать.
- На листе «Задание 3» подготовьте таблицу следующего вида:
· Обратите внимание, что высота строк в данной таблице больше, чем в предыдущей.
· При оформлении таблицы активно используйте инструменты окна Формат ячеек, предварительно выделяя соответствующие группы ячеек.
· Для ячейки «Наименование предмета» установите флажок Переносить по словам (окно Формат ячеек, вкладка Выравнивание).




 на панели инструментов.
· Все инструменты для выделения границ ячеек находятся в окне Формат ячеек.
на панели инструментов.
· Все инструменты для выделения границ ячеек находятся в окне Формат ячеек.
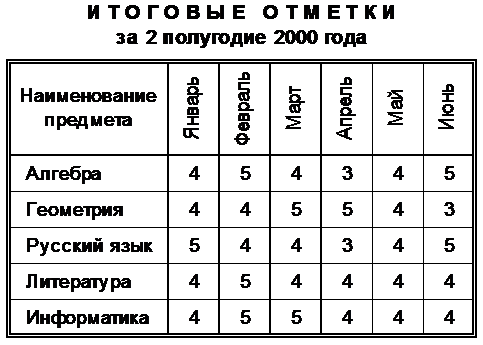

 3. Дайте команду Файл > Сохранить как и сохраните рабочую книгу под именем book.xls.
3. Дайте команду Файл > Сохранить как и сохраните рабочую книгу под именем book.xls. 4. Сделайте текущей ячейку А1, щелчком левой кнопки мыши и введите в нее заголовок «Результаты измерений».
4. Сделайте текущей ячейку А1, щелчком левой кнопки мыши и введите в нее заголовок «Результаты измерений».




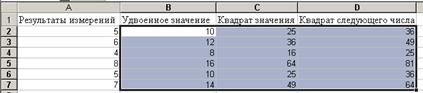
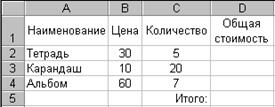
 2. Теперь попробуем создать формулу с помощью вставки функции. При этом придерживаемся следующей последовательности действий:
2. Теперь попробуем создать формулу с помощью вставки функции. При этом придерживаемся следующей последовательности действий: .
. справа). Указываем ячейки – выделяем мышью ячейки B2 и C2. Обратите внимание: если необходимо выделить ячейки, не расположенные рядом, то следует нажать клавишу Ctrl и, удерживая ее, выделять мышью ячейки.
справа). Указываем ячейки – выделяем мышью ячейки B2 и C2. Обратите внимание: если необходимо выделить ячейки, не расположенные рядом, то следует нажать клавишу Ctrl и, удерживая ее, выделять мышью ячейки. , и затем подтверждаем всю проделанную нами работу кнопкой OK.
, и затем подтверждаем всю проделанную нами работу кнопкой OK.

 выделяем теперь уже ячейки B3 и C3, аналогично поступаем для ячейки D4, только в диапазоне указываем ячейки B4 и C4. Думаю, алгоритм понятен.
выделяем теперь уже ячейки B3 и C3, аналогично поступаем для ячейки D4, только в диапазоне указываем ячейки B4 и C4. Думаю, алгоритм понятен.

 Кроме этого можно изменить цвет самих ячеек. Для этого выделяем ячейки с названиями колонок и все в том же окне Формат ячеек в закладке Вид указываем цвет.
Кроме этого можно изменить цвет самих ячеек. Для этого выделяем ячейки с названиями колонок и все в том же окне Формат ячеек в закладке Вид указываем цвет.



