

Кормораздатчик мобильный электрифицированный: схема и процесс работы устройства...

Общие условия выбора системы дренажа: Система дренажа выбирается в зависимости от характера защищаемого...

Кормораздатчик мобильный электрифицированный: схема и процесс работы устройства...

Общие условия выбора системы дренажа: Система дренажа выбирается в зависимости от характера защищаемого...
Топ:
Характеристика АТП и сварочно-жестяницкого участка: Транспорт в настоящее время является одной из важнейших отраслей народного хозяйства...
Методика измерений сопротивления растеканию тока анодного заземления: Анодный заземлитель (анод) – проводник, погруженный в электролитическую среду (грунт, раствор электролита) и подключенный к положительному...
Теоретическая значимость работы: Описание теоретической значимости (ценности) результатов исследования должно присутствовать во введении...
Интересное:
Средства для ингаляционного наркоза: Наркоз наступает в результате вдыхания (ингаляции) средств, которое осуществляют или с помощью маски...
Искусственное повышение поверхности территории: Варианты искусственного повышения поверхности территории необходимо выбирать на основе анализа следующих характеристик защищаемой территории...
Распространение рака на другие отдаленные от желудка органы: Характерных симптомов рака желудка не существует. Выраженные симптомы появляются, когда опухоль...
Дисциплины:
|
из
5.00
|
Заказать работу |
В ходе корректировки картографической информации иногда возникает необходимость деления выдела на части. Для этого необходимо:
- выделить объект для редактирования;
- выполнить щелчок левой кнопкой мыши по пиктограмме Разделить объект (раздел 1.4);
- установить указатель мыши на вершину, с которой начинается разделение объекта, и нажать левую кнопку мыши (Рис. 18);
- не отпуская кнопку переместить указатель на противоположную вершину и отпустить кнопку мыши;
- выйти в режим масштабирования.
В результате объект будет разделен на две части. При необходимости на вновь созданную границу можно добавить вершины.

Рис. 18. Разделение объекта
Объединение объектов
Для объединения нескольких объектов, имеющих общие границы, необходимо выделить (селектировать) их для управления (Рис. 19), а затем установить указатель мыши на пиктограмму Слияние выделенных объектов (раздел 1.4) и нажать левую кнопку мыши. В результате выделенные объекты объединятся.
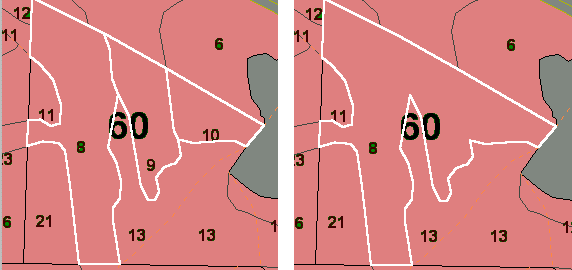
Рис. 19. Объединение объектов.
Перемещение объектов.
При перемещении объектов их необходимо выделить для управления (селектировать, см. раздел 1.6.5), перейти в режим перемещения объектов (выполнив щелчок левой кнопкой мыши по кнопке пиктограммного меню Перемещение выделенных объектов), а затем установить указатель мыши на выделенный объект, нажать левую кнопку мыши и, переместив объект (объекты) на новое место, отпустить кнопку. По окончании операции перейти в режим масштабирования.
Удаление объектов.
Для удаления объектов их необходимо выделить для управления (селектировать), установить указатель мыши на пиктограмме Удалить выделенные и нажать левую кнопку мыши. В результате выделенные объекты будут удалены.
Инспектор объекта карты.
Подробную информацию об объектах можно получить используя инспектор объектов карты. Для вызова инспектора объекта надо установить указатель мыши на пиктограмму Инспектор объекта (см. раздел 1.4) и нажать левую кнопку мыши. После щелчка левой кнопкой мыши по объекту карты (например, по выделу) на экране появится форма инспектора объекта, в которой будет отображен указанный объект и его параметры (Рис. 20).
Инспектор объектов карты позволяет добавлять и удалять объекты (экранные кнопки Вставить объект, Удалить объект), добавлять и удалять вершины (экранные кнопки Вставить вершину, Удалить вершину), управлять видом отображаемого объекта (выбрав нужные опции в блоке Параметры прорисовываемого объекта), просматривать и изменять записи тематической базы данных (экранная кнопка Запись в базе), изменять семантическую привязку (экранная кнопка Семантическая привязка), копировать данные в другие приложения через буфер обмена и т.д.
Действия при удалении объектов и их вершин приблизительно одинаковые. Вначале необходимо указать удаляемый объект или вершину, а затем выполнить щелчок левой кнопкой мыши по соответствующей экранной кнопке. При добавлении объектов (или вершин) указывается место добавляемого объекта (или вершины), затем следует щелчок левой кнопкой мыши по нужной экранной кнопке и вводятся необходимые данные.
Получить подробную информацию о длинах линий и углах линейного или площадного объекта можно, выполнив щелчок левой кнопкой мыши по экранной кнопке Все. В результате загрузится форма (Рис. 21), в которой отображены длины, азимуты, румбы всех сторон объекта и внутренние углы между ними.

Рис. 20. Инспектор объекта карты

Рис. 21. Длины линий, азимуты, внутренние углы, румбы.
Информацию о румбах, азимутах, мерах линий, графическое изображение объекта можно скопировать в любое приложение, поддерживающее работу с буфером обмена (clipboard). Для этого надо выполнить щелчок левой кнопкой мыши по экранной кнопке Копировать в Clipboard (информация помещается в буфер обмена), загрузить приложение (например, в Microsoft Excel) и выбрать в меню Правка команду Вставить (или нажать на клавиатуре сочетание клавиш Ctrl+Insert). В результате данные из буфера будут помещены в открытое приложение.
Для изменения семантической привязки (семантической привязкой являются ключевые поля – номер квартала и номер выдела) нужно выполнить щелчок левой кнопкой мыши по экранной кнопке Семантическая привязка. В поля появившегося диалогового окна (Рис. 22) вводятся новые данные и завершается ввод нажатием экранной кнопки ОК.

Рис. 22. Окно ввода ключевых полей
Вызов формы тематической базы данных осуществляется «нажатием» (щелчок левой кнопки мыши) экранной кнопки Ввод изменений в БД и её просмотр. Для завершения работы с инспектором объектов надо выполнить щелчок левой кнопкой мыши по экранной кнопке ОК (Рис. 20).

Биохимия спиртового брожения: Основу технологии получения пива составляет спиртовое брожение, - при котором сахар превращается...

Индивидуальные очистные сооружения: К классу индивидуальных очистных сооружений относят сооружения, пропускная способность которых...

Типы сооружений для обработки осадков: Септиками называются сооружения, в которых одновременно происходят осветление сточной жидкости...

История развития пистолетов-пулеметов: Предпосылкой для возникновения пистолетов-пулеметов послужила давняя тенденция тяготения винтовок...
© cyberpedia.su 2017-2024 - Не является автором материалов. Исключительное право сохранено за автором текста.
Если вы не хотите, чтобы данный материал был у нас на сайте, перейдите по ссылке: Нарушение авторских прав. Мы поможем в написании вашей работы!