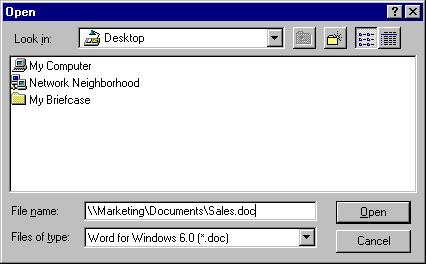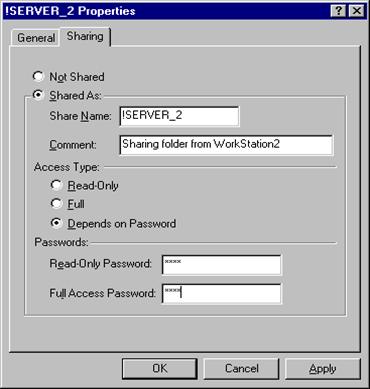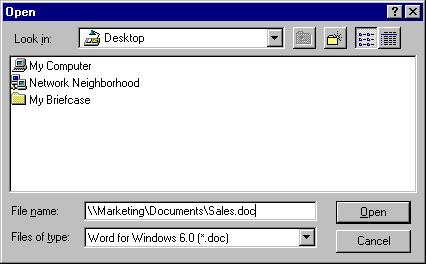Перед тем, как другие пользователи получат доступ к папкам и файлам, которые содержатся на вашем ПК, необходимо подготовить эти папки для совместного использования. Когда вы разрешаете доступ к какой-либо папке, то становятся доступными все подпапки и файлы этой папки
Поэтому, если разрешить совместное использование корневой папки на диске, то весь диск становится доступным для других пользователей. Если вы не хотите, чтобы другие пользователи имели доступ ко всему диску, то необходимо установить соответствующие права доступа только для тех папок, которые вы хотите сделать доступными для других пользователей.
Установить совместное использование папок можно из Проводника (Explorer), папки Мой компьютер (My Computer) или из окна, где отображается содержимое папки. В любом случае необходимо сделать следующее:
1. Выделить папку, которую вы хотите сделать совместно доступной в сети.
2. Щелкнуть правой кнопкой на пиктограмме этой папки.
3. Из появившегося меню выбрать Доступ (Sharing).
4. Для совместного доступа установить режим Общий ресурс (Shared As).
5. Имя папки автоматически появится в поле Сетевое имя (Share Name). Вы можете оставить это имя или ввести другое имя, под которым папка будет видна в сети.
6. Для Windows 95 и Windows 98 определить Тип доступа (Access Type), установив переключатель в один из трех возможных режимов:
· Только чтение (Read-Only), при котором другие пользователи сети могут читать файлы в данной папке, но не могут их уничтожить или изменить. Они также не смогут создать в данной папке файлы и подпапки.
· Полный (Full), при котором пользователи сети могут читать, редактировать и уничтожать файлы в данной папке. Разрешено также создание новых файлов и папок.
· Определяется паролем (Depends on Password), при котором можно определить сразу два состояния работы с папкой в зависимости от введенного пароля.
Задать пароль в текстовое поле Для чтения (Read-Only Password) и/или в поле Для полного доступа (Full Access Password). Именно эти пароли вынуждены будут вводить другие пользователи для получения доступа к совместно используемой папке.
Для 2000 и Windows XP указать какие пользователи имеют права доступа к данной папке и какие именно права они имеют.
7. Нажмите кнопку ОК для того, чтобы закрыть диалоговое окно свойств и начать совместную работу с папкой.
Работа с совместно используемыми папками.
Windows позволяет легко работать с совместно используемыми папками, размещенными на всех ПК с установленной службой доступа к файлам и принтерам.
Одним из возможных способов доступа к ним является использование папки Сетевое окружение (Network Neighborhood), которая содержит пиктограммы всех компьютеров вашей рабочей группы, имеющих совместно используемые ресурсы. Т.е. всех ПК, выполняющих функции не только клиентов, но и совмещенных файловых серверов. При этом чистые клиенты сети в папке Сетевое окружение не отображаются и со стороны сети не видны.
Папка Сетевое окружение содержит пиктограмму Вся сеть (Entire Network), которая дает доступ к ПК всех рабочих групп ЛВС.
Если открыть папку Сетевое окружение и дважды щелкнуть на пиктограмме нужного компьютера, то появится окно со всеми совместно используемыми ресурсами данного компьютера (папками и принтерами). Для работы с нужной папкой щелкните мышкой на ее пиктограмме, как будто она находится на вашем ПК. Windows откроет еще одно окно, где отобразится содержимое этой папки. Из этой папки вы можете запустить программу, открыть документ, копировать и перемещать файлы.
Все эти операции возможны, если у вас имеются соответствующие права доступа к папке.
Использование UNC - имен.
Т.к. при инсталляции Windows или выполнении сетевой конфигурации всегда задается имя компьютера, то при обращение к другим ПК и их ресурсам можно использовать их имена. Так, \\WorkStation2\!server2 указывает на разделяемую папку!server2, находящуюся на компьютере WorkStation2. Такой способ ссылок на разделяемые ресурсы называется универсальным соглашением об имена (UNC-universal naming convention) и может использоваться для доступа к ресурсам не только в сетях, но и при прямом кабельном соединении двух компьютеров.
Использование UNC - имен позволяет работать с совместно используемыми папками непосредственно без рассмотренных выше процедур, связанных с папкой Сетевое окружение.
Например, вам нужно открыть документ Sales.doc, который содержится в совместно используемой папке Documents на компьютере с сетевым именем Marketing. Тогда в приложении, с помощью которого вы собираетесь открыть документ (например, WordPad, MS Word или Excel):
· выберите из меню Файл (File) пункт Открыть (Open),
· появится стандартное диалоговое окно Открытие файла (Open),
· в текстовом поле Имя файла (File Name) введите UNC - путь к файлу, в данном случае \\Marketing\Documents\Sales.doc,
· щелкните мышкой на кнопке Открыть (Open).