Процесс выделения одного из нескольких элементов несложен. На панели инструментов выберите инструмент Указатель  , предназначенный для выделения объектов. После этого подведите указатель мыши к блоку, с которым вы хотите выполнить дальнейшие действия и щелкните на нем левой кнопкой мыши.
, предназначенный для выделения объектов. После этого подведите указатель мыши к блоку, с которым вы хотите выполнить дальнейшие действия и щелкните на нем левой кнопкой мыши.
Для выделения нескольких объектов (фигуры) нажмите клавишу Ctrl или Shift и, не отпуская ее, щелкните на последующих выделяемых блоках. После выделения клавишу отпустите.
Чтобы сгруппировать (объединить несколько фигур), после их выделения откройте контекстное меню правой кнопки мыши от одного из выделенного объекта и выполните команду Фигура→Группировать.
При необходимости разгруппировать фигуры, выделите объект откройте меню Фигура→Группировать→Разгруппировать.
Если вы не хотите тратить время на настройку визуального оформления иллюстрации, воспользуйтесь одной из «цветовых тем», входящих в комплект поставки Microsoft Visio. Цветовые темы представляют собой наборы параметров оформления, таких как цвет заливки объектов и цвет соединительных линий, которые при выборе темы автоматически применяются ко всем элементам иллюстрации.
Для того чтобы использовать цветовую тему, нажмите кнопку Тема  , расположенную на панели инструментов Форматирование. При нажатии на эту кнопку, на экране открывается панель тем, на которой находится набор образцов цветового оформления.
, расположенную на панели инструментов Форматирование. При нажатии на эту кнопку, на экране открывается панель тем, на которой находится набор образцов цветового оформления.
Задание 6. В ранее выполненных блок-схемах (см. рис. 2.7., рис. 2.8.) выполните объединение (группирования) объектов. К блок-схемам примените цветовую тему. Сохраните. Выполнение этого задания изложено в теоретических сведениях.
Текстовые элементы в Microsoft Visio
Все текстовые элементы, используемые в Microsoft Visio, можно разделить на три группы:
· текстовые подписи к элементам – вводится в процессе создания или редактирования отдельных блоков иллюстрации и являются их составляющими частями. Сложные элементы, состоящих из нескольких объектов (например, графики), могут содержать несколько текстовых подписей. В зависимости от типа объекта, подписи могут располагаться прямо в его поле рядом;
· самостоятельные надписи (текстовые блоки) – существуют в виде отдельных элементов и могут быть перемещены или настроены независимо от остальных частей изображения. Надписи могут иметь достаточно большой объем;
· выносные элементы и комментарии – объекты этого типа специально предназначены для размещения подписей и «выносок», поясняющих значение других элементов. Выносные элементы имеют специальные органы управления, позволяющие оптимальным образом настроить отображение текста. Это отличает их от объектов других типов.
Фоновые изображения страниц
Для придания иллюстрациям более привлекательного вида в комплект поставки Visio включен целый набор фоновых изображений. Вы сможете найти их в наборе фигур, носящем название Дополнительные решения Visio→Фоновые рисунки. Фоновое изображение добавляется к иллюстрации – перетаскиванием на страницу при помощи мыши.
Задание 7. Добавьте Страницу-5. Переименуйте на «Печать». Используйте текстовые элементы различных типов – независимых надписей к элементам и выносных текстовых блоков. Примените фоновый рисунок (Лист, либо выберите самостоятельно), как показано на рисунке 2.9.
Алгоритм выполнения. Выберите фигуры, нажав кнопку Фигуры  на панели инструментов стандартная. Затем укажите Бизнес→Бизнес-процесс→Фигуры схемы рабочего процесса. В левом окне выбираем панель Отдел. Выполните рисунок по образцу.
на панели инструментов стандартная. Затем укажите Бизнес→Бизнес-процесс→Фигуры схемы рабочего процесса. В левом окне выбираем панель Отдел. Выполните рисунок по образцу.
Для создания самостоятельного текстового элемента воспользуйтесь инструментом Тест  , который расположен на панели инструментов. Для создания текстовой подписи к элементам откройте меню Вставка→Надпись. Перенесите на иллюстрацию указатель мыши в виде «плюса». Выведите блок необходимого размера и введите текст.
, который расположен на панели инструментов. Для создания текстовой подписи к элементам откройте меню Вставка→Надпись. Перенесите на иллюстрацию указатель мыши в виде «плюса». Выведите блок необходимого размера и введите текст.
Для перемещения надписи в нужное место страницы, выделите инструмент Указатель  и щелкнув левой кнопкой мыши на готовой надписи.
и щелкнув левой кнопкой мыши на готовой надписи.
Для выполнения выносного текстового элемента, так называемое Примечание  . Этот блок включается во многое наборы блоков и, как правило, располагается в конце списка. Для быстрейшего нахождения нажмите на кнопку Фигуры→Мои фигуры→Избранное в блоке Фигуры простой блок-схемы. Наведите указатель мышки и перенесите на страницу. Введите текст примечания, указанный ниже. При необходимости форматирования текста, выделите его и отформатируйте.
. Этот блок включается во многое наборы блоков и, как правило, располагается в конце списка. Для быстрейшего нахождения нажмите на кнопку Фигуры→Мои фигуры→Избранное в блоке Фигуры простой блок-схемы. Наведите указатель мышки и перенесите на страницу. Введите текст примечания, указанный ниже. При необходимости форматирования текста, выделите его и отформатируйте.
В левом окне Фигуры откройте Фоновые рисунки. Выберите. Перенесите на иллюстрацию. Сохраните.
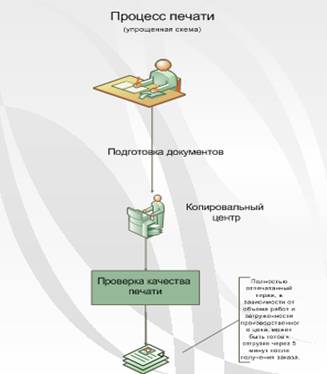
Рисунок 2.9. Пример выполнения задания 7.
Текст примечания: Полностью отпечатанный тираж, в зависимости от объема работ и загруженности производственного цеха, может быть готов к отгрузке через 5 минут после получения заказа.
Выносные элементы
Если ваш проект подразумевает использование большого числа выносных элементов, добавьте к нему набор фигур, имеющий название Выноски. Для этого откройте меню Файл→Фигуры→Дополнительные решения Visio→Выноски.
Задание 8. Добавьте страницу-6. Переименуйте на «План квартиры». Выполните план однокомнатной квартиры (возможно самостоятельное выполнение). К объектам плана, которые требуют уточнения, выполните Выноски с пояснениями, как это показано на рисунке 2.10.
Алгоритм выполнения.
Для выполнения плана для квартиры откройте меню Файл→Фигуры→Карты и планы этажей→План здания→Стены, двери и окна, офисная мебель, план ванной комнаты и кухни и т.д.
Для выполнения выносок см. выше. Готовый план сохраните.

Рисунок 2.10. Образец плана однокомнатной квартиры для задания 7.
Задание 9.
Самостоятельная работа
Добавьте страницу -7. Переименуйте на «Самостоятельная». Используя Фигуры: Садовый участок, Растения, Спортивные поля и зоны отдыха, Фигуры трехмерной маршрутной карты. Выполните на выбор: план садового участка, спортивную площадку, зону отдыха, фрагмент парка и т.д.
Оформление графиков и диаграмм
Графики и диаграммы, иллюстрирующие изменение различных величин, широко используются в различных отчетах и докладах.
Работая с Visio, вы сможете строить графики несколькими способами. Один из самых простых – построить график вручную. Вы можете начертить кривую вручную или «собрать» гистограмму из прямоугольных блоков.
Вторым способом построения графиков, является использование программы Microsoft Graph. Графики строятся на основе таблицы данных и могут отображать изменение сразу нескольких величин.
Для того, чтобы поместить диаграмму Microsoft Graph в документ Visio, воспользуйтесь командой Вставка→Рисунок→Диаграмма. В иллюстрации будет немедленно создана диаграмма, основанная на установленных по умолчанию данных. Вы также можете ввести новые значения отображаемых величин и выбрать подходящий тип графика.
Задание 10. Добавьте страницу-8. Переименуйте на «Диаграмма» Выполните диаграмму по образцу (рис. 2.11), используя диаграмму Microsoft Graph.
Алгоритм выполнения.
Для построения диаграммы откройте меню Вставка→Рисунок→Диаграмма. На странице открылся график (гистограмма), основанный на заданных по умолчанию значениях. От выделенного объекта (графика) откройте контекстное меню, команду Выбрать данные. В открывшемся диалоговом окне удалите указанные ряды. Поочередно выделите название ряда, затем нажав на кнопку Удалить. Затем откройте кнопку Ряд. В открывшемся окне в строке Ряд- 1 введите наименование – «Январь», значение –5600, Ок. Далее, в строке Ряд -2 введите наименование «Февраль», значение – 3500, Ок. В строке Ряд-3 введите наименование «Март», значение – 2900, Ок. В области гистограммы выделите заголовок и введите текст «Динамика продажи продукции за 1-й квартал». Сохраните.
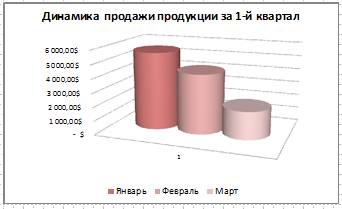 Рис. 2.11. Образец гистограммы для выполнения задания 9.
Рис. 2.11. Образец гистограммы для выполнения задания 9.



 , предназначенный для выделения объектов. После этого подведите указатель мыши к блоку, с которым вы хотите выполнить дальнейшие действия и щелкните на нем левой кнопкой мыши.
, предназначенный для выделения объектов. После этого подведите указатель мыши к блоку, с которым вы хотите выполнить дальнейшие действия и щелкните на нем левой кнопкой мыши. , расположенную на панели инструментов Форматирование. При нажатии на эту кнопку, на экране открывается панель тем, на которой находится набор образцов цветового оформления.
, расположенную на панели инструментов Форматирование. При нажатии на эту кнопку, на экране открывается панель тем, на которой находится набор образцов цветового оформления. на панели инструментов стандартная. Затем укажите Бизнес→Бизнес-процесс→Фигуры схемы рабочего процесса. В левом окне выбираем панель Отдел. Выполните рисунок по образцу.
на панели инструментов стандартная. Затем укажите Бизнес→Бизнес-процесс→Фигуры схемы рабочего процесса. В левом окне выбираем панель Отдел. Выполните рисунок по образцу. , который расположен на панели инструментов. Для создания текстовой подписи к элементам откройте меню Вставка→Надпись. Перенесите на иллюстрацию указатель мыши в виде «плюса». Выведите блок необходимого размера и введите текст.
, который расположен на панели инструментов. Для создания текстовой подписи к элементам откройте меню Вставка→Надпись. Перенесите на иллюстрацию указатель мыши в виде «плюса». Выведите блок необходимого размера и введите текст. . Этот блок включается во многое наборы блоков и, как правило, располагается в конце списка. Для быстрейшего нахождения нажмите на кнопку Фигуры→Мои фигуры→Избранное в блоке Фигуры простой блок-схемы. Наведите указатель мышки и перенесите на страницу. Введите текст примечания, указанный ниже. При необходимости форматирования текста, выделите его и отформатируйте.
. Этот блок включается во многое наборы блоков и, как правило, располагается в конце списка. Для быстрейшего нахождения нажмите на кнопку Фигуры→Мои фигуры→Избранное в блоке Фигуры простой блок-схемы. Наведите указатель мышки и перенесите на страницу. Введите текст примечания, указанный ниже. При необходимости форматирования текста, выделите его и отформатируйте.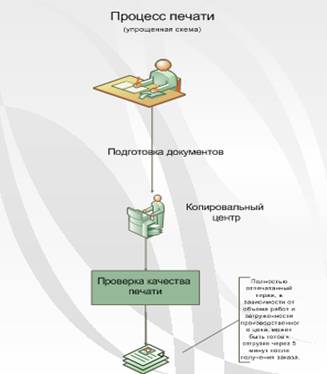

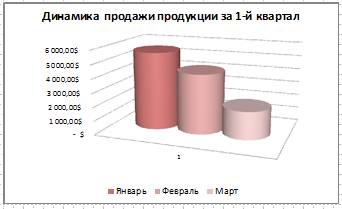 Рис. 2.11. Образец гистограммы для выполнения задания 9.
Рис. 2.11. Образец гистограммы для выполнения задания 9.


