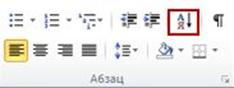| ЗНАЧОК ПО ЛЕВОМУ КРАЮ ЗАДАЕТ НАЧАЛЬНУЮ ПОЗИЦИЮ ТЕКСТА ТАКИМ ОБРАЗОМ, ЧТОБЫ ПО МЕРЕ ВВОДА ОН СДВИГАЛСЯ ВПРАВО.
|

| Значок По центру задает позицию в середине текста таким образом, чтобы при вводе текста он центрировался относительно этой точки.
|

| Значок По правому краю задает правую (конечную) позицию текста так, что при вводе текста он будет сдвигаться влево.
|

| Значок По разделителю задает позицию выравнивания чисел относительно десятичного разделителя. Независимо от количества цифр десятичный разделитель будет оставаться на этой позиции. (Числа могут выравниваться только по отношению к знаку десятичного разделителя. Этот параметр табуляции нельзя использовать для выравнивания чисел относительно другого символа, например, дефиса или амперсанда.)
|

| Параметр С чертой не предназначен для выравнивания текста. При выборе этого значка в позиции табуляции будет вставлена вертикальная черта.
|
Последующие два нажатия на эту экранную кнопку позволяют установить отступ первой строки и последующих строк абзаца. Выбрав, таким образом, критерий выравнивания текста в позициях табуляции необходимо навести указатель мыши на масштабную линейку и в нужном месте щелкнуть левой клавишей мыши. При этом на масштабной линейке отобразиться один вышеперечисленных маркеров. Теперь для перехода к первой позиции табуляции следует нажать клавишу Tab. Для перехода к следующей позиции табуляции следует ещё раз нажать клавишу Tab и т.д. В режиме отображения непечатаемых символов переход к позиции табуляции при нажатии клавиши Tab будет отображаться черной стрелкой. Чтобы изменить позицию табуляции следует подвести указатель мыши к соответствующему маркеру на масштабной линейке нажать на него и, не отпуская изменить позицию по масштабной линейке. Для удаления позиций табуляции необходимо подвести указатель мыши к ненужной позиции (обозначенной маркером), нажать левую клавишу мыши и, не отпуская ее стащить маркер вниз с масштабной линейки.
Установка позиций табуляции с помощью диалогового окна Табуляция
Для определения позиции табуляции с особой точностью, недоступной при помощи линейки, или вставки определенного символа (заполнителя) перед табуляцией следует использовать диалоговое окно Табуляция.
Чтобы вызвать диалоговое окно Табуляция, дважды щелкните любую позицию табуляции на линейке или выполните указанные ниже действия.
ü Вызовите диалоговое окно Абзац, а затем — кнопку Табуляция.
ü В списке Позиции табуляции укажите место, в котором требуется установить позицию табуляции.
ü В группе Выравнивание выберите нужный тип позиции табуляции.
ü Чтобы добавить позиции табуляции с точками или другим заполнителем, выберите нужный параметр в группе Заполнитель.
ü Нажмите кнопку Установить.
Чтобы добавить еще одну позицию табуляции повторите действия 2—5, или нажмите кнопку ОК.
Использование табуляции
Использование табуляции. Используя клавишу TAB и позиции табуляции привести текст задания к виду
УО «Гомельский Государственный
Медицинский университет»
Кафедра:
Медицинской и биологической физики
УО «Гомельский Государственный
Медицинский университет»
Профессору
Лызикову А.Н.
Студента группы
Порядок выполнения: по умолчанию позиции табуляции установлены через полдюйма (1,27 см) и часто совпадает с красной строкой абзаца.
Одноуровневые списки.
Создать из следующего текста одноуровневый пронумерованный список
Персональный компьютер
1. материнская плата
2. процессор
3. система охлаждения
4. оперативная память
5. накопитель информации
6. видеокарта
7. источник бесперебойного питания
8. корпус
9. блоки питания
10. оптический привод
11. клавиатуры и мыши
12. мониторы
13. принтер
14. сканер
Сортировка
Сортировка. Сортировать по убыванию следующий список
сканер
система охлаждения
процессор
принтер
оптический привод
оперативная память
накопитель информации
мониторы
материнская плата
корпус
клавиатуры и мыши
источник бесперебойного питания
видеокарта
блоки питания
Порядок выполнения в Word 2003: Выделите текст. Сортировка производится с помощь команды Таблица - Сортировка
Порядок выполнения в Word 2010: Выделите текст. На вкладке Начальная страница в группе Абзац выберите команду Сортировка.
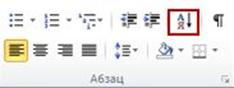
В диалоговом окне Сортировка текста выберите в разделе Сначала по значения абзацам и Текст и установите переключатель в положение по возрастанию или по убыванию.
Границы и заливка
Добавление обрамления к тексту (границы), заливка текста. Следующий текст заключить в рамку (с любыми параметрами) и залить желтым цветом
Изучение эпидемиологической эффективности является, пожалуй, наиболее сложным этапом в оценке любого препарата. Это обусловлено тем, что вывод об эффективности того или иного препарата строится на сопоставлении уровней заболеваемости привитых и контрольных групп населения или среди групп, привитых различными вакцинами. При этом разница в показателях заболеваемости связана с иммунизацией только в том случае, если вероятность заболевания той или иной инфекцией была абсолютно одинаковой.
Порядок выполнения в Word 2003: Формат – Границы и заливка (Границы, страница, заливка)
Порядок выполнения в Word 2010: группа Абзац на вкладке Главная. Кнопка настройки границ выделенных ячеек или текста.

Нажатие на раскрывающийся список выводит дополнительное окно, в котором можно указать тип границы и заливки.
Колонки
Следующий текст разбейте на 2 колонки. Расстояние между колонками 2 см. Отступов справа и слева в колонках нет. Отступ в красной строке 0,5 см. (Не забудьте вставить разрыв на текущей странице до и после данного текста)
Изучение эпидемиологической эффективности является, пожалуй, наиболее сложным этапом в оценке любого препарата. Это обусловлено тем, что вывод об эффективности того или иного препарата строится на сопоставлении уровней заболеваемости привитых и контрольных групп населения или среди групп, привитых различными вакцинами. При этом разница в показателях заболеваемости связана с иммунизацией только в том случае, если вероятность заболевания той или иной инфекцией была абсолютно одинаковой. Это условие может быть выполнено только тогда, когда наблюдаемые группы представлены частями одного и того же коллектива, одинаковы по своим количественным и качественным характеристикам, а также наблюдаются в одно и то же время с одним и тем же интервалом после вакцинации. При оценке эффективности той или иной вакцины должны соблюдаться условия, обязательные для эпидемиологического опыта. Следует проверить, чтобы в опыт включались лица, не получавшие гамма-глобулина на протяжении 6 нед. до момента вакцинации. Вакцинации должны быть подвергнуты люди, чувствительные к изучаемой инфекции.
Порядок выполнения в Word 2003: разрыв вставляется следующим образом Вставка – Разрыв (сочетание клавиш CTRL+ENTER), символ разрыв страницы виден только в режиме Разметка страницы и включенном значке Непечатаемые знаки ¶, в режиме Обычный – виден всегда.
Колонки: Формат – Колонки.
Порядок выполнения в Word 2010: вкладка Вставка в группе Страницы - команда Разрыв страницы.

Колонки: Разметка страницы - Параметры страницы – Колонки - Другие колонки.
Задайте необходимое количество колонок.
В списке Применить: выберите пункт к выделенному тексту или до конца документа.
Чтобы добавить между колонками вертикальную линию, выберите команду Колонки еще раз, выберите пункт Другие колонки и установите флажок Разделитель. Можно настроить ширину колонок и расстояние между ними.
Стили
Стили и форматирование. С помощью стилей можно быстро отформатировать основные элементы в документе, такие как заголовки, названия и подзаголовки. Создать стиль (любое название, например Мой стиль 1):
ü шрифт Times New Roman, размер 14 пт, черный цвет;
ü текст должен быть выровнен по ширине;
ü межстрочный интервал - двойной;
ü текст должен иметь обрамление в виде рамки.
и применить стиль для следующего текста:
При подготовке опыта по изучению эпидемиологической эффективности того или иного препарата серьезного внимания заслуживает вопрос выбора территории для его проведения. Решающим при этом является эпидемиологическая характеристика инфекции, против которой направлена вакцинация. В случае, когда оценке эффективности подлежит препарат, направленный против инфекции с воздушно-капельным механизмом передачи возбудителя, анализу должна быть подвергнута свойственная этим инфекциям периодичность подъемов и спадов заболеваемости, которые на отдельных территориях имеют свои характерные особенности. Хорошо проведенный анализ позволяет выбрать для постановки опыта такой населенный пункт (пункты), в котором периодический подъем заболеваемости ожидается в ближайшее от момента завершения прививочной работы время.
Порядок выполнения в Word 2003: для создания стиля Формат – Стили и форматирование – Создать стиль. Использование стилей оправдано, когда необходимо быстро отформатировать текст, например, скопированный из Интернета и имеющий совершенно иной формат, нежели необходимый пользователю, настройки, которого требуют время для установки. Если стиль очень сложен, то удобнее его создавать уже над текстом, например:
· шрифт Courier New, размер 13,5пт, синий цвет, курсив, подчеркнутый,с тенью, масштаб (ширина букв) – 90%, интервал разреженный 1,5 пт;
· текст должен быть выровнен по ширине;
· межстрочный интервал - двойной;
· текст должен иметь обрамление в виде рамки.
Стилем называется набор параметров форматирования, который применяют к тексту документа, чтобы быстро изменить его внешний вид
после чего сохранить стиль и использовать его по мере необходимости.
Порядок выполнения в Word 2010:
Использование заготовок: вкладка Главная - группа Стили наведите указатель мыши на стиль, чтобы посмотреть, как это будет выглядеть в документе.
Чтобы применить самый подходящий стиль, просто щелкните его.
Изменение и создание стилей: оформить необходимый фрагмент текста согласно критериям будущего стиля – вкладка Главная, разворачиваем стили и нажимаем Сохранить выделенный фрагмент как новый экспресс-стиль.
Символы
Для вставки символов, отсутствующих на клавиатуре, например ¼ и ©, специальных знаков, таких как длинное тире или многоточие, а также знаков Юникода[1] можно использовать диалоговое окно Символ.
Типы доступных для вставки знаков определяются имеющимися шрифтами. Некоторые шрифты, например, могут включать простые дроби (¼), символы национальных алфавитов (Ç, ë) и международные обозначения валют (£, ¥). Встроенный шрифт Symbol включает стрелки, маркеры и знаки, используемые в науке. Доступны также дополнительные шрифты, например Wingdings, содержащие графические знаки.
Размеры диалогового окна Символ можно изменять. Переместите указатель мыши в правый нижний угол диалогового окна (он должен принять вид двусторонней стрелки), а затем путем перетаскивания задайте нужный размер.
Использование символов. Ознакомиться с имеющимися заготовками символов. Иконка вызова окна символов имеет вид: Ω.