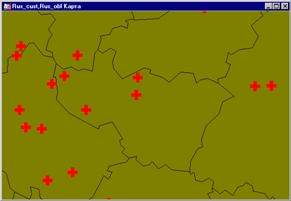Выбранные объекты (например, административные единицы) можно комбинировать в единый более крупный объект (скажем, территорию сбыта). Границы создаваемого нового объекта создаются из границам комбинируемых объектов. Мы будем комбинировать западные и восточные области Российской Федерации в две большие территории сбыта.
Сначала надо открыть административную Карту России:
- Выполниет команду Файл > Открыть таблицу. Появится диалог “Открыть таблицу”.
- Проверьте, что в окошке “Папка” существует каталог \MAPS\RUSSIA. Дважды укажите мышкой на файл RUS_OBL.TAB в окошке “Имя файла”. Появится Карта России.
Поскольку мы не хотим изменять исходную Карту областей, нам надо сохранить ее копию под новым названием.
Для этого:
- Выполните команду Файл > Сохранить копию. Появится диалог “Создать копию таблицы”.
- Введите SALESTER в окошко “Имя файла” и нажмите кнопку “Сохранить”.
Затем закройте таблицу RUS_OBL и откройте таблицу SALESTER:
- Выполните команду Файл > Закрыть все.
- Выполните команду Файл > Открыть таблицу с DOS-маршрутом к файлу SALESTER.
Теперь переименуем поле в таблице, где содержались национальные названия областей:
- Выполните команду Таблица > Изменить > Перестроить. Появится диалог “Перестройка структуры таблицы”.
- Выберите поле “Terr” и введите “Territoria” вместо “ Terr “.
- В окошке “Знаков” укажите 6.

4. Нажмите OK. После этого нужно снова показать таблицу SALESTER в окне Карты.
5. Выполните команду Окно > Новая Карта. Выберите SALESTER. Появится Карта SALESTER. Максимизируйте окно Карты.
Далее перейдем собственно к созданию территорий сбыта. Для этого необходимо внести изменения в нашу Карту.
1. В панели Операции нажмите кнопку Управление слоями  . Появится диалог “Управление слоями”.
. Появится диалог “Управление слоями”.
2. Выберите SALESTER, установите флажок “Изменяемый” и нажмите кнопку OK.
Теперь следует выбрать те области, которые войдут в первую территорию. Для этого:
- В панели Операции нажмите кнопку Выбор-в-рамке
 .
.
Обведите все области в западной части России, поместив курсор за западными границами РФ, нажав кнопку мыши и охватив все западные области России. Западные области будут выбраны.
Затем скомбинируем все эти области в одну территорию сбыта.
Выполните команду Объекты > Объединить. Появится диалог “Обобщение данных”.

Поскольку мы хотим сопоставить созданной территории новое название, выберите “Значение” для колонки “terr” и введите “Запад” в соответствующем окошке.
Нажмите OK. Появится окошко “Минуточку", и все выбранные области объединятся в один большой объект с заданным именем “Запад”.
Оформим созданную территорию.
- Выполните команду Настройки > Стиль областей. Появится диалог “Стиль области”.
- В окошке “Цвет” выберите черный цвет.
- Нажмите OK. В окне Карты созданная территория будет нарисована с использованием нового стиля. Укажите на океан, чтобы отменить выбор этой территории.

Теперь надо повторить те же шаги для создания Восточной территории:
- Чтобы выбрать все оставшиеся области, выберите в панели Операции инструмент Стрелка
 . Держа нажатой клавишу SHIFT, укажите по очереди на все Восточные области. Если не хватит терпения, выберите восточные области так же как западные, описанным выше способом.
. Держа нажатой клавишу SHIFT, укажите по очереди на все Восточные области. Если не хватит терпения, выберите восточные области так же как западные, описанным выше способом.
Затем скомбинируем выбранные области в территорию сбыта.
- Выполните команду Объекты > Объединить. Появится диалог “Обобщение данных”.
- Поскольку мы хотим сопоставить созданной территории новое название, выберите “Значение” для колонки “terr” и введите “Восток” в соответствующем окошке.
- Нажмите OK. Появится окошко “Минуточку", и все выбранные области объединятся в один большой объект с заданным именем “Восток”.
Оформим созданную территорию.
- Выполните команду Настройки > Стиль областей. Появится диалог “Стиль области”.
- В окошке “Цвет” выберите белый цвет.
- Нажмите OK. В окне Карты созданная территория будет нарисована с использованием нового стиля. Укажите на океан, чтобы отменить выбор этой территории.

Наконец, созданные территории можно подписать:
- В панели “Операции” нажмите кнопку “Управление слоями”
 . Появится диалог “Управление слоями”.
. Появится диалог “Управление слоями”. - Выберите слой SALESTER и установите флажок “Подписывание”. Также изменим стиль подписей. Нажмите кнопку “Подписи...”. Появится диалог “Подписывание”. В окошке “Из колонки:” выберите “territoria”. Нажмите кнопку “Стиль” и выберите красный цвет для подписи и размер шрифта 24. Нажмите OK.
- Нажмите OK. Территории в окне Карты будут снабжены подписями.
Поздравляем, Вы справились с задачей создания территорий сбыта! Можете сохранить их в таблице SALESTER.
А теперь перейдем к упражнению по анализу размещения клиентов.
Буферизация и инструмент Выбор-в-области
В дополнение к возможности выбора объектов, удаленных на заданное расстояние от указанного объекта (скажем, некоторого города), MapInfo позволяет осуществлять выбор объектов, лежащих в определенной окрестности от одного или нескольких объектов. В следующем примере мы будем использовать базу данных о клиентах (RUS_CUST.TAB) и Карты RUS_OBL.TAB и CITI_200.TAB для того, чтобы выяснить, какие клиенты проживают во Владимирской области не далее чем в 50 километрах от крупных городов, и выделим именно эти города.
Сначала мы создадим буферы вокруг тех мест, в которых проживают клиенты, а затем, используя операцию выбора в области, выберем объекты (крупные города), попадающие в буферные зоны.
Сначала закроем таблицу SALESTER и удалим надписи с Косметического слоя.
- Выполните команду Файл > Закрыть все.
- Нажмите кнопку “Нет”.
Затем надо открыть таблицу клиентов и показать ее в одном окне с картой России.
- Выполните команду Файл > Открыть таблицу. Появится диалог “Открыть таблицу”.
- Выберите файл RUS_OBL.TAB и затем, держа нажатой клавишу CTRL, выберите файл RUS_CUST.TAB. Выполните команду “Открыть”.
- Нажмите на кнопку максимизации окна.
Карта России и клиентов будет развернута на весь экран.
Вам надо увеличить фрагмент Карты, содержащий Владимирскую область, если у Вас возникли трудности с ее нахождением, воспользуйтесь инструментом Информация или командой Запрос > Выбрать:
1. Выбрать записи из таблицы: RUS_OBL.
2. Условие: Name_r = "Владимирская область".
3. Убрать галочку результат в список.
Затем:
- В панели Операции выберите Ладошку
 . Подвиньте изображение так, чтобы Владимирская область стала полностью видна на Карте. (Если Вы ее потеряли, воспользуйтесь инструментом Информация.)
. Подвиньте изображение так, чтобы Владимирская область стала полностью видна на Карте. (Если Вы ее потеряли, воспользуйтесь инструментом Информация.) - В панели Операции выберите Увеличивающую Лупу
 . Укажите на Владимирскую область два раза. Изображение области будет увеличено.
. Укажите на Владимирскую область два раза. Изображение области будет увеличено.
Чтобы лучше видеть расположение клиентов, изменим стиль и цвет символов, которыми они обозначены:
- В панели Операции нажмите на кнопку Управление слоями
 . Появится диалог “Управление слоями”.
. Появится диалог “Управление слоями”. - Укажите на RUS_CUST и нажмите кнопку “Оформление”. Появится диалог “Оформление”.
- Установите флажок “Единообразно” и нажмите на кнопку подбора символа. Появится диалог “Стиль символов”.
- В окошке “Символ” выберите крестик.
- В окошке “Цвет” выберите красный цвет и размер 24.
- Нажмите OK в диалоге “Стиль символов", нажмите OK в диалоге “Оформление”.
- Нужно также сделать изменяемым Косметический слой. Вы помните, что Косметический слой является самым верхним прозрачным слоем, на котором мы рисуем объекты, в данном случае, буферные зоны. При выбранном Косметическом слое установите флажок “Изменяемый”.
- Нажмите OK в диалоге “Управление слоями”. Символы на Карте будут заменены на красные крестики.
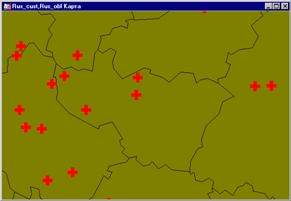
Далее выберем инструментом Выбор в области клиентов, проживающих во Владимирской области, чтобы построить вокруг них буферные зоны.
- В панели Операции нажмите на кнопку Выбор в области

- Укажите на Владимирскую область (но не на город или клиента).
MapInfo выберет всех клиентов во Владимирской области и выделит их на экране.
Чтобы создать буфер вокруг этих клиентов:
- Выполните команду Объекты > Буферные зоны. Появится диалог “Буферные объекты".
- Заполните окошки диалога так, как показано на следующем рисунке: В окошко “Значение” введите 50. Выберите “Буфер для каждого объекта”.
- Нажмите ОК.

Появится окошко “Минуточку", и на Карте будут нарисованы буферы вокруг точек, обозначающих клиентов. Обратите внимание на то, что буферная область едина, хотя на экране она представлена несколькими областями.Для того, чтобы улучшить вид на Карте наших клиентов и буферных зон изменим стиль символов созданных буферов:
- Выполните команду Настройки > Стиль областей. Появится диалог “Стиль областей”.
2. В окошке “Рисунок” выберите “Нет", чтобы не использовать никакой штриховки, и нажмите OK. Буферные зоны будут нарисованы в виде прозрачных окружностей. Выполните команду Запрос > Отменить Выбор (СTRL+W), чтобы отменить выбор буферов.
Для удобства отключим показ слоя клиентов, оставим только созданные буферы:
1. В панели “Операции” нажмите на кнопку “Управления слоями”. Появится диалог “Управление слоями”.
- Укажите на RUS_CUST, нажмите “Удалить", а затем нажмите OK. Карта будет перерисована, на ней останутся только буферы.
Далее, чтобы определить, какие крупные города расположены в пределах 50 километров от мест проживания клиентов, нам надо открыть еще одну таблицу – CITY_200.TAB.
- Выполните команду Файл > Открыть таблицу. Появится диалог “Открыть таблицу”.
- Дважды укажите на файл CITY_200.TAB. Будут показаны буферы и крупные города, как изображено на рисунке ниже.

И, наконец, покажем выбранные города в отдельном окне Списка:
- Укажите на буфер (именно во внутренность буфера, а не на его границу). Крупные города, попадающие в буфер, будут выбраны. Используя клавишу SHIFT выберите города в других буферах.
- Выполните команду Окно >Новый Список.
- В диалоге выберите строку “Selection” и нажмите OK..
Появится список городов в радиусе 30 километров от клиентов; в данном случае в выборку попали три города.

Теперь Вы легко можете представить, как в работе с двумя сотнями городов Вы можете сэкономить время, применяя буферизацию.
Примите поздравления!
Вы выполнили все уроки настоящего Учебника. Если же Вы не до конца поняли материал данной главы, просмотрите ее еще раз, а также соответствующие главы в Руководстве пользователя MapInfo.
Чтобы закончить урок, выполните команду Файл > Закрыть все.




 . Появится диалог “Управление слоями”.
. Появится диалог “Управление слоями”. .
. 

 . Держа нажатой клавишу SHIFT, укажите по очереди на все Восточные области. Если не хватит терпения, выберите восточные области так же как западные, описанным выше способом.
. Держа нажатой клавишу SHIFT, укажите по очереди на все Восточные области. Если не хватит терпения, выберите восточные области так же как западные, описанным выше способом. 
 . Подвиньте изображение так, чтобы Владимирская область стала полностью видна на Карте. (Если Вы ее потеряли, воспользуйтесь инструментом Информация.)
. Подвиньте изображение так, чтобы Владимирская область стала полностью видна на Карте. (Если Вы ее потеряли, воспользуйтесь инструментом Информация.)  . Укажите на Владимирскую область два раза. Изображение области будет увеличено.
. Укажите на Владимирскую область два раза. Изображение области будет увеличено.