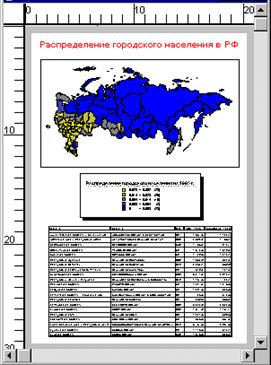Как Вы узнали из Главы 13 Руководства пользователя, MapInfo позволяет Вам рисовать и изменять объекты на Вашей Карте. В этом уроке мы поэкспериментируем с инструментами рисования и редактирования на примере Карты одной из стран мира и выполним следующие действия:
- рисование и редактирование объектов Карты;
- автоматическая трассировка границ.
Размещение подписей на Карте
Сначала откроем карту Украины:
- Выполниет команду Файл > Открыть таблицу. Появится диалог “Открыть таблицу”.
- Выберите каталог \MAPS\UKRAINE, который появится в окошке “Папка”. Выберите файл UKRAIN.TAB
- Максимизируйте окно Карты. Карта Украины раскроется на весь экран.
Вначале нанесем символ на карту и сделаем Косметический слой редактируемым:

- Выполните команду Карта > Управление слоями. Появится диалог “Управление слоями”.
- Выберите Косметический слой и установите флажок изменяемости и нажмите OK.
Рисование на Карте
Далее мы поэкспериментируем с рисованием на Карте. Давайте нарисуем какие-нибудь линии, которые могли бы представить туристические маршруты из Запорожской области в Полтавскую.
- В панели “Пенал” выберите инструмент “Линия”
 .
. - Поместите указатель на границу Запорожской области. Нажмите кнопку мыши, переместите указатель в Полтавскую область и отпустите кнопку мыши.
Нарисуем линию железнодорожного маршрута.
- В панели Операции выберите инструмент Стрелка.
- Укажите на линию.
- Нажмите кнопку подбора стиля линии
 .
. - Выберите стиль железной дороги.
- Нажмите OK и затем OK в диалоге “Линия”. Стиль линии изменится.
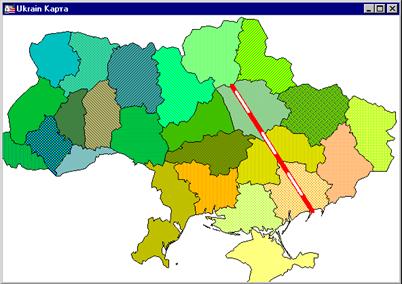
Теперь нарисуем несколько дуг:
1. В панели “Пенал” выберите инструмент “Дуга”  .
.
- Поместите указатель мыши в любое место карты. Нажмите кнопку мыши, переместите указатель и отпустите кнопку мыши. Нарисуйте еще несколько дуг.
Нарисуем прямоугольник:
1. В панели “Пенал” выберите инструмент “Прямоугольник”  .
.
Поместите указатель на территорию республики Крым. Нажмите кнопку мыши, переместите указатель и отпустите кнопку мыши. Будет нарисован прямоугольник.
Если Вы хотите изменить стиль прямоугольника:
- Выберите Стрелку из панели Операции
 .
. - Дважды укажите на прямоугольник. Появится диалог “Стиль региона”.
- Нажмите кнопку подбора стиля. Выберите черный цвет в окошке “Цвет”.
4. Нажмите OK и еще раз OK.
Появится прямоугольник, закрашенный черным цветом.

Создание объектов на Карте
Далее мы научимся создавать объекты разных типов.
Сначала очистим Косметический слой.
Выполните команду Карта > Удалить косметику.
Вы будете часто создавать на Карте границы различных территорий или районов в виде ломаных или площадных объектов (областей). Создадим границы некоторой территории. Во-первых, создадим таблицу для нашей территории:
- Выполните команду Файл > Новая таблица.
- В диалоге “Новая таблица” установите флажок “Добавить к Карте” и нажмите кнопку “Создать”. Появится диалог “Создать структуру таблицы”.
- В окошке “Имя” наберите “Название” и нажмите кнопку “Создать…”.
- В диалоге “Создать новую таблицу” введите TUTTEST в окошко “Имя файла” и нажмите кнопку “Сохранить”.
Теперь нарисуем ломаную:
1. В панели Пенал выберите инструмент Ломаная.
2. Укажите мышкой на любое место Карты, чтобы начать рисование ломаной.
3. Нажимая кнопку мыши, создавайте очередные узлы ломаной.
4. Дважды нажмите кнопку мыши, чтобы закончить создание ломаной.
Нарисуем область:
- В панели “Пенал” выберите инструмент “Многоугольник”
 .
. - Укажите на любое место Полтавской области, чтобы начать рисование области. Нажимая кнопку мыши, создавайте очередные узлы многоугольника. Если Вы хотите точно совместить узлы области с узлами какого-либо существующего на Карте объекта, нажмите клавишу “S” и при приближении создаваемой линии к уже существующему узлу сработает режим совмещения.
- Дважды нажмите кнопку мыши, чтобы закончить создание области. Нажмите клавишу “S", чтобы отключить режим совмещения. На рисунке ниже показаны две области, нарисованные с использованием режима совмещения узлов.

При создании многоугольников с общей границей MapInfo помогает точно рисовать общую границу, используя режим совмещения узлов. Так, при рисовании соседнего объекта, имеющего общую часть границы с уже нарисованным объектом, MapInfo позволяет точно следовать уже созданной границе.
Сопоставим данные созданным объектам:
- Из панели Операции выберите инструмент Информация
 .
. - Укажите на созданный Вами многоугольник.
- Укажите на поле “Название” в окне “Информация” и введите, например, “Участок №1”. Это имя будет сопоставлено в таблице нарисованному только что многоугольнику.
- Нажмите кнопку “Закрыть” в окне “Информация”.
- Выберите инструмент “Информация”, затем укажите на объект, который Вы сопоставили с участком №1, и окошко “Информация” покажет “Участок №1”.
Редактирование Карты
И, наконец, рассмотрим редактирование существующих объектов. Прежде всего, закроем окно “Информация.
- В панели Операции выберите инструмент Стрелка.
- Укажите мышкой на один из созданных многоугольников (областей). Вокруг выбранной области появятся маркеры. Вы можете изменить штриховку или вид границ области, нажав кнопку “Стиль области”.
- Выполните команду Правка > Форма.
- Укажите на один из узлов и переместите, не отпуская кнопку мыши, этот узел в сторону. Измененная часть области будет перерисована.
Можно удалять узлы, выбирая их мышью и нажимая клавишу DEL.
В заключение выполним сглаживание ломаной линии:
- В панели Операции выберите инструмент Стрелка и укажите на ломаную линию.
- Выполните команду Объекты > Сгладить узлы. Углы ломаной будут заменены дугами (сглажены).
Автоматическая трассировка
Использование механизма автоматического трассирования MapInfo удобно для трассировки границ; даже содержащих большое количество узлов.
Вначале удалим ненужные слои и сделаем Косметический слой изменяемым.
1. В панели Операции нажмите кнопку Управление слоями  . Появится диалог “Управление слоями”.
. Появится диалог “Управление слоями”.
- Выберите слой TUTTEST и нажмите “Удалить”, а Косметический слой сделайте изменяемым.
- Нажмите OK.
Теперь мы будем трассировать границу Запорожской области:
- Нажмите кнопку “S” для включения режима совмещения.
- Выберите инструмент Ломаная.
- Держа нажатой клавишу SHIFT, укажите на границу Запорожской области в начальной точке. Во время трассирования границы станут серыми.
- Дважды нажмите на кнопку мыши чтобы остановить процесс трассирования.
Теперь покажем результат. Для начала сохраним оттрассированные границы на Косметическом слое.
- Выполните команду Карта > Сохранить косметику.
- Назовите слой: BORDER.
- Нажмите OK.
- Нажмите кнопку Управление слоями.
- Выберите UKRAINE и нажмите кнопку “Удалить”. Нажмите OK. Появится отрассированный участок границы Запорожской области.

Поздравляем! Вы готовы к изучению следующих глав. Если же что-то осталось не до конца понятым, просмотрите еще раз данную главу и соответствующие главы в Справочнике MapInfo.
Чтобы закончить урок, выполните команду Файл > Закрыть все и нажмите кнопку “Не нужно” в ответ на запрос о сохранении изменений.

Районирование
Как Вы узнали из Главы 14 Руководства пользователя, механизм районирования помогает просто и эффективно осуществлять территориальное планирование. В этом упражнении будут использоваться таблицы RUS_OBL.TAB и RUS_CUST.TAB (содержащие соответственно карту России и клиентов) из набора примеров для:
- присоединения клиентов к существующему району;
- присоединения клиентов к новому району.
Добавление клиентов
Сначала откроем таблицы RUS_CUST.TAB и RUS_OBL.TAB и покажем их в окне Карты:
- Выполниет команду Файл > Открыть таблицу. Появится диалог “Открыть таблицу”.
- Выберите каталог \MAPS\RUSSIA\, который появится в окошке “Папка”. Для того, чтобы выбрать каталог, укажите на папку MAPS, папку RUSSIA, затем укажите на файл RUS_OBL.TAB в окошке “Имя файла”.
- Держа нажатой клавишу CTRL, укажите на RUS_CUST.TAB.
- Укажите на кнопку максимизации окна. Окно Карты России с обозначениями клиентов будет показано во весь экран. Клиенты на территории России будут обозначены звездочками
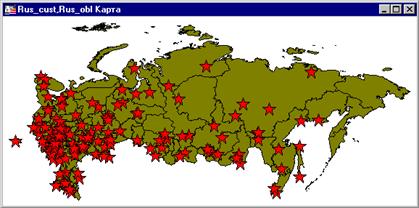
Большинство клиентов в таблице RUS_CUST.TAB уже связано с некоторой территорией (ЦР, СЗ, СК ЗС,ВС и ДВ). Однако имеется несколько клиентов, не сопоставленных никакой территории. Мы осуществим это с помощью окна Районирования.
- Выполните команду Окно > Районирование. Появится диалог “Новое районирование”.
- Заполните этот диалог следующим образом:
Выберите RUS_CUST в окошке “Таблица-источник”.
Выберите “Район” в окошке “Поле группировки”. Территории из этой колонки будут использоваться в качестве основы для районирования в нашем примере.
Выберите “Sum(Кол_Инст)” в окошке “Доступные поля”.
Нажмите кнопку “Добавить", чтобы показывать суммарный объем заказов по районам, что тут же отразится в окне списка районов. Если мы решим добавить это поле, то сможем наблюдать, как изменяется объем заказов в зависимости от района.

3. Нажмите OK. MapInfo предупредит, что поле “Район” содержит менее 4 символов. Если название района длиннее, могут возникнуть проблемы. В нашем упражнении так не произойдет, поэтому нажмите Продолжать”.
После этого появится окно Карты и Список районов. Укажите на строку заголовка списка и переместите его в сторону так, чтобы можно было видеть Карту и Список одновременно. Заметим, что принадлежность клиентов разным районам (территориям) обозначена различными символами. Кроме того, для каждого района показывается суммарный объем заказов и общее число клиентов.

Каждый район имеет название, взятое из таблицы RUS_CUST. Но один район обозначается звездочками (***). Это – группа клиентов, не входящих ни в один район. Занесем некоторых из этих клиентов в разные группы.
Во-первых, выделим их особыми символами:
В Списке “Районы” укажите на колонку стиля символов для группы, обозначенной звездочками в колонке “Район” (колонка после числа 18). Появится диалог “Стиль символа”.
В окошке “Символ” выберите крестик.
В окошке “Цвет” выберите красный цвет.
В окошке “Размер” выберите 24.
Нажмите OK.
Карта будет перерисована, причем клиенты, не относящиеся ни к одному району, имеющему буквенное обозначение, будут обозначены большими красными крестиками.

Теперь добавим этих клиентов к одному из районов. Начнем с Центрального Района Европейской части РФ. Сделайте активным окно Карты и затем:
1. Выберите инструмент Увеличивающая Лупа  из панели Операции и укажите на Центральный район.
из панели Операции и укажите на Центральный район.
- В Списке районов укажите на маркер перед буквой “ЦР", чтобы сделать изменяемым Центральный район Европейской части РФ.
- Сделайте активным окно Карты.
- В панели Операции нажмите кнопку Стрелка
 .
. - Держа нажатой клавишу SHIFT, выберите двух клиентов в Центральной России, отмеченных красным крестом. После этого обратите внимание, как изменились значения в Списке районов, отражая появление новых членов в группе “ЦР”. Вы можете проанализировать их вклад в общую сумму заказов для группы “ЦР”.
Однако, пока что новые клиенты еще не входят в состав района. Окно Списка районов дает Вам возможность поэкспериментировать с разными вариантами районирования, прежде чем сохранить одну из конфигураций.
Если Вы решили не добавлять выбранных клиентов к Центральному Району (ЦР), Вы можете попробовать добавить их к району Северного Кавказа, обозначенному “СК”:
В Списке районов выберите строку, соответствующую “СК”.
Выбранные Вами два клиента теперь будут добавлены к району “СК”. Вы можете вновь анализировать суммарный объем заказов и число клиентов в районе.
Чтобы зафиксировать принадлежность выбранных объектов к группе Северного Кавказа:
· Выполните команду Районирование > Добавить выборку к району.
Теперь, если сохранить таблицу, то два новых клиента будут присоединены к территории Северного Кавказа и будут содержать “СК” в колонке “Район”.
Таким образом, можно продолжить присваивание клиентов, помеченных красными крестами, территориям по данной схеме.
Добавление и удаление районов
Вы можете создавать и удалять (расформировывать) районы. Например, можно собрать всех клиентов, помеченных крестами, в новый район.
Чтобы добавить новый район:
- Сделайте активным окно Списка районов.
2. Выполните команду Районирование > Новый район.
В Список районов будет добавлена новая группа. Выберите соответствующую ему запись в окне.
Добавим нескольких клиентов к новому району.
· Держа нажатой клавишу SHIFT, укажите на клиентов, помеченных красным крестом. Теперь эти клиенты временно собраны в созданный Вами новый район. Эта связь является временной, до тех пор, пока не будет выполнена команда Районирование > Добавить выборку к району.

Итак, теперь можно перейти к изучению следующей главы. Если же Вы не до конца освоили изложенные выше понятия, просмотрите еще раз настоящую главу, а также соответствующие главы в Справочнике MapInfo.
Чтобы завершить урок, выполните команду Файл > Закрыть все. Нажмите кнопку “Нет” в ответ на запрос о сохранении изменений.
 Работа с растровыми изображениями
Работа с растровыми изображениями
В данном упражнении Вы научитесь показывать незарегистрированное растровое изображение и затем регистрировать это растровое изображение, совмещая его со слоями Карты. Будут использоваться пример карты улиц современной Москвы (M_STREET.TAB) и пример сканированной карты Москвы 1913 года (MS1913HE.TAB). Как Вы узнали из Главы 15 Руководства пользователя, Вы можете также показать незарегистрированное растровое изображение.
Визуализация растрового изображения
Вы можете открыть незарегистрированное растровое изображение и показать его непосредственно в окне Карты без ручной регистрации. Не переживайте, если изображение не имеет точной привязки контрольными точками, особенно, если изображение не является картой. Для начала покажем нашу растровую карту не регистрируя ее:
1. Выполниет команду Файл > Открыть таблицу. Появится диалог “Открыть таблицу”.
2. В окошке “Тип файла” выберите “Растр”.
3. Выберите каталог \MAPS\RUSSIA\MOSCOW, который появится в окошке “Папка”. Для того, чтобы выбрать каталог, укажите на папку MAPS, папку RUSSIA и папку MOSCOW. Выберите MS1913HE.JPG и нажмите OK.
4. В диалоге показа растрового изображения нажмите кнопку “Показать”.
Появится незарегистрированная Карта MS1913HE. MapInfo подставляет свои временные точки для показа изображения и формирования определения таблиц.
Далее мы будем регистрировать растровое изображение, используя карту M_STREET. Закройте файл, выполнив команду Файл > Закрыть все.
Регистрация растрового изображения
Регистрация по сути является основой для математического преобразования данных, представленных в одной координатной системе (в данном случае растр использует “пиксельную систему координат"), в другую систему координат (в нашем примере, широта/долгота) таким образом, чтобы на полученный результат можно было корректно накладывать другие слои информации для проведения географического анализа.
Чтобы зарегистрировать изображение, проделайте следующие операции:
· Определите набор контрольных точек на изображении (исходном растровом изображении) и соответствующей векторной Карте. Контрольные точки должны быть ярко выраженными и опознаваемыми, чтобы их можно было быстро найти и на растровом изображении, и на Карте. Точки в двух координатных системах должны соответствовать одному и тому же объекту. В нашем примере в качестве контрольных точек лучше всего выбрать пересечения улиц, поскольку улицы хорошо видны и на Карте Москвы, и на растровом изображении.
· Затем следует ввести информацию о контрольных точках в MapInfo. Координаты этих точек можно непосредственно задать в диалоге или получить, указав на некоторую точку Карты, предварительно совместив ее с изображением.
· И, наконец, наилучший результат регистрации Вы получите в том случае, если задали достаточно много контрольных точек, причем распределенных по всему растровому изображению. Не старайтесь задать много точек на одном участке растра. Регистрация для этого участка будет корректной, но для остальной части изображения будет нарастать погрешность. Если такое все-таки произошло, MapInfo позволит Вам изменить местоположение контрольных точек или добавить новые точки в любой момент.
Сначала откроем Карту улиц и подготовимся к регистрации изображения:
- Выполните команду Файл > Открыть таблицу.
- Выберите M_STREET.TAB и нажмите кнопку “Открыть”. Максимизируйте окно Карты.
- Выполните команду Файл > Открыть таблицу.
- В окошке “Тип файла” выберите “Растр”, выберите файл MS1913HE.JPG и нажмите кнопку “Открыть”.
- На этот раз нажмите кнопку “Регистрировать” в диалоге. Появится диалог “Регистрация изображения", в нижней его части показывается растровое изображение.

Далее мы определим контрольные точки в окне растрового изображения.
1. Определим первую контрольную точку для нашего изображения. Поставим ее на пересечении улиц Большой Никитской и Хлыновского тупика. На изображении видна только часть названия улицы Бол. Никитской. На рисунке ниже показано положение первой контрольной точки, обозначенной “Точка 1”. Поместите указатель-крестик на пересечение улиц и нажмите кнопку мыши. Появится диалог “Добавить контрольную точку”. Нажмите OK. Первая точка появится на экране.

2. Передвиньте вертикальный указатель строки прокрутки вниз почти до конца. В окне появится фрагмент изображения, приведенный на следующем рисунке. Задайте вторую контрольную точку на пересечении 1-го Зачатьевского пер и Бутиковского пер. Появится диалог “Добавить контрольную точку”. Нажмите OK. Вы добавили “Точку 2”.

3. Передвиньте горизонтальный указатель строки прокрутки вправо почти до упора, так, чтобы Вы видели (как показано на следующем рисунке) перекресток Хохловского, Колпачного, Большого Ивановского и Подкопаевского переулков. Задайте третью контрольную точку на этом пересечении. Поставьте “Точку 3”. Нажмите OK в диалоге “Добавить контрольную точку”.

4. Передвиньте вертикальный указатель строки прокрутки вниз почти до конца, чтобы видеть местоположение Татарской мечети (как показано на следующем рисунке). Задайте четвертую контрольную точку на пересечении улицы Бахрушина и Вишняковского переулка. Найдите пересечение улиц с помощью Карты, поскольку их названий не видно в растровом окне. Поставьте “Точку 4” и нажмите OK в диалоге “Добавить контрольную точку”.

Теперь совместим эти точки с нашей картой улиц:
1. В диалоге “Регистрация изображения” выберите “Точку 1” и нажмите кнопку “Показать”.
2. Теперь Вы можете либо просмотреть область, используя инструмент Ладошка, либо определить местоположение улицы, используя функцию поиска. Мы используем функцию поиска.
3. Выполните команду Запрос > Найти.
4. Поскольку первая точка находится у Большой Никитской, выберем Бол Никитская во втором диалоге “Найти”. Если Вы пожелаете, Вы также можете выбрать новый символ для того, чтобы выделить найденные опознаки на Карте улиц. Возможно, Вам понадобится передвинуть диалог “Регистрация изображения” так, чтобы он не загораживал Вашей Карты. Смело можете передвинуть его.
5. Теперь, когда мы нашли положение “Точки 1” на карте улиц, выполните команду Таблица > Растр > Совместить с картой, далее выберите строку, относящуюся к этой точке, в диалоге “Регистрация изображения” и нажмите кнопку “Правка”. Теперь укажите на найденную точку на Карте улиц, как показано на следующем рисунке. Нажмите OK для ввода координат этой точки. Мы получили положение первой точки на Карте.

6. Выберите “Точку 2” в диалоге “Регистрация изображения” и нажмите кнопку “Показать”.
7. Вторая точка находится на 1-ом Зачатьевском пер. Выполните команду Запрос > Найти и задайте в диалоге “Найти” 1-й Зачатьевский пер. Возможно, Вам понадобится передвинуть диалог “Регистрация изображения” так, чтобы он не загораживал необходимого участка Вашей Карты.
8. Теперь, когда мы нашли 1-й Зачатьевский пер, Вам следует повторить всю последовательность действий с первой точкой, и в результате мы получим географические координаты для второй точки.

9. Выберите “Точку 3” в диалоге “Регистрация изображения” и нажмите кнопку “Показать”.
10. Третья точка находится на Колпачном переулке. Выполните команду Запрос > Найти и выберите в диалоге “Найти” Колпачный пер. Возможно, Вам понадобится передвинуть диалог “Регистрация изображения” так, чтобы он не загораживал необходимого участка Вашей Карты.
11. Теперь, когда мы нашли Колпачный пер, укажите на необходимый Вам перекресток. Нажмите OK в диалоге “Изменить контрольную точку?”. Мы получили координаты последней точки.

12. Выберите “Точку 4” в диалоге “Регистрация изображения” и нажмите кнопку “Показать”.
13. Четвертая точка находится на Бахрушина. Выполните команду Запрос > Найти и задайте в диалоге “Найти” Бахрушина. Возможно, Вам понадобится передвинуть диалог “Регистрация изображения” так, чтобы он не загораживал необходимого участка Вашей Карты.
14. Теперь когда мы нашли Бахрушина, выберем “Точку 4”, как показано на следующем рисунке. Нажмите OK в диалоге “Изменить контрольную точку?”. Мы получили координаты четвертой точки.

15. Наконец, мы определили географические координаты для четырех контрольных точек, нажмите OK в диалоге “Регистрация изображения”. Растровое изображение будет зарегистрировано и показано под векторным слоем улиц, то есть на экране появится Карта с растровой подложкой.
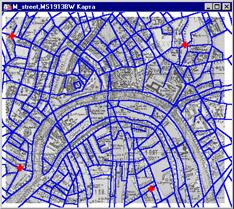
После окончания регистрации изображения появится файл MS1913HE.TAB в каталоге \MAPS\RUSSIA\MOSCOW. Чтобы использовать наше растровое изображение, теперь достаточно выполнить команду Файл > Открыть таблицу. Процесс регистрации больше повторять не придется.
Точность регистрации может быть увеличена путем добавления новых контрольных точек.
Если Вы хотите изменить существующие контрольные точки, выберите их в диалоге “Регистрация изображения” и укажите новое положение для этих точек в окне карты или удалите их.
Обратите внимание на поле “Ошибка”. Если значение ошибки для некоторой контрольной точки велико, то, скорее всего, ее положение на карте и растровом изображении не совпадает. Измените координаты такой точки или удалите ее.
Итак, теперь Вы можете перейти к изучению следующей главы. Если что-то все же осталось неясным, советуем Вам просмотреть заново данную главу и соответствующие разделы в Справочнике MapInfo.
Чтобы закончить урок, выполните команду Файл > Закрыть все.
 Работа с Отчетом
Работа с Отчетом
Как Вы узнали из Главы 17 Руководства пользователя, в окне Отчета готовится макет, на котором размещаются для печати любые изготовленные в MapInfo материалы: Карты, Списки, Графики, Легенды, тексты или другие графические объекты. Окна (Карты, Списки и Графики) помещаются внутри рамок, размеры и положение которых вы можете изменять. Режимы показа каждого фрагмента могут быть изменены. Также Вы можете рисовать линии, картинки или вставить текст, чтобы сделать Карту нагляднее или улучшить ее эстетическое качество.
В этом уроке мы будем использовать Карту России для того, чтобы:
- создать Отчет для показа и распечатки Карт, Списков и текста;
- изменить положение Карты и Списка на макете Отчета;
- добавить текст на макет Отчета;
- распечатать Отчет.
Помещение Карты в Отчет
Вначале создадим Карту плотности городского населения методом диапазонов по данным на 1995 год. Затем поместим Карту и ее легенду на макет Отчета.
1. Выполниет команду Файл > Открыть таблицу. Появится диалог “Открыть таблицу”.
2. Убедитесь, что в окошке “Папка” существует каталог MAPS\RUSSIA. Дважды укажите на файл RUS_OBL.TAB
Появится Карта России. Максимизируйте окно карты.
Для того, чтобы создать Карту диапазонов:
1. Выполните команду Карта > Создать тематическую карту. Появится первый диалог создания тематической карты. Выберите “Диапазоны”. Выберите шаблон "Картограмма, желто-синяя заливка".
2. Нажмите кнопку “Далее”. Появится второй диалог создания тематической карты.
3. В окне “Таблица” выберите RUS_OBL. Из окна “Поле” выберите “Выражение…” и составьте выражение Городское_1995/Area(obj, “sq km”). Нажмите OK, а затем на кнопку “Далее”. Появится третий диалог создания тематической карты.
4. Этот диалог позволяет изменить диапазоны, стили оформления и вид Легенды. Нажмите OK, если установки Вас устраивают. Появятся тематическая Карта и ее легенда. Дважды указав мышкой на окно Легенды можно ее настроить в открывшемся диалоге.

Для того, чтобы сделать Ваше первое окно Отчета:
1. Выберите Окно > Новый Отчет. Появится диалог “Новое окно Отчета”. Выберите “Каждое открытое окно в своей рамке”.
2. Нажмите OK. Появится окно “Отчет”. Карта России и ее легенда появятся в разных рамках.

Давайте начнем украшать наш Отчет:
1. Из панели Операции выберите кнопку Увеличивающая Лупа  .
.
2. Поместите ее на макете Отчета и нажмите два раза.
Размещение рамок на макете
Теперь мы расположим рамки на макете Отчета красиво:
1. В панели Операции выберите кнопку Стрелка  .
.
2. Укажите на Карту России в окне Отчета. Станут видны рамка и черные маркеры в ее углах.
3. Укажите на нижний правый маркер и, не отпуская кнопку мыши, переместите его вниз и вправо для того, чтобы увеличить Карту.
4. Укажите на легенду. Станут видны рамка и черные маркеры в углах легенды.
5. Укажите на рамку и, не отпуская кнопку мыши, переместите в нижний левый угол; увеличьте ее тем же приемом, каким Вы только что увеличили Карту.
Теперь, когда мы разместили Карту и Легенду на макете Отчета, мы откроем Список и добавим его в окно Отчета.
- Выполните команду Окно > Новый список. Появится Список областей России. Для того, чтобы добавить Список в окно Отчета, мы должны добавить новую рамку и указать, что она содержит Список областей России.
- Укажите на заголовок окна Отчет для того, чтобы сделать его активным.
- Разместите панель Пенал на экране так, чтобы она была доступной.
- В панели Пенал выберите инструмент Рамка
 .
. - Переместите указатель мышки на окно Отчета. В пустом месте макета нажмите кнопку мыши и ведите указатель по диагонали, создавая новую рамку.
- Отпустите клавишу мышки. MapInfo покажет диалог “Рамка”. Поместите Список областей России в список “Окно”. Нажмите OK.
- MapInfo разместит Список в рамке.
Чтобы выровнять Список:
- Держа нажатой клавишу SHIFT, укажите на Список, чтобы добавить его к выборке.
- Выполните команду Отчет > Выровнять. Появится диалог “Выровнять объекты”.
- В окошке “Выбранные объекты” из группы “Горизонтально” выберите “Выровнять по центру”, а в окошке “по отношению к” выберите вариант “Отчету”. Нажмите OK. Окно Отчета изменится.

Добавление текста в Ваш Отчет
Далее мы добавим тексты, описывающие Карту и Список:
1. Максимизируйте окно Отчета.
- В панели Пенал выберите кнопку Стиль текста
 . Появится диалог “Стиль текста”. В окошке “Шрифт” выберите размер 36, в окошке “Цвет текста” выберите красный и установите флажок “Жирный” в группе “Эффекты”.
. Появится диалог “Стиль текста”. В окошке “Шрифт” выберите размер 36, в окошке “Цвет текста” выберите красный и установите флажок “Жирный” в группе “Эффекты”. - В панели Пенал нажмите кнопку Текст
 и укажите мышкой в место над рамкой Карты на макете Отчета. Наберите с клавиатуры заголовок “Распределение городского населения в РФ”.
и укажите мышкой в место над рамкой Карты на макете Отчета. Наберите с клавиатуры заголовок “Распределение городского населения в РФ”.
Теперь макет Отчета должен выглядеть следующим образом:
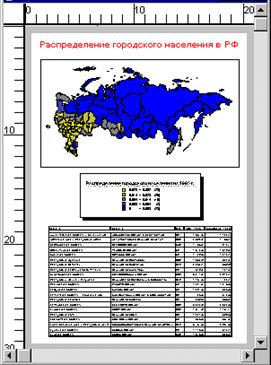
Перемещение элементов Отчета на макете
Давайте поместим наш заголовок над Списком. Перемещать текст, объекты или рамки в окне Отчета очень легко.
1. В панели Операции выберите кнопку Стрелка.
2. Выберите мышкой текст заголовка и, держа нажатой клавишу мышки, переместите текст на середину макета Отчета. Для того, чтобы передвинуть любой элемент Отчета (включая рамки), его нужно выбрать с помощью инструмента Стрелка и, держа нажатой клавишу мышки, переместить объект в надлежащее место.
3. Отпустите кнопку мышки, и MapInfo разместит текст в середине окна Отчет. Аналогичным образом передвиньте рамку окна Списка вниз.
Печать Отчета
Наконец, Вы можете распечатать Отчет:
- Выполните команду Файл > Печатать. Убедитесь в правильности выбора принтера и настроек формата страниц. (В случае неправильного выбора печатного устройства, Вы можете изменить установки, используя команду Файл > Настройка печати).
- Нажмите OK.
Поздравляем! Вы готовы к изучению последней главы. Если же что-то осталось не до конца понятым, просмотрите еще раз данную главу и соответствующие главы в Руководстве пользователя MapInfo.
Чтобы закончить урок, выполните команды Файл > Закрыть все.

Географический анализ
Как Вы узнали из Главы 16 Руководства пользователя, MapInfo позволяет самостоятельно проводить сложный географический анализ. Этот урок посвящен разбору на примере Карты России следующих операций:
- создание территорий сбыта путем объединения областей (полигонов);
- нахождение клиентов, расположенных в заданной окрестности, с помощью создания буферных зон.




 .
.  .
. 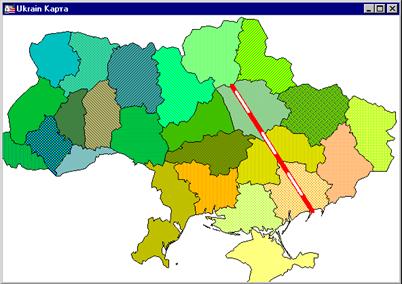
 .
. .
. .
. 
 .
. 
 .
.  . Появится диалог “Управление слоями”.
. Появится диалог “Управление слоями”.

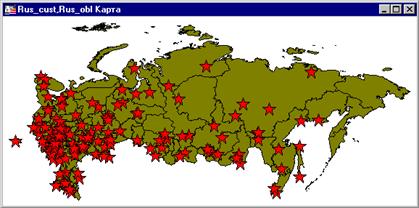



 из панели Операции и укажите на Центральный район.
из панели Операции и укажите на Центральный район. .
. 
 Работа с растровыми изображениями
Работа с растровыми изображениями








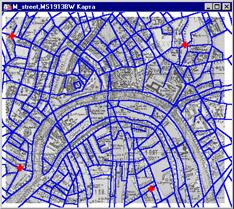
 Работа с Отчетом
Работа с Отчетом

 .
. .
. .
. 
 . Появится диалог “Стиль текста”. В окошке “Шрифт” выберите размер 36, в окошке “Цвет текста” выберите красный и установите флажок “Жирный” в группе “Эффекты”.
. Появится диалог “Стиль текста”. В окошке “Шрифт” выберите размер 36, в окошке “Цвет текста” выберите красный и установите флажок “Жирный” в группе “Эффекты”.  и укажите мышкой в место над рамкой Карты на макете Отчета. Наберите с клавиатуры заголовок “Распределение городского населения в РФ”.
и укажите мышкой в место над рамкой Карты на макете Отчета. Наберите с клавиатуры заголовок “Распределение городского населения в РФ”.