

Индивидуальные и групповые автопоилки: для животных. Схемы и конструкции...

Адаптации растений и животных к жизни в горах: Большое значение для жизни организмов в горах имеют степень расчленения, крутизна и экспозиционные различия склонов...

Индивидуальные и групповые автопоилки: для животных. Схемы и конструкции...

Адаптации растений и животных к жизни в горах: Большое значение для жизни организмов в горах имеют степень расчленения, крутизна и экспозиционные различия склонов...
Топ:
Определение места расположения распределительного центра: Фирма реализует продукцию на рынках сбыта и имеет постоянных поставщиков в разных регионах. Увеличение объема продаж...
Выпускная квалификационная работа: Основная часть ВКР, как правило, состоит из двух-трех глав, каждая из которых, в свою очередь...
Проблема типологии научных революций: Глобальные научные революции и типы научной рациональности...
Интересное:
Наиболее распространенные виды рака: Раковая опухоль — это самостоятельное новообразование, которое может возникнуть и от повышенного давления...
Средства для ингаляционного наркоза: Наркоз наступает в результате вдыхания (ингаляции) средств, которое осуществляют или с помощью маски...
Мероприятия для защиты от морозного пучения грунтов: Инженерная защита от морозного (криогенного) пучения грунтов необходима для легких малоэтажных зданий и других сооружений...
Дисциплины:
|
из
5.00
|
Заказать работу |
|
|
|
|
Сопряжение граней
Команда СОПРЯЖЕНИЕ (FILLET) осуществляет плавное сопряжение (скругление) граней, как и в двумерном моделировании. После выбора твердотельной модели, эта команда автоматически переключается в режим редактирования тел. Задаваемое значение радиуса сопряжения постоянно. С каркасными и поверхностными моделями команда не работает.
Для скругления тел можно воспользоваться несколькими способами:
· задать радиус и затем указать ребра;
· указать радиус скругления для каждого ребра;
· скруглять последовательность касательных ребер.
Команду можно вызвать одним из способов: из падающего меню Изменить (Modify)Þ Сопряжение (Fillet); щелчком на пиктограмме Сопряжение (Fillet) на панели инструментов Изменить (Modify); из командной строки.
Запросы команды СОПРЯЖЕНИЕ (FILLET):
Выберите первый объект или
[ оТменить / полИлиния / раДиус / Обрезка / Несколько ]: выбрать объект или задать опцию
(Select first object or
[ Undo / Polyline / Radius / Trim / Multiple ]):
Опции:
· оТменить (Undo) – отменяет предыдущее действие в команде. Опция задается путем ввода Т (U);
· полИлиния (Polyline) – строит дуги сопряжения во всех точках пересечения линейных сегментов двумерной полилинии. Опция задается путем ввода И (P);
· раДиус (Radius) – определяет радиус сопряжения. Опция задается путем ввода Д (R);
· Обрезка (Trim) – позволяет обрезать или нет сопрягаемые концы по конечной точке дуги сопряжения. Опция задается путем ввода О (T);
· Несколько (Multiple) – скругление углов у нескольких наборов объектов. Опция задается путем ввода Н (M);
Упражнение 5. Выполнить скругление верхней и нижней граней куба (рис. 40).
1. Создайте новый файл рисунка;
2. Установите область рисования равной 420 х 297;
|
|
3. Включите ортогональный режим ОРТО (ORTHO);
4. Задайте значение системной переменной ISOLINES равное 20;
5. Постройте куб с координатами угловой точки (100, 100) и стороной равной 10;
6. Установите точку зрения ЮЗ изометрия (SW Isometric);
7. Задайте команду СОПРЯЖЕНИЕ (FILLET);
8. Отвечая на запросы команды:
ü укажите ребро(вертикальное) сглаживания;
ü введите радиус равный 2;
ü последовательно укажите ребра для сглаживания (все
вертикальные ребра).


Рис.40. Сопряжение граней куба
Снятие фасок на гранях
Команда ФАСКА (CHAMFER) осуществляет снятие фасок (скашивание) на пересечениях смежных граней тел.
Команду можно вызвать одним из способов: из падающего меню Изменить (Modify)Þ Фаска (Chamfer); щелчком на пиктограмме Фаска (Chamfer) на панели инструментов Изменить (Modify); из командной строки.
При использовании команды необходимо вначале выбрать базовую поверхность, затем ввести размеры фаски и выбрать ребра.
Запросы команды ФАСКА (CHAMFER):
Выберите первый отрезок или
[ оТменить / полИлиния / Длина / Угол / Обрезка / Метод / Несколько ]: выбрать первый отрезок или задать опцию
(Select first line or
[ Undo / Polyline / Distance / Angle / Trim / mEthod / Multiple ]):
Опции:
· оТменить (Undo) – отменяет предыдущее действие в команде. Опция Задается путем ввода Т (U);
· полИлиния (Polyline) – построение фасок вдоль всей полилинии. Опция задается путем ввода И (P);
· Длина (Distance) – задание длин фасок, то есть расстояний от выбранного пересечения до концов линии фаски. Опция задается путем ввода Д (D);
· Угол (Angle) – задание в качестве параметров фаски одной из ее длин и величины угла. Опция задается путем ввода У (A);
· Обрезка (Trim) – позволяет обрезать или нет выбранные грани по конечным точкам фаски. Опция задается путем ввода О (T);
· Метод (mEthod) – определяет какой метод используется для построения фаски. Опция задается путем ввода М (E);
· Несколько (Multiple) – создает фаски для нескольких объектов. Опция задается путем ввода Н (M).
Выбирается базовая поверхность...
|
|
Задайте опцию выбора поверхности [ Следующая / OK (текущая)] < OK >: нажать Enter, если подсвечена нужная поверхность
(Base surface selection...
Enter surface selection option [ Next / OK (current)] < OK >)
Если требуется другая поверхность, следует ввести опцию С (N), для того, чтобы подсветить смежную поверхность, а затем нажать клавишу Enter.
Длина фаски для базовой поверхности: задать длину фаски
(Specify base surface chamfer distance < 20.0000 >):
Длина фаски для другой поверхности: задать длину фаски
(Specify other surface chamfer distance < 20.0000 >):
Выберите ребро или [ КОнтур ]: выбрать ребро или задать опцию
(Select an edge or [ Loop ]):
Выберите ребро или [ КОнтур ]: выбрать ребро или задать опцию
(Select an edge or [ Loop ]):
Упражнение 6. Снять фаску с двух ребер параллелепипеда (рис.41).
1. Создайте новый файл рисунка;
2. Установите область рисования равной 420 х 297;
3. Постройте параллелепипед со следующими параметрами:
координаты угловой точки: 100, 100;
длина: 50;
ширина: 30;
высота: 50.
4. Установите точку зрения ЮЗ изометрия (SW Isometric);
5. Задайте команду ФАСКА (CHAMFER);
6. Отвечая на запросы команды:
ü выберите отрезок (см. рис.41);
ü для выбора базовой поверхности нажмите ENTER;
ü длина фаски базовой поверхности: 10;
ü длина фаски другой поверхности: 10;
ü выберите ребро 1 (см. рис.41);
ü выберите ребро 2 (см. рис.41)и нажмите Enter.
 |

Рис.41. Снятие фаски с параллелепипеда
Построение сечений
Команда СЕЧЕНИЕ (SECTION) осуществляет построение поперечного сечения тела в виде области или неименованного блока. Поперечное сечение – это пересечение плоскости и выбранного тела.
Команда СЕЧЕНИЕ (SECTION) вызывается из командной строки.
Запросы команды СЕЧЕНИЕ (SECTION):
Выберите объекты: выбрать объекты и нажать Enter для окончания выбора объектов
(Select objects):
Первая точка на секущейся плоскости
[ Объект / Zось / Вид / XY / YZ / ZX/3точки ] < 3точки >: указать первую точку на секущей плоскости или задать опцию
(Specify first point on Section plane by
[ Object / Zaxis / View / XY / YZ / ZX / 3точки ] <3 points>):
Вторая точка на плоскости: указать вторую точку на плоскости
(Specify second point on plane):
Третья точка на плоскости: указать третью точку на плоскости
(Specify third point on plane):
По умолчанию секущая плоскость задается путем указания трех точек.
Упражнение 7. Построить сечение тела, состоящего из куба и цилиндра.
1. Создайте новый файл рисунка;
|
|
2. Установите область рисования равной 420 х 297;
3. Установите точку зрения ЮЗ изометрия (SW Isometric);
4. Постройте куб с координатами угловой точки (100, 100) и стороной равной 30;
5. Задайте значение системной переменной ISOLINES равное 20;
6. Постройте цилиндр со следующими параметрами:
координаты центра: 115, 115;
радиус: 10;
высота: 30.
7. Установите объектные привязки: Середина (Snap to Midpoint) и Пересечение (Snap to Intersection). Для этого из падающего меню Сервис (Tools)Þ Режимы рисования (Drafting Settings) вызовите диалоговое окно Режимы рисования (Drafting Settings) и откройте вкладку Объектная привязка (Object snap);
8. Задайте команду СЕЧЕНИЕ (SECTION);
9. Отвечая на запросы команды;
ü выберите куб и цилиндр;
ü укажите точку 1 на середине ребра (см. рис. 42);
ü укажите точку 2 в вершине куба (см. рис. 42);
ü укажите точку 3 на середине ребра (см. рис. 42).
10. Переместите образовавшееся сечение.


Рис.42. Пример построения сечения
Получение разрезов
Команда РАЗРЕЗ (SLICE) осуществляет построение нового тела путем разрезания какого-либо существующего тела плоскостью. Разрезанные тела наследуют слой и цвет исходного тела, но являются новыми составными телами.
Команда вызывается из падающего меню Изменить (Modify)Þ 3D операции (3D Operation)Þ Разрез (Slice) или из командной строки.
Запросы команды РАЗРЕЗ (SLICE):
Выберите объекты для разреза: выбрать объекты и нажать Enter для завершения выбора объектов
(Select objects to slices)
Укажите начальную точку режущей плоскости или
[ плоский Объект / Поверхность / Zось / Вид / XY / YZ / ZX / 3точки ] < 3точки >: указать первую точку на режущей плоскости или выбрать опцию
(Specify start point of slicing plane or
[ planar Object / Surface / Zaxis / View / XY / YZ / ZX / 3points ] < 3points >):
Вторая точка на плоскости: указать вторую точку на плоскости
(Specify second point on plane):
Укажите точку с нужной стороны или [ выберите Обе стороны ]
< Обе >: указать точку с нужной стороны от плоскости
(Specify a point on desired side or [ keep Both sides ] < Both >):
По умолчанию режущая плоскость задается путем указания трех точек. Две заданные точки определяют угол наклона режущей плоскости. При разрезании тремя точками задается режущая плоскость, а затем указывается какая часть (или обе) должна быть сохранена.
|
|
Упражнение 8. Получить разрез тела, состоящего из куба и конуса (рис. 43).
1. Создайте новый файл рисунка;
2. Установите область рисования равной 420 х 297;
3. Установите точку зрения ЮЗ изометрия (SW Isometric);
4. Постройте куб с координатами угловой точки (100, 100, 50) и
стороной равной 30;
5. Задайте значение системной переменной ISOLINES равное 20;
6. Постройте конус со следующими параметрами:
координаты центра: 115, 115, 50;
радиус: 10;
высота: 30.
7. Установите объектные привязки: Середина (Snap to Midpoint) и Пересечение (Snap to Intersection). Для этого из падающего меню Сервис (Tools) Þ Режимы рисования (Drafting Settings) вызовите диалоговое окно Режимы рисования (Drafting Settings) и откройте вкладку Объектная привязка (Object snap);
8. Задайте команду РАЗРЕЗ (SLICE);
9. Отвечая на запросы команды;
ü выберите куб и конус;
ü укажите точку 1 на середине ребра (см. рис. 43);
ü укажите точку 2 на середине ребра (см. рис. 43);
ü укажите точку 3 в вершине конуса.


Рис.43. Пример получения разреза
Редактирование граней
Редактирование граней твердотельного объекта подразумевает возможность выполнения следующих действий: выдавливания, переноса, поворота, смещения, сведения на конус, удаления, копирования, изменения цвета.
Редактирование граней осуществляется командой РЕДТЕЛ (SOLIDEDIT). Команда вызывается из падающего меню Изменить (Modify)Þ Редактирование тела (Solid Editing) или из командной строки.
Запросы команды РЕДТЕЛ (SOLIDEDIT):
Задайте опцию редактирования тела
[ Грань / Ребро / Тело ACIS / Отменить / выХод ] < выХод >: нажать Enter для завершения команды или задать опцию
(Enter a solids editing option
[ Face / Edge / Body / Undo / eXit ] < eXit >):
Опции:
· Грань (Face) – редактирование граней твердотельных объектов путем их выдавливания, переноса, поворота, смещения, сведения на конус, удаления, копирования и изменения цвета. Опция задается путем ввода Г (F);
· Ребро (Edge) – редактирование ребер твердотельных объектов путем изменения их цвета и копирования. Опция задается путем ввода Р (E);
· Тело ACIS (Body) – позволяет редактировать тело как целое путем клеймения его объектами, разделения на несколько тел, преобразования в оболочку, упрощения и проверки. Опция задается путем ввода Т (B);
· Отменить (Undo) – отмена операции редактирования. Опция задается путем ввода О (U);
· выХод (eXit) – завершение команды РЕДТЕЛ (SOLIDEDIT). Опция задается путем ввода Х (X);
Выдавливание граней
Плоскую грань можно выдавить, задавая траекторию или численное значение глубины и угла сужения. Траектория выдавливания может состоять из отрезков, кругов, дуг, эллипсов, эллиптических дуг, полилиний и сплайнов. Угол сужения по умолчанию равен 0, а грань выдавливается перпендикулярно своей плоскости без изменения размеров.
|
|
Для выдавливания граней команду редактирования тел РЕДТЕЛ (SOLIDEDIT) можно вызвать из падающего меню Изменить (Modify)Þ Редактирование тела (Solid Editing)Þ Выдавить грани (Extrude faces). При этом в команде выдаются следующие запросы:
Выберите грани или [ Отменить / Исключить ]: выбрать грани и нажать Enter для завершения выбора или задать опцию
(Select faces or [ Undo / Remove ]):
Опции:
· Отменить (Undo) – отменяет выбор граней, добавленных в набор последними, и вновь выводит запрос. Опция задается путем ввода О (U);
· Исключить (Remove) – исключение ранее выбранных граней из набора. Опция задается путем ввода И (R).
Упражнение 9. Выдавить переднюю и боковую грани параллелепипеда.
1. Создайте новый файл рисунка;
2. Установите область рисования равной 420 х 297;
3. Установите точку зрения ЮЗ изометрия (SW Isometric);
4. Постройте параллелепипед со следующими параметрами:
координаты угловой точки: (50,50)
координаты второй точки: (300, 200)
высота: 50
5. Из падающего меню задайте Изменить (Modify)Þ Редактирование тела (Solid Editing)Þ Выдавить грани (Extrude faces);
6. Выберите две грани (см. рис. 44) и нажмите Enter;
7. Задайте глубину выдавливания равной 40;
8. Задайте угол сужения равным 0;
9. На последующие запросы отвечайте нажатием Enter.
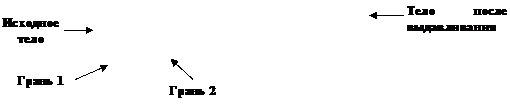

Рис.44. Выдавливание граней параллелепипеда
Поворот граней
Для поворота граней команду редактирования тел РЕДТЕЛ (SOLIDEDIT) можно вызвать из падающего меню Изменить (Modify)Þ Редактирование тела (Solid Editing)Þ Повернуть грани (Rotate faces). При этом в команде выдаются следующие запросы:
Выберите грани или [ Отменить / Исключить / Все ]: выбрать грани и нажать Enter для завершения выбора или задать опцию
(Select faces or [ Undo / Remove/All ]):
Опции:
· Отменить (Undo) – отменяет выбор граней, добавленных в набор последними, и вновь выводит запрос. Опция задается путем ввода О (U);
· Исключить (Remove) – исключение ранее выбранных граней из набора. Опция задается путем ввода И (R);
· Все (All) – выбор всех граней. Опция задается путем ввода В (A).
Поворот граней осуществляется путем выбора базовой точки и установки значения угла. Все пространственные грани поворачиваются вокруг выбранной оси. Ось может определяться следующими способами: указанием двух точек, объекта, одной из осей координат или направлением взгляда. Положительным направлением оси считается направление от начальной точки к конечной точке.
Упражнение 10. Повернуть переднюю грань параллелепипеда на 250.
1. Создайте новый файл рисунка;
2. Установите область рисования равной 420 х 297;
3. Установите точку зрения ЮЗ изометрия (SW Isometric);
4. Постройте параллелепипед со следующими параметрами:
координаты угловой точки: (50,50)
координаты второй точки: (300, 200)
высота: 50
5. Из падающего меню задайте Изменить (Modify)Þ Редактирование тела (Solid Editing)Þ Повернуть грани (Rotate faces);
6. Выберите переднюю грань (см. рис. 45) и нажмите Enter;
7. Укажите точку 1 оси вращения (см. рис. 45);
8. Укажите точку 2 оси вращения (см. рис. 45);
10. Задайте угол поворота 25;
11. На последующие запросы отвечайте нажатием Enter.


Рис.45. Поворот грани параллелепипеда на 250
Сведение граней на конус
Грани тела можно наклонить относительно заданного направления, которое определяется указанием двух точек. При этом первая точка (базовая) определяет вершину угла, вторая – одну из его сторон. Угол наклона изменяется в диапазоне от -90 до 90о. Положительное значение угла наклона грани соответствует уменьшению объема тела, а отрицательное значение – увеличению объема. Все грани, входящие в набор, сужаются на одинаковую величину.
Для сведения граней на конус команду редактирования тел РЕДТЕЛ (SOLIDEDIT) можно вызвать из падающего меню Изменить (Modify)Þ Редактирование тела (Solids Editing)Þ Свести грани на конус (Taper faces). При этом в команде выдаются следующие запросы:
Выберите грани или [ Отменить / Исключить / Все ]: выбрать грани и нажать Enter для завершения выбора или задать опцию
(Select faces or [ Undo / Remove/All ]):
Опции:
· Отменить (Undo) – отменяет выбор граней, добавленных в набор последними, и вновь выводит запрос. Опция задается путем ввода О (U);
· Исключить (Remove) – исключение ранее выбранных граней из набора. Опция задается путем ввода И (R);
· Все (All) – выбор всех граней. Опция задается путем ввода В (A).
Базовая точка: указать базовую точку
(Specify the base point):
Укажите другую точку на оси конуса: указать другую точку на оси конуса
(Specify another point along the axis of tapering):
Угол сужения: указать угол сужения
(Specify the taper angle):
Упражнение 11. Наклонить две боковые грани параллелепипеда на 30о.
1. Создайте новый файл рисунка;
2. Установите область рисования равной 420 х 297;
3. Установите точку зрения ЮЗ изометрия (SW Isometric);
4. Постройте параллелепипед со следующими параметрами:
координаты угловой точки: (50,50,0)
координаты второй точки: (200, 300,0)
высота 100
5. Из падающего меню задайте Изменить (Modify)Þ Редактирование тела (Solid Editing)Þ Свести грани на конус (Taper faces);
6. Выберите грань 1 и грань 2 (см. рис. 46). По завершении выбора
нажмите Enter;
7. Укажите базовую точку 1(см. рис. 46);
8. Укажите точку 2 на оси (см. рис. 46);
10. Задайте угол 30;
11. На последующие запросы отвечайте нажатием Enter.


Рис.46. Наклон боковых граней тела на 300
Вопросы для самопроверки
1. Какими способами можно задать команду редактирования?
2. Какие команды редактирования осуществляют поворот трехмерных
объектов?
3. Какие команды редактирования осуществляют зеркальное отображение
трехмерных объектов?
4. Дайте развернутое толкование команде размножения массивом.
5. Какова последовательность действий при выполнении операции
сопряжения граней у пространственных тел?
6. Какова последовательность действий при выполнении операции снятия
фаски у пространственных тел?
7. В чем заключается процедура построения сечения пространственного
тела?
8. Как осуществляется операция разрезания пространственного объекта?
9. Какие действия выполняет команда редактирования граней?
Лабораторная работа № 6
Тема: Детальное отображение поверхностей.Алгоритмы анимации трехмерных моделей.
Само понятие компьютерная графика уже достаточно известно – это создание рисунков и чертежей с помощью компьютера. А вот компьютерная анимация – это несколько более широкое явление, сочетающее компьютерный рисунок (или моделирование) с движением. Полученные рисунки, выводимые последовательно на экран с определенной частотой, создают иллюзию движения. Итак, компьютерная анимация – это получение движущихся изображений на экране дисплея.
Режимы анимации Обход и Облет позволяют пройти по модели так же, как это делается в компьютерных играх. Используя камеру можно сделать снимки модели с любых точек, а затем посмотреть, как будет выглядеть ваш проект.
Обход и облет модели
Обход чертежа это динамический просмотр изображения модели, когда точка – камера, из которой просматривается модель, находится в плоскости XY. Управление движением камеры выполняется клавишами на клавиатуре или мышью.
Облет чертежа происходит точно так же, как и его обход, но с единственным отличием: облет чертежа не имеет ограничений на перемещение в плоскости XY, что позволяет перемещаться и в направлении оси Z.
Для выполнения обхода чертежа применяется команда 3DОБХОД (3DWALK), а облет чертежа выполняется командой 3DОБЛЕТ (3DFLY).
Все, что будет видно при обходе или облете чертежа, можно сохранить в отдельном файле, а потом воспроизвести его в виде анимационного ролика.
Настройка параметров
Параметры обхода и облета чертежа устанавливаются в диалоговом окне Параметры обхода и облета (Walk and fly Settings). Параметры включают в себя управление выводом окон подсказки и локатора положения, а также определение значения шага и количества их за одну секунду. Это диалоговое окно можно вызвать одним из способов: из командной строки, задав команду ОБХОДОБЛЕТНАСТР (WALKFLYSETTINGS); из падающего меню Вид (View)Þ Обход и облет (Walk and Fly)Þ Параметры обхода и облета (Walk and Fly Settings); на панели инструментов Обход и облет (Walk and Fly).
Обход
После запуска команды 3DОБХОД (3DWALK) имитируется обход всего 3D -чертежа в плоскости XY.
Для обхода чертежа используются четыре клавиши со стрелками, которые управляют перемещением вверх, вниз, влево и вправо.
Команду можно вызвать одним из способов: в командной строке; из падающего меню Вид (View)Þ Обход и облет (Walk and Fly)Þ Обход (Walk); щелчком на пиктограмме Обход (Walk) на панели инструментов Обход и облет (Walk and Fly).
Упражнение 1. Выполните обход чертежа.
1. Создайте новый файл рисунка;
2. Установите область рисования равной 420 х 297;
3. Установите точку зрения CЗ изометрия (NW Isometric);
4. Задайте значение системной переменной ISOLINES: 16;
5. Вызовите команду ШАР (SPHERE) и создайте произвольную сферу;
6. Вызовите команду обхода чертежа любым из способов, указанных выше. После вызова команды появляется информационное окно, в котором предупреждается, что режим обхода чертежа возможен только при перспективном изображении;
7. В этом информационном окне щелкните кнопку Да (Yes), чтобы установить перспективный вид модели;
8. На экране появляется справочное окно, в котором напоминается о том, что перемещение по модели выполняется с помощью клавиатуры, круговой осмотр и поворот с помощью мыши. Щелкните кнопку Закрыть (Close);
9. После закрытия справочного окна на экране выводится палитра ЛОКАТОР ПОЛОЖЕНИЯ (POZITION LOCATOR) (рис. 47) для настройки положения камеры и цели относительно модели;
10. Зацепите мышью в окне палитры линию, соединяющую камеру с целью (появится рука) и перетащите ее в новое положение;
11. Нажмите на указатель положения (цветную точку) и перетащите его в новую позицию;
12. Нажмите на указатель цели и перетащите его в новое положение;
13. В разделе Общие (General) внесите изменения в текущие установки:
ü измените цвет указателя положения;
ü установите размер указателя положения: большой;
ü включите и отключите мерцание указателя положения;
ü отключите и включите указатель цели.
14. Щелкните левой кнопкой мыши в Графическом поле рабочего
стола AutoCAD и, удерживая нажатой левую кнопку, перемещайтесь по модели в разных направлениях. Попробуйте перемещаться по модели, нажимая кнопки со стрелками на клавиатуре;
15. Нажмите клавишу Esc для выхода.
|

|


Рис. 47. Палитра ЛОКАТОР ПОЛОЖЕНИЯ (POZITION LOCATOR).
Облет
После запуска команды 3DОБЛЕТ (3DFLY) имитируется облет всего 3D -чертежа. Во время облета чертежа, в отличие от его обхода, можно интерактивно изменять высоту Z, на которой находится точка просмотра.
Для облета чертежа используются четыре клавиши со стрелками, которые управляют перемещением вверх, вниз, влево и вправо.
Команду можно вызвать одним из способов: в командной строке; из падающего меню Вид (View)Þ Обход и облет (Walk and Fly)Þ Облет (Fly); щелчком на пиктограмме Облет (Fly) на панели инструментов Обход и облет (Walk and Fly).
Создание анимации
Динамическое изображение модели, создаваемое при обходе или облете чертежа, можно сохранить для повторного воспроизведения.
Упражнение 2. Выполните обход чертежа и воспроизведите его.
1. Воспользуйтесь изображением, созданным в упражнении 1;
2. Задайте в командной строке команду ПУЛЬТУПР (DASHBOARD). После вызова команды появляется окно ПУЛЬТУПР (DASHBOARD) с панелями управления. Активизируйте панель управления 3D орбита (3D orbit);
3. Щелкните кнопку Обход (Walk);
4. Щелкните кнопку Начать запись анимации (Start Recording
Animation), которая активизируется после запуска команды обхода. После этого выполните обход чертежа;
5. Остановите запись анимации в нужный момент времени, нажав кнопку Приостановить запись анимации (Pause animation);
6. Просмотрите, полученное динамическое изображение видов модели, щелкнув кнопку Воспроизвести анимацию (Play);
7. Для запоминания анимационного ролика в отдельном файле щелкните кнопку Сохранить (Save). Созданный файл можно просмотреть средствами Windows без использования программы AutoCAD;
8. В появившемся диалоговом окне Сохранение файла (Save As) присвойте имя файлу, укажите свою папку для его сохранения и щелкните кнопку Сохранить (Save). На экране появится информационное окно Создание видеоролика (Creating Video) с информацией о ходе создания видеоролика;
9. Закройте окно ПУЛЬТУПР (DASHBOARD) и нажмите Esc;
10. Выйдете из программы AutoCAD и просмотрите полученный
файл средствами Windows.
|
|
|

Общие условия выбора системы дренажа: Система дренажа выбирается в зависимости от характера защищаемого...

Археология об основании Рима: Новые раскопки проясняют и такой острый дискуссионный вопрос, как дата самого возникновения Рима...

Опора деревянной одностоечной и способы укрепление угловых опор: Опоры ВЛ - конструкции, предназначенные для поддерживания проводов на необходимой высоте над землей, водой...

Поперечные профили набережных и береговой полосы: На городских территориях берегоукрепление проектируют с учетом технических и экономических требований, но особое значение придают эстетическим...
© cyberpedia.su 2017-2024 - Не является автором материалов. Исключительное право сохранено за автором текста.
Если вы не хотите, чтобы данный материал был у нас на сайте, перейдите по ссылке: Нарушение авторских прав. Мы поможем в написании вашей работы!