

История развития пистолетов-пулеметов: Предпосылкой для возникновения пистолетов-пулеметов послужила давняя тенденция тяготения винтовок...

Индивидуальные и групповые автопоилки: для животных. Схемы и конструкции...

История развития пистолетов-пулеметов: Предпосылкой для возникновения пистолетов-пулеметов послужила давняя тенденция тяготения винтовок...

Индивидуальные и групповые автопоилки: для животных. Схемы и конструкции...
Топ:
Определение места расположения распределительного центра: Фирма реализует продукцию на рынках сбыта и имеет постоянных поставщиков в разных регионах. Увеличение объема продаж...
Устройство и оснащение процедурного кабинета: Решающая роль в обеспечении правильного лечения пациентов отводится процедурной медсестре...
Методика измерений сопротивления растеканию тока анодного заземления: Анодный заземлитель (анод) – проводник, погруженный в электролитическую среду (грунт, раствор электролита) и подключенный к положительному...
Интересное:
Принципы управления денежными потоками: одним из методов контроля за состоянием денежной наличности является...
Уполаживание и террасирование склонов: Если глубина оврага более 5 м необходимо устройство берм. Варианты использования оврагов для градостроительных целей...
Подходы к решению темы фильма: Существует три основных типа исторического фильма, имеющих между собой много общего...
Дисциплины:
|
из
5.00
|
Заказать работу |
|
|
|
|
Сеткой называется упорядоченная последовательность точек, покрывающих область рисунка в пределах лимитов. Использование сетки помогает выравнивать объекты и оценивать расстояние между ними. На печать сетка не выводится.
Включение сетки и определение ее шага осуществляется в диалоговом окне Режимы рисования (Drafting Settings), которое загружается из строки меню Сервис (Tools)Þ Режимы рисования (Drafting Settings).
Сетка включается установкой флажка Сетка Вкл (Grid On). В области Сетка (Grid) устанавливаются интервалы сетки по горизонтали и вертикали.
Включить и отключить сетку можно в строке Состояния, щелкнув мышью на кнопке Сетка (Grid).
Определение шага привязки
Шаговая привязка обычно используется для точного указания точек с помощью мыши. В режиме шаговой привязки ШАГ (SNAP) курсор может находиться только в определенных точках, согласно значению шага.
Включение шаговой привязки ШАГ (SNAP) и определение ее параметров осуществляется в диалоговом окне Режимы рисования (Drafting Settings), которое загружается из строки меню Сервис (Tools)Þ Режимы рисования (Drafting Settings).
Шаговая привязка включается установкой флажка Шаг Вкл (Snap On). В области Шаг (Snap) устанавливается значение шага привязки по осям X и Y. Шаг привязки не обязательно должен совпадать с интервалом сетки.
Включить и отключить шаговую привязку можно в строке Состояния, щелкнув мышью на кнопке Шаг (Snap).
Упражнение 1. Запустите систему AutoCAD и создайте новый рисунок, в котором: установите область рисования равной 420x297 мм; включите сетку с шагом равным 5; установите десятичные единицы для измерения расстояний и десятичные градусы для измерения угловых величин; включите шаговую привязку с шагом равным 2. После установки параметров сохраните файл с именем Prim в своей рабочей папке и выйдете из системы AutoCAD.
|
|
Команды рисования
Любое изображение создается с помощью базового набора примитивов. Каждый примитив, как правило, создается своей командой.
Задать команду можно одним из следующих способов:
· непосредственно с клавиатуры в командной строке;
· вызвав соответствующую команду в строке меню Черчение (Draw);
· щёлкнув соответствующую пиктограмму на панели инструментов Черчение (Draw).
Ввод координат
Ввод координат в AutoCAD осуществляется двумя способами:
· с клавиатуры путем задания численных значений;
· с использованием графического маркера (курсора), который перемещается по экрану с помощью устройства указания. Ввод координат осуществляется щелчком левой кнопки мыши.
Ввод координат с клавиатуры возможен в виде абсолютных и относительных координат.
Ввод абсолютных координат производится в следующих форматах:
· прямоугольных (декартовых) координат. При этом для задания двумерных и трехмерных координат применяются три взаимно перпендикулярные оси: X, Y и Z. Ввод координат осуществляется в указании расстояния от точки до начала координат по каждой из этих осей, а также направления (+ или –);
· полярных координат r<A, где r – радиус; A – угол от предыдущей точки. Угол задается в градусах против часовой стрелки. Значение 0 соответствует положительному направлению оси X.
Относительные координаты задают смещение от последней введенной точки. Для указания относительных координат некоторой точки необходимо перед вводом значений координат ввести символ "@". При вводе точек в относительных координатах можно использовать любой формат записи в абсолютных координатах: @dx,dy для декартовых, @r<A для полярных.
Относительные декартовые координаты удобно применять в том случае, если известно смещение точки относительно предыдущей.
Отрезок
Команда ОТРЕЗОК (LINE) формирует отрезок.
|
|
Задать команду можно одним из способов: в командной строке ввести ОТРЕЗОК (LINE); выбрать в строке меню Черчение (Draw)Þ Отрезок (Line); щелкнуть мышью на соответствующей пиктограмме панели инструментов Черчение (Draw).
Запросы команды ОТРЕЗОК (LINE):
Первая точка: ввести координаты первой точки
(Specify first point):
Следующая точка или [ Замкнуть / Отменить ]: ввести координаты
следующей точки или выбрать опцию
(Specify next point or [ Close / Undo ]):
Опции:
· Замкнуть (Close) – замыкает ломаную, состоящую из нескольких отрезков (их должно быть не меньше двух);
· Отменить (Undo) – отменяет последний созданный отрезок.
Команда ОТРЕЗОК (LINE) не завершается после указания второй точки, а продолжает запрашивать одну точку за другой, позволяя строить одну непрерывную ломаную линию. Цикл заканчивается после нажатия клавиши Enter или нажатием правой кнопки мыши.
Упражнение 2. Построить ромб со стороной равной 50мм (рис. 4), задавая точки в абсолютных, относительных и полярных координатах.
1. Запустите AutoCAD и откройте, созданный в упражнении 1, файл Prim.dwg;
2.Задайте команду Отрезок (Line);
3.Введите абсолютные координаты первой точки: 50, 20;
4.Вторую точку задайте в относительных координатах: @50, 0;
5.Третью точку задайте в полярных координатах: @50<45;
6.Четвертую точку задайте в относительных координатах: @-50, 0;
7. Выберите опцию Замкнуть (Close), чтобы провести отрезок между четвертой точкой и первой;
8.Сохраните файл с именем Romb, в своей папке.
 |
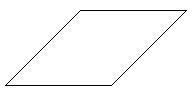
Рис.4. Ромб, построенный командой Line (Отрезок)
Окружность
Команда КРУГ (CIRCLE) формирует окружность.
Задать команду можно одним из способов: в командной строке ввести КРУГ (CIRCLE); выбрать в строке меню Черчение (Draw)Þ Круг (Circle); щелкнуть мышью на соответствующей пиктограмме панели инструментов Черчение (Draw).
Запросы команды КРУГ (CIRCLE):
Центр круга или [ 3Т / 2Т / ККР ]: указать центр окружности или задать опцию
(Specify center point for circle or [ 3P / 2P / TTR ]):
Опции:
· 3Т (3P) – строит окружность по трём точкам, лежащим на окружности. Опция задается путем ввода 3Т (3P);
· 2Т (2P) – строит окружность по двум точкам на диаметре. Опция задается путем ввода 2Т (2P);
· ККР ( TTR) – строит окружность по двум касательным и радиусу. Опция задается путем ввода ККР (TTR).
Далее AutoCAD предлагает выбрать способ задания размера окружности – диаметром или радиусом:
|
|
Радиус круга или [ Диаметр ]: указать радиус или задать опцию Д
(Specify radius of circle or [ Diameter ]):
По умолчанию построение окружности производится путем указания центра и радиуса. Можно задать центр и диаметр, выбрав опцию Д (D).
Упражнение 3. Построить окружность по центру и радиусу.
1. Создайте новый файл рисунка;
2. Установите область рисования равной 420x297;
3. Задайте команду КРУГ (CIRCLE);
4. Отвечая на запросы команды:
ü задайте координаты центра 100, 90;
ü задайте радиус 50.
Дуга
Команда ДУГА (ARC) формирует дугу.
Задать команду можно одним из способов: в командной строке ввести ДУГА (ARC); выбрать в строке меню Черчение (Draw)Þ Дуга (Arc); щелкнуть мышью на соответствующей пиктограмме панели инструментов Черчение (Draw).
Дуги можно строить различными способами. По умолчанию построение производится путем указания трех точек: начальной, промежуточной и конечной. Дугу можно также построить, задав центральный угол, радиус, направление или длину хорды. Хордой называется отрезок, соединяющий начало и конец дуги. По умолчанию дуга рисуется против часовой стрелки.
Опции команды ДУГА (ARC):
· Центр (Center) – переход в режим построения дуги по центру. Опция задается путем ввода Ц (C);
· Конец (End) – переход в режим построения дуги по конечной точке. Опция задается путем ввода К (E);
· Угол ( Angle) – переход в режим построения дуги по углу. Опция задается путем ввода У (A);
· Длина хорды (chord Length)) – переход в режим построения дуги по длине хорды. Опция задается путем ввода Д (L);
· Направление (Direction)) – переход в режим построения дуги по направлению касательной. Опция задается путем ввода Н (D);
· Радиус (Radius) – переход в режим построения дуги по радиусу. Опция задается путем ввода Р (R).
Упражнение 4. Построить дугу по трем точкам (рис. 5).
1. Создайте новый файл рисунка;
2. Установите область рисования равной 420x297;
3. Задайте команду ДУГА (ARC);
4. Отвечая на запросы команды, задайте следующие параметры:
ü координаты начальной точки (1): 30, 120;
ü координаты второй точки (2): 60, 150;
ü координаты конечной точки (3): 90, 120.
|
|
 |

Рис.5. Дуга, построенная по трем точкам
Полилиния
Команда ПЛИНИЯ (PLINE) формирует полилинию.
Задать команду можно одним из способов: в командной строке ввести ПЛИНИЯ (PLINE); выбрать в строке меню Черчение (Draw)Þ Плиния (Pline); щелкнуть мышью на соответствующей пиктограмме панели инструментов Черчение (Draw).
Полилиния представляет собой связанную последовательность линейных и дуговых сегментов и обрабатывается системой как графический примитив. Можно задавать ширину или полуширину отдельных сегментов, сужать полилинию или замыкать ее.
Запросы команды ПЛИНИЯ (PLINE):
Начальная точка: указать начальную точку полилинии
(Specify start point):
Следующая точка или
[ Дуга/Замкнуть/Полуширина/длИна/Отменить/Ширина ]: указать следующую точку или выбрать опцию
(Specify next point or [ Arc / Close / Halfwidth / Length / Undo / Width ]):
Опции:
· Дуга (Arc) – обеспечивает переход в режим дуг. Опция задается путем ввода Д (A);
· Замкнуть (Close) – замыкает полилинию отрезком. Опция задается путем ввода З (C);
· Полуширина (Halfwidth) – позволяет задать полуширину. Опция задается путем ввода П (H);
· длИна (Length) – задает длину сегмента, созданного как продолжение предыдущего в том же направлении. Опция задается путем ввода И (L);
· Отменить (Undo) – отменяет последний созданный сегмент. Опция задается путем ввода О (U);
· Ширина (Width) – позволяет задать ширину полилинии. Опция задается путем ввода Ш (W).
После задания опции Дуга (Arc) и перехода в режим дуг появляется следующий запрос:
Конечная точка дуги или
[Угол/Центр/Замкнуть/Направление/Полуширина/Линейный/Радиус/Вт орая/Отменить/Ширина]: указать конечную точку дуги или задать опцию
(Specify endpoint of arc or
[ Angle / CEnter /CEnter/ CLose / Direction / Halfwidth / Line / Radius / Second Pt/Undo/Width ]):
Опции в режиме дуг:
· Угол (Angle) – ввести центральный угол. По умолчанию дуга отрисовывается против часовой стрелки. Отрицательное значение угла отрисовывает дугу по часовой стрелке. Опция задается путем ввода У (A);
· Центр (CEnter) – указать центр дуги. Опция задается путем ввода Ц (CE);
· Замкнуть (Close) – замыкает полилинию дугой. Опция задается путем ввода З (C);
· Направление (Direction) – задать направление касательной. Опция задается путем ввода Н (D);
· Полуширина (Halfwidth) – определить полуширину полилинии. Опция задается путем ввода П (H);
· Линейный (Line) – переход в режим построения отрезков. Опция задается путем ввода Л (L);
· Радиус (Radius) – ввести радиус дуги. Опция задается путем ввода Р (R);
· Вторая (Second Pt) – указать вторую точку дуги по трем точкам. Опция задается путем ввода В (SP);
· Отменить (Undo) – отменяет последнюю точку. Опция задается путем ввода О (U);
· Ширина (Width) – определить ширину полилинии. Опция задается путем ввода Ш (W).
|
|
Упражнение 5. Построить полилинию, изображенную на рисунке 6.
1. Создайте новый файл рисунка;
2. Установите область рисования равной 420x297;
3. Задайте команду ПЛИНИЯ (PLINE);
4. Отвечая на запросы команды:
ü введите координаты начальной точки: 10, 100;
ü задайте опцию Ш (W) для установки ширины полилинии;
ü введите значения начальной и конечной ширины: 0.5;
ü введите координаты следующей точки: 40, 100;
ü задайте опцию Д (A) и перейдите в режим построения дуг;
ü задайте опцию Н (D) – направление касательной и введите
координаты: 70, 170;
ü введите координаты конечной точки дуги: 100,100
ü задайте опцию Л (L) и перейдите в режим построения
отрезков;
ü введите координаты следующей точки: 130, 100;
ü нажмите клавишу Enter, чтобы завершить команду.

Рис.6. Полилиния, построенная из линейных и дугового сегментов
|
|
|

Типы сооружений для обработки осадков: Септиками называются сооружения, в которых одновременно происходят осветление сточной жидкости...

Опора деревянной одностоечной и способы укрепление угловых опор: Опоры ВЛ - конструкции, предназначенные для поддерживания проводов на необходимой высоте над землей, водой...

Адаптации растений и животных к жизни в горах: Большое значение для жизни организмов в горах имеют степень расчленения, крутизна и экспозиционные различия склонов...

Биохимия спиртового брожения: Основу технологии получения пива составляет спиртовое брожение, - при котором сахар превращается...
© cyberpedia.su 2017-2024 - Не является автором материалов. Исключительное право сохранено за автором текста.
Если вы не хотите, чтобы данный материал был у нас на сайте, перейдите по ссылке: Нарушение авторских прав. Мы поможем в написании вашей работы!