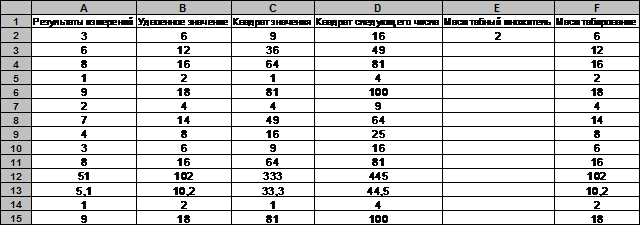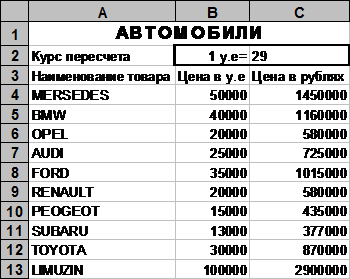Последовательность действий:
1. Регистрация пользователя (имя группы, пароль).
2. Запуск программы Excel (Пуск  Программы
Программы  Excel).
Excel).
3. Создание рабочей книги (Файл  Сохранить как
Сохранить как  диск С
диск С  папка USERS
папка USERS  имя группы
имя группы  собственное имя книги
собственное имя книги  <ENTER>).
<ENTER>).
4. Переименование рабочего листа (Двойной щелчок на ярлычке Лист 1 и ввод текста “Данные”).
5. Создание заголовков столбцов в их первых ячейках (рис. 1) (А1: «Результаты измерений; В1: «Удвоенное значение»; С1: «Квадрат значения»; D1: «Квадрат следующего числа; Е1: «Масштабный множитель»; F1: «Масштабирование»).
6. Ввод в ячейки А2 ¸ А11 десяти произвольных значений.
7. Ввод в ячейку В2 формулы «=2*А2»; ячейку С2 формулы «=А2*А2»; ячейку D2 формулы «=В2+С2+1»; ячейку Е2 произвольного числа; ячейку F2 формулы «=А2*Е2».
8. Используя метод автозаполнения протягиванием мыши получить прямоугольный диапазон А2:D11 вычислений.
9. Изменить одно из значений столбца А и убедиться, что соответствующие значения в столбцах В, С, D этой же строки автоматически пересчитываются.
10. Протягиванием скопировать столбец F (F2:F11) и убедиться в неверном результате из-за относительной ссылки адреса Е2 в формуле ячейки F2.
11. Сделать текущей ячейку F2, войти в строку формул и клавишей F4 установить абсолютную ссылку «=А2*$E$2».
12. Повторить заполнение столбца F новой формулой и убедиться в правильности вычислений.
13. Сохранить рабочую книгу (Файл  Сохранить
Сохранить  <ENTER>).
<ENTER>).
14. Выйти из EXCEL (Файл  Выход
Выход  <ENTER>).
<ENTER>).
15. Запустить программу Excel (Пуск  Программы
Программы  Excel).
Excel).
16. Открыть свою рабочую книгу (Файл  Открыть
Открыть  диск С:
диск С:  папка USERS
папка USERS  имя группы
имя группы  имя рабочей книги
имя рабочей книги  <ENTER>.
<ENTER>.
17. Выбрать рабочий лист «Данные».
18. Сделать текущей первую свободную ячейку в столбце А и щелкнуть на кнопке «Автосумма» стандартной панели инструментов.
19. Убедиться, что программа автоматически подставила в формулу функцию «СУММ» и правильно выбрала диапазон ячеек для суммирования. Нажать клавишу <ENTER>.
20. Аналогично найти суммы столбцов В, С, D, F.
21. Сделать текущей следующую свободную ячейку в столбце А.
22. Через путь (Вставка  Функция
Функция  Статистическая (в списке Категория)
Статистическая (в списке Категория)  СРЗНАЧ (в списке «Функция»)
СРЗНАЧ (в списке «Функция»)  ОК вычислить среднее значение в интервале данных А2:А11. Аналогично вычислить минимальное значение (функция «МИН»), максимальное значение (функция «МАКС»).
ОК вычислить среднее значение в интервале данных А2:А11. Аналогично вычислить минимальное значение (функция «МИН»), максимальное значение (функция «МАКС»).
23. Провести вычисления п.п. 21, 22 для столбцов В, С, D, F.
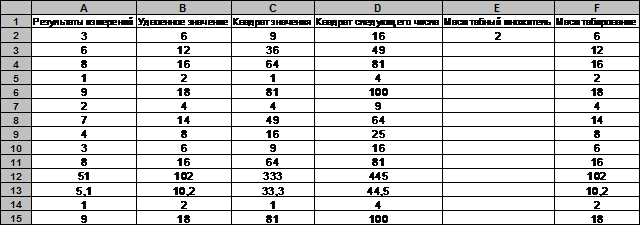
Рис. 1
24.Сохранить рабочую книгу (Файл  Сохранить
Сохранить  <ENTER>).
<ENTER>).
25. Выйти из Excel (Файл  Выход
Выход  <ENTER>).
<ENTER>).
26. Подготовить компьютер к новому сеансу (Пуск  Завершение работы
Завершение работы  Войти в систему под другим именем
Войти в систему под другим именем  <ENTER>).
<ENTER>).
Подготовка и форматирование документа Excel.
Построение диаграммы
Последовательность действий:
1. Регистрация пользователя.
2. Запуск программы Excel.
3. Открыть свою рабочую книгу.
4. Переименовать следующий рабочий лист как «Прейскурант».
5. В ячейку А1 ввести название (текст) прейскуранта (рис. 2).
6. В ячейку А2 ввести текст «Курс пересчета»:, в ячейку В2 текст «1 у.е.=», в ячейку С2 ввести текущий курс пересчета.
7. В ячейку А3 ввести текст «Наименование товара», в ячейку В3 текст «Цена (у.е.)», в ячейку С3 текст «Цена (руб.)».
8. В последующие ячейки столбца А ввести 10 названий товаров, включенных в прейскурант.
9. В соответствующие ячейки столбца В ввести цены товаров в условных единицах.
10. В ячейку С4 ввести формулу с абсолютной ссылкой «=В4*$C$2”, используемую для пересчета из у.е. в рубли.
11. Методом автозаполнения протягиванием мыши заполнить весь столбец С.
12. Изменить курс пересчета в ячейке С2.
13. Выделить методом протягивания диапазон А1:С1 и дать команду Формат  Ячейки. На вкладке «Выравнивание» задать выравнивание по горизонтали «По центру» и установить флажок «Объединение ячеек».
Ячейки. На вкладке «Выравнивание» задать выравнивание по горизонтали «По центру» и установить флажок «Объединение ячеек».
14. На вкладке «Шрифт» задать размер шрифта 14 и в списке «Начертание» выбрать вариант «Полужирный» и нажать <ОК>.
15. Щелкнуть правой кнопкой мыши на ячейке В2 и выбрать в контекстном меню команду «Формат ячеек». Задать выравнивание по горизонтали «По правому краю» и нажать <ОК>.
16. Щелкнуть правой кнопкой мыши на ячейке С2 и выбрать в контекстном меню команду «Формат ячеек». Задать выравнивание по горизонтали «По левому краю» и нажать <ОК>.
17. Выделить методом протягивания диапазон В2:С2. Щелкнуть на раскрывающей кнопке рядом с кнопкой «Границы» на панели инструментов «Форматирование» и задать для этих ячеек широкую внешнюю рамку (кнопка в правом нижнем углу открывшейся палитры).
18.Дважды щелкнуть на границе между заголовками столбцов А и В, В и С, С и D (при этом изменяется ширина столбцов А, В, С).
19.Сохранить рабочую книгу, выйти из Excel.
20.Запустить программу Excel.
21. Открыть свою рабочую книгу.
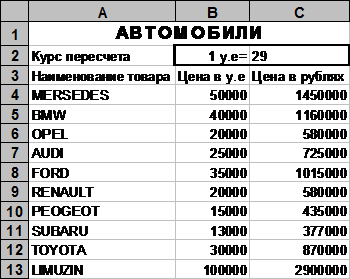
Рис. 2.
15. Переименовать следующий рабочий лист как «Обработка эксперимента».
16. В столбец А, начиная с ячейки А1, вводится произвольный набор из 15 значений независимой переменной.
17. В столбец В, начиная с ячейки В1, вводится произвольный набор значений функции.
18. Методом протягивания выделить все заполненные ячейки столбцов А и В.
19. Щелкнуть на значке «Мастер диаграмм» на стандартной панели инструментов.
20. В списке «Тип» выбрать пункт «Точечная» (для отображения графика, заданного парами значений). В палитре «Вид» выбрать пункт, где маркеры не соединяются кривыми. Щелкнуть на кнопке «Далее».
21. Убедиться в правильности данных на диаграмме. На вкладке «Ряд» в поле «Имя» указать «Результаты измерений». Щелкнуть на кнопке «Далее».
22. Выбрать вкладку «Заголовки». Убедиться, что заданное название ряда данных автоматически использовано как заголовок диаграммы. Заменить его, введя в поле «Название диаграммы» заголовок «Экспериментальные точки». Щелкнуть на кнопке «Далее».
23. Установить переключатель «Отдельном». По желанию, задать произвольное имя добавленного рабочего листа. Щелкнуть на кнопке «Готово».
24. Убедиться, что диаграмма построена и внедрена в новый рабочий лист. Рассмотреть ее и щелкнув на построенной кривой, выделить ряд данных.
25. Дать команду «Формат  Выделенный ряд». Открыть вкладку «Вид».
Выделенный ряд». Открыть вкладку «Вид».
26. На панели «Линия» открыть палитру «Цвет» и выбрать красный цвет. В списке «Тип линии» выбрать «Пунктир».
27. На панели «Маркер» выбрать в списке «Тип маркера» треугольный маркер. В палитрах «Цвет» и «Фон» выбрать зеленый цвет.
28. Щелкнуть на кнопке <ОК>. Снять выделение с ряда данных и посмотреть, как изменился вид графика.
29. Сохранить рабочую книгу, выйти из Excel.



 Программы
Программы