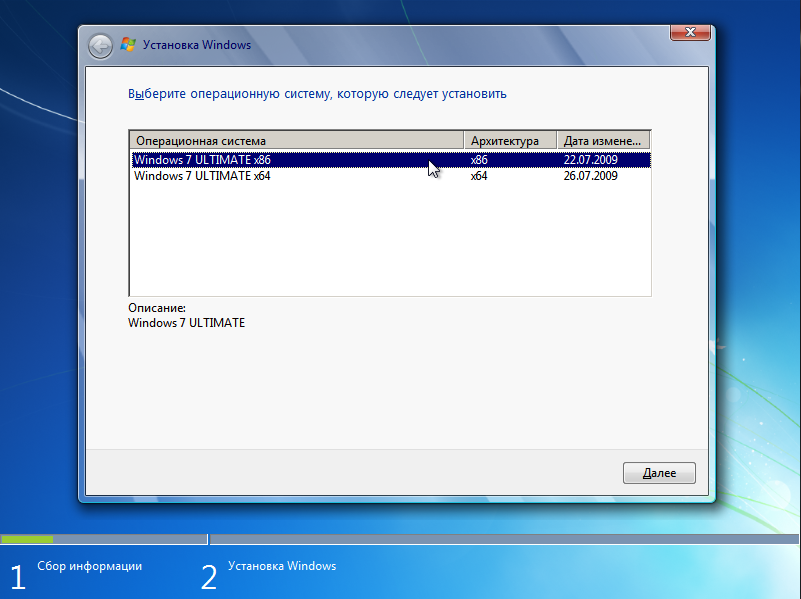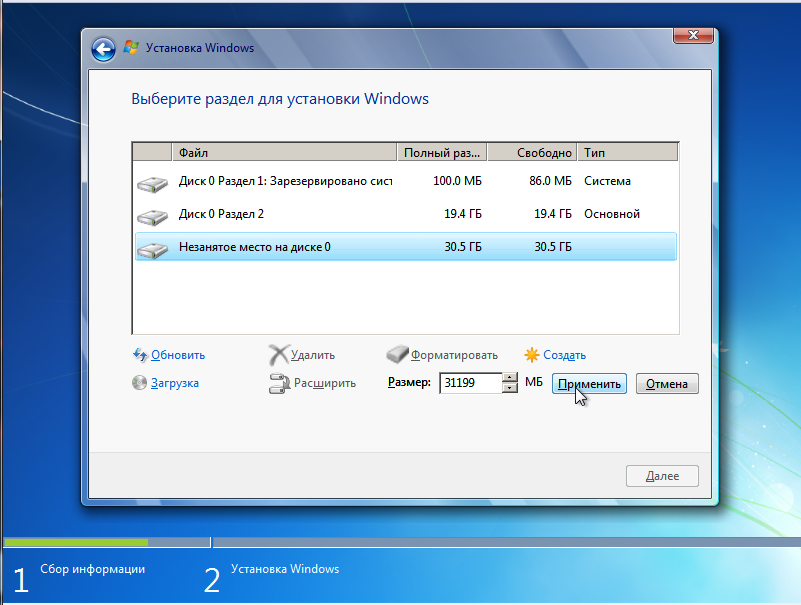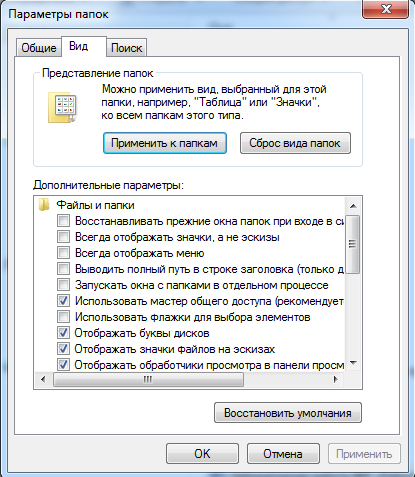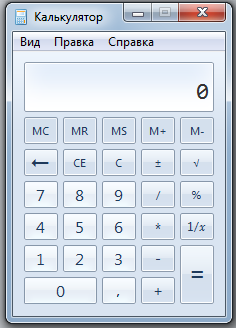Практика 10
Тема: Установка ОС Windows7
Цель работы: Научится устанавливать на виртуальную машину ОС Windows7
Оборудование, ПО
1. Персональное рабочее место
2. Новая виртуальная машина
3. Дополнительный дистрибутив
Подготовка к работе
1. Изучить теоретические сведения.
2. Подмонтируйте к виртуальной машине диск «Windows7».
Рассмотрим установку операционной системы на примере Windows7, которая в данный момент является наиболее популярной ОС на компьютерах пользователей. Windows XP поставляется на загрузочных дисках, т. е. вы можете загрузить компьютер с этого диска и начать установку операционной системы. Чтобы загрузиться с компакт-диска, надо предварительно указать в BIOS загрузку с устройства CD-ROM. У разных материнских карт версии BIOS несколько различаются, поэтому пункт меню с настройками очередности загрузки может не совпадать, но чаще этот пункт называется Advanced BIOS Features. Опять же в зависимости от версии BIOS используются различные клавиши для входа в меню настройки. Наиболее часто применяются клавиши <Del>, <F2>. В пункте Advanced BIOS Features надо в качестве первого устройства для загрузки указать DVD-ROM. Выйдите из настроек BIOS с сохранением сделанных изменений. После внесенных изменений компьютер начнет загружаться с компакт-диска. (Возможно, во время загрузки появится сообщение Pressanykeytobootfrom CD, которое будет в течение нескольких секунд оставаться на экране. Если в этот момент не нажать какую-либо клавишу, то загрузка продолжится с жесткого диска.)
Рабочее задание
1 Начните установку OS Windows;
2 Разбейте Жесткий диск на два радела: Под Windows20Гб в файловой системе NTFS, остальной диск оставьте не размеченным;
3 Установите язык ввода по умолчанию — английский;
4 Задайте Имя компьютера (Test1) и пароль администратора (qwerty123@)
Выполнение
1. Запускаем виртуальную машину с монтированным диском Win7.iso, появится окно в котором нам нужно выбрать пункт MicrosoftWindows 7 UltimateRTM

2. На данном этапе начинается загрузка файлов с диска

3. Выбираем раскладку клавиатуры США

4.На данном этапе установщик просит подтверждение на установку

5. На нужно установить 32 битную системуWindowsследовательно выбираем Windows 7 x86
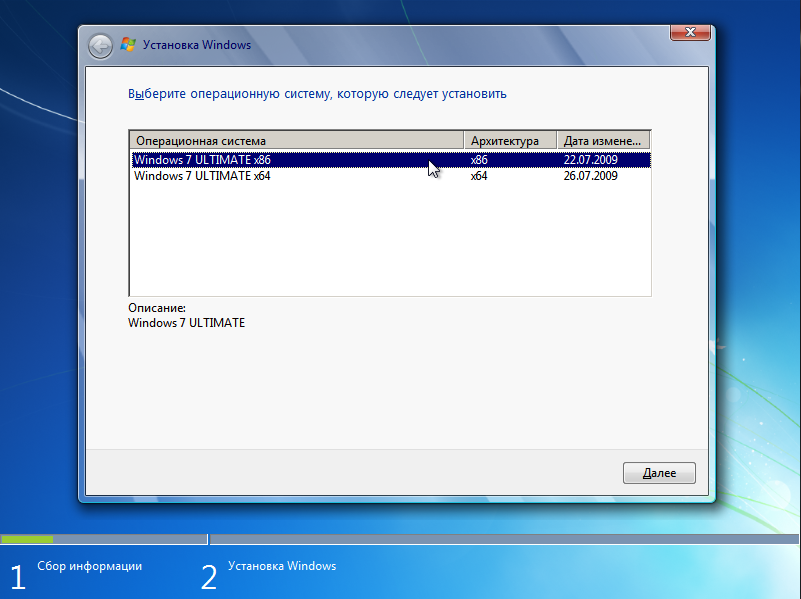
6. Принимаем лицензионное соглашение и нажимаем Далее

7. На данном этапе установщик спрашивает нас хотим ли мы обновить прошлую версию windows так как мы ставим ОС новую то мы выбираем 2 пункт Полная установка

8. На данном этапе идет разбиение жесткого диска. По заданию нам нужно разбить имеющуюся область жесткого диска на 2. Для этого Нажимае создать и создаем раздел на 20Гб

Для этого Нажимаем создать и создаем раздел на 20Гб нажимаем применить. у нас создастся 2 раздела и одно незанятое место на диске
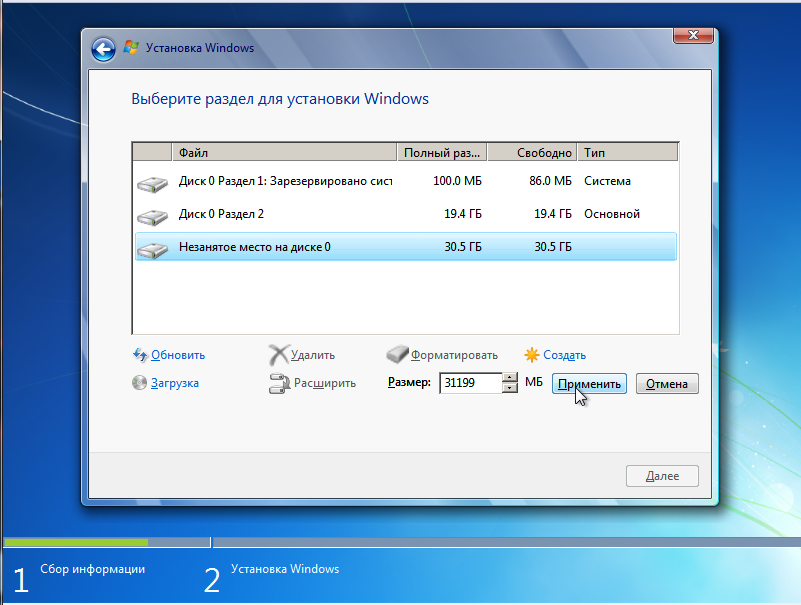
Выбираем Диск 0 Раздел 2 и нажимаем Далее
9. Установщик начал установку ОС Windows 7. В ходе установки установщик несколько раз перезагрузится и будет запускать окно с 1 пункта в нем выбираем пункт загрузка с винчестера
10. После установки начнется настройка ОС. На данном этапе нам нужно задать имя пользователя (User) и имя компьютера (Test) после чего нажимаем далее

11. На данном этапе задаем пароль. По заданию пароль: qwerty123@

12.Для активации ОС требуется ключ которого мы не имеем. Ставим галочку и нажимаем далее

13. Настройка безопасности Windows. Выбираем использовать рекомендуемые параметры

14. Настройка даты и времени

15. Установка OС Windows 7 завершена

Контрольные вопросы:
1. Способы установки ОС Windows 7
2. Требует ли регистрацию при установки ОС Windows 7?
3. Обязательно ли задать пароль при установке?
Практика 11
Тема: Оконный интерфейс Windows
Цель работы: работа с окнами Windows7
Оборудование, ПО
1. Персональное рабочее место
2. Виртуальная машина с ОС Windows 7
Рабочее задание
1.1 Выполните следующие действия:
- из меню Пуск запустите папку Мой компьютер;
- найдите значок системного меню и заголовок окна
- минимизируйте окно папки;
- на Панели задач найдите кнопку окна Мой компьютер и опять откройте его;
- увеличьте окно до максимального размера;
- вернитесь к прежнему размеру окна
- закройте папку Мой компьютер.
1.2 Откройте папку Мой компьютер. Установите содержимого папки в виде таблицы.
1.3 Самими окнами теперь еще проще управлять. Достаточно зацепить окно за верхнюю панель и отбуксировать к верхнему же краю экрана - и оно распахнется на весь экран. Стоит оттащить его чуть вниз - и оно вернется к прежней своей конфигурации. Отбуксированное к левому или правому краю экрана окно распахнется, соответственно, на всю левую или правую его половину. А еще можно зацепить любое окошко за верхнюю панель и потрясти его, быстро-быстро поводив мышкой из стороны в сторону, не отпуская ее левой кнопки. В этом случае все прочие окна на «Рабочем столе» свернутся в панель задач. Измените размер окна Мой компьютер с помощью:
- мыши и границы окна;
- системного меню и клавиатуры. Переход в системное меню можно осуществить: щелчком мыши на значке в верхнем левом углу окна или с помощью сочетания клавиш ALT+ пробел. Сделайте окно маленьким.
1.4 Просмотрите информацию, не умещающуюся в окне, используя следующие способы: линии прокрутки и бегунок; клавиши END, HOME, CTRL + END, CTRL + НОМЕ (при использовании последних сочетаний не происходит выделения соответствующего объекта подсветкой).
1.5 Поместите окно Мой компьютер в правый нижний угол экрана. Для изменения положения окна установите курсор мыши на заголовок окна и, нажав левую кнопку, перетащите в нужное место. Измените его размер.
1.6 Используя команды пункта меню Вид (отображаемыми после нажатия клавиши Alt) в окне Мой компьютер, отключите и установите строку состояния и изображение Панели инструментов. Измените размер окна так, чтобы были видны все инструменты.
1.7 С помощью Панели инструментов задайте представление объектов в окне в виде:
1.7.1 крупных значков;
1.7.2 мелких значков;
1.7.3 таблицы;
1.7.4 списка.
1.8 Откройте (в дополнение к окну Мой компьютер) папку Корзина и еще какую-либо, присутствующую на Рабочем столе. Окна активных задач перекроются. На Панели задач разместятся кнопки всех открытых окон. Для переключения из окна в окно щелкните на нужной кнопке Панели задач. Переключитесь последовательно: Мой компьютер — Корзина — следующая папка. Найдите два способа переключения между ними.
1.9 Упорядочите все открытые окна каскадом, затем вертикальной и горизонтальной мозаикой. Отмените упорядочивание, использовав пункт контекстного меню Панели задач Отменить окна рядом.
1.10 Сверните все окна, выбрав из контекстного меню пункт Свернуть все окна.
1.11 Не разворачивая, закройте все открытые окна, вызвав на кнопке каждого окна контекстное меню. Выделенное окно можно также закрыть с помощью комбинации клавиш ALT + F4.Найдите три способа закрытия окна.
1.12 Найдите на Панели задач системные часы и индикатор раскладки клавиатуры.
1.13 Подведите к ним курсор мыши и прочитайте всплывающую подсказку.
1.14 Дважды щелкнув на часах, посмотрите диалоговое окно с часами и календарем, а также возможности установления часовых поясов и корректировки времени и даты.
1.15 Щелчок на индикаторе раскладки клавиатуры позволит вам узнать, на каких языках можно печатать текст (русский, английский (США)). Переключитесь также с одного на другой с помощью клавиатуры (комбинация клавиш ALT + SHIFT или CTRL + SHIFT).
1.16
Контрольные вопросы
1. В каких видах окно может быть представлено на Рабочем стоне?
2. Что находится в папке Мой компьютер?
3. Что отображается в Строке состояния окна?
4. Что выведено на Панели инструментов?
5. Как можно переключиться из одного окна в другое?
6. Как вызывается контекстное меню?
7. Почему нельзя выключать компьютер, не выполнив команды Пуск – Завершение работы?
Практика 12
Тема: Работа с файлами и папками
Цель работы: Приобрести умения:
¾ По работе с файлами и папками посредством папки мой компьютер
¾ По перемещению документов
¾ По копированию документов
¾ По работе с группой объектов
Оборудование, ПО
1. Персональное рабочее место
2. Виртуальная машина с ОС Windows 7
Рабочее задание
1.1 Создайте следующую структуру вложенных папок (на рабочем диске в папке: Информатика- № группы) и документов. Для этого выполните следующие действия:
|
|
| Документы
|
|
|
|
|
|
|
|
|
|
| Тексты
|
| Графика
|
|
|
|
|
|
|
|
| Приказы
|
| Договоры
|
|
|
|
|
|
|
|
|
|
|
| Договор 1
|
|
|
1.2 В папке Мой компьютер откройте рабочий диск. Создайте папку Документы командой меню Файл — Создать — Папка.
1.3 В ней создайте папки Графика и Тексты с помощью контекстного меню.
1.4 В папке Тексты создайте еще две папки: Приказы и Договоры.
1.5 В папке Договоры создайте текстовый документ (файл) с именем «Договор 1»: Файл – Создать - Текстовый документ.
1.6 Перейдите в папку тексты (два способа).
1.7 Перейдите обратно в папку Договоры (два способа)
1.8 Перейдите в папку Тексты с помощью кнопки Вверх. Измените вид окна папки с помощью кнопки Вид на таблицу.
1.9 Переместите документ Договор 1 в папку Приказы через Рабочий стол:
1.9.1 мышью перетащите документ на Рабочий стол;
1.9.2 перейдите в окно папки Тексты;
1.9.3 установите окно так, чтобы был виден значок папки Договоры;
1.9.4 перетащите документ со стола на значок папки Договоры;
1.9.5 откройте папку Договоры.
1.10 Создайте копию файла Договоры 1 в этой же папке под именем Договор 2, используя Буфер обмена:
1.10.1 мышью укажите значок документа Договор 1;
1.10.2 выполните команду Правка - Копировать, затем Правка - Вставить;
1.10.3 переименуйте копию документа.
1.11 Создайте копию файла Договор 1 в этой же папке под именем Договор 3 с помощью кнопок Панели инструментов Копировать, Вставить.
1.12 Скопируйте Договор 2 из папки Приказы в папку Договоры таким образом:
1.12.1 перейдите в папку Тексты;
1.12.2 установите резким открывания для каждой папки отдельного окна (Сервис (Вид) - Свойства папки - вкладка Общие — Обзор папок — Открывать папки в одном и том же окне);
1.12.3 откройте окно папки Тексты и разместите его без перекрытия с папкой Приказы;
1.12.4 при нажатой клавише CTRL мышью перетащите файл Договор 2 на значок папки Договоры в окне папки Тексты;
1.12.5 откройте окно папки Договоры и переименуйте файл Договор 2 в Договор 4;
1.13 скопируйте файл Договор 4 в папку Тексты, перемещая файл в окно папки правой кнопкой мыши. В контекстном меню укажите Копировать.
1.14 Проведите выделение и копирование групп объектов:
1.14.1 закройте все окна, кроме папки Договоры. Откройте диск S;
1.14.2 выделите группу (не более 5) идущих подряд файлов и папок прямоугольником с помощью мыши;
1.14.3 выделите другую группу идущих подряд файлов с клавишей SHIFT;
1.14.4 присоедините к выбранным другие объекты, нажав CTRL;
1.14.5 скопируйте все выбранные файлы в папку Договоры, используя контекстное меню;
1.14.6 Обновите изображение Контекстное меню – Обновить
1.14.7 закройте окна всех папок, кроме папки Договоры.
1.15 Проведите удаление объектов:
1.15.1 удалите один из файлов, переместив его в Корзину. Проверьте, можно ли его скопировать в Корзину? Если нет, то почему?
1.15.2 выделите группу файлов и переместите их в Корзину;
1.15.3 выделите файл или группу файлов и нажмите клавишу DELETE;
1.15.4 откройте окно Корзины. Все удаленные в данном пункте файлы должны быть в Корзине. Выделите один из файлов. Отмените удаление с помощью команды Правка - Отмена удаления;
1.15.5 очистите Корзину командой Файл - Очистить корзину и закройте Корзину.
1.16 Откройте папку Тексты. Установите для папки Договоры атрибут «скрытый», вызвав контекстное меню на этой папке, затем выберите Свойства - Скрытый. Сделайте ее невидимой. Для этого: Сервис - Свойства папки - вкладка Вид – Не показывать скрытые файлы и папки. Обратите внимание на информацию в строке состояния.
1.17 Сделайте папку видимой.
1.18 Отмените настройки для папки Договоры.
1.19 Установите любым способом отображение всех файлов, удалите папку Документы в Корзину.
1.20 Восстановите удаленную папку.
Контрольные вопросы
1. Как создать новую папку?
2. Как проводить перемещение и копирование объектов?
3. В чем назначение специальной папки Корзина?
4. Как выбрать группу произвольно расположенных объектов?
1. В каком режиме можно увидеть окна всех открытых вложенных папок?
2. Как устанавливаются атрибуты папок и файлов? Какие атрибуты можно установить?
Практика 13
Тема: Работа с программой Dr.Web
Цель работы: Научится работать с Dr.Web под ОС Windows 7
Оборудование, ПО
1. Персональное рабочее место
2. Виртуальная машина с ОС MSDOS
3. Дополнительный софт
Подготовка к работе
1 Подмонтируйте к виртуальной машине диск Soft.iso
2. Скопируйте на рабочий стол и запустите cl7wp855.exe разрешив Dr.Web'у перейти в расширенный режим защиты и огласится с бесплатным использованием.
3. Нажмите Пуск
Рабочее задание
1. Проверить виртуальную машину на наличие вирусов
2.Монтировать диск Virus.iso
3. Сколько файлов проверено?
4. Сколько вирусов обнаружено?
5. Сколько длилась проверка по времени?
Контрольные вопросы
1. Что такое вирус?
2. Какие антивирусные программы вы знаете?
3. Какие методы диагностики доступны?
Практика 14
Тема: Работа с файлами и папками
Цель работы: Приобрести умения:
¾ По работе с файлами и папками посредством папки мой компьютер
¾ По перемещению документов
¾ По копированию документов
¾ По работе с группой объектов
Оборудование, ПО
1. Персональное рабочее место
2. Виртуальная машина с ОС Windows 7
Рабочее задание
В панели управления найти пункты, схематично изобразить пиктограммы, записать возможные настройки каждого подменю:
1.1 Дата и время:
1.1.1 Дата и время – установка даты и времени;
1.1.2 Время Интернета – можно синхронизировать время с сервером времени в Интернете;
1.2 Звук:
1.2.1 Звук – можно задать звук на событие из списка;
1.3 Клавиатура:
1.3.1 Скорость – можно задать задержку перед началом второго символа, скорость повтора, скорость мерцания курсора;
1.3.2 Язык – можно установить раскладку клавиатуры;
1.4 Система:
1.4.1 Общие – показываются свойства установленной операционной системы, имя компьютера, характеристики системы;
1.4.2 Диспетчер устройств – позволяет просмотреть доступные устройства и изменить их свойства;
1.5 Экран:
1.5.1 Изменение параметров для удобства чтения;
1.5.2 Настройка разрешения экрана;
1.5.3 Настройка параметров экрана;
1.5.4 Персонализация;
1.6 Установка и удаление программ:
1.6.1 Установка/удаление – позволяет установить или удалить программу;
1.6.2 Установка WINDOWS – можно изменить состав компонентов WINDOWS;
1.6.3 Системный диск – если при загрузке WIN98 возникли неполадки, то можно загрузить компьютер с системного диска, провести диагностику и устранить ошибки;
1.7 Мышь:
1.7.1 Кнопки мыши – настройка конфигураций кнопок;
1.7.2 Указатели – можно выбрать указатели и курсоры;
1.7.3 Параметры указателя – задает скорость перемещения курсора по экрану и отображения шлейфа за курсором;
1.8 Принтеры:
1.8.1 Отображение уже установленных принтеров;
1.8.2 Добавление или удаление принтеров;
1.8.3 Настройка принтеров;
1.9 Специальные возможности:
1.9.1 Клавиатура- позволяет установить залипание клавиш, фильтрацию ввода и озвучивания переключения режимов и настроить эти параметры;
1.9.2 Звук – позволяет установить визуальное оповещение и субтитры и настроить эти параметры;
1.9.3 Экран – позволяет выбрать особо подобранные сочетания цветов и шрифтов, облегчающих восприятие;
1.9.4 Мышь – управление указателя с цифровой панели клавиатуры;
1.9.5 Общие – позволяет установить автономную отмену специальных режимов, уведомление, альтернативные устройства ввода;
1.10 Электропитание:
1.10.1 Схемы управления электропитанием – позволяет установить набор заранее настроенных параметров электропитания, время отключения дисплея и отключения дисков;
1.10.2 Дополнительно – общие параметры;
1.11 Шрифты:
1.11.1 Шрифты – добавление, изменение и удаление шрифтов, установленных на данном компьютере;
1.12 Языки и стандарты:
1.12.1 Региональные стандарты – можно изменить язык;
1.12.2 Числа – установка стандартов вводимых чисел;
1.12.3 Время – установка образца отображения времени;
1.12.4 Денежная единица – установка параметров отображения денежных единиц;
Контрольные вопросы
1. Укажите назначение панели управления
2. Укажите основные элементы панели управления
3. Укажите возможности по настройке ПК с помощью панели управления
Практика 15
Тема: Основы работы с программой Проводник
Цель работы: Приобрести умения:
¾ По работе с проводником
¾ По работе с атрибутами файлов
Оборудование, ПО
1. Персональное рабочее место
2. Виртуальная машина с ОС Windows 7
Рабочее задание
1.1 Запустите программу Проводник последовательно несколькими способами и определите наиболее для вас удобный.

1.2 Если в иерархии папок рядом с папкой стоит +, то это значит, что в ней находятся папки более низкого уровня, щелчок по этому значку позволит раскрыть структуру папки. Пройдите по дискам и папкам и просмотрите их содержимое с помощью Проводника:

1.2.1 выберите любой диск слева и просмотрите его содержимое в правом окне;
1.2.2 дважды щелкните на любой папке в правом окне. Ее значок в виде открытой папки появляется в левом окне, а содержимое - в правом;
1.2.3 последовательно выберите ряд объектов в левом окне, наблюдая за изменениями в правом окне следующего уровня иерархии;
1.2.4 переместитесь по дереву папок, не меняя содержимого правой области;
1.2.5 перейдите в папку более высокого уровня любым способом (нажав клавишу Backspace; щелкнув мышью на папке более высокого уровня
1.3 Измените вид окна Проводника: его размеры, путем отказа от размещения на экране Панели инструментов и Строки состояния, виды значков.

1.4 4. Найдите в файловой системе текстовые документы в блоке Поиск в верхнем правом углу окна введите имена файлов или папок введите маску поиск (Воспользуйтесь значками «*» «?»);
1.5 Определите объем свободного пространства на диске следующими способами:
1.5.1 выделите диск в окне Проводника;
1.5.2 установите режим просмотра Таблица и выделите в левом окне значок программы Мой компьютер. Правое окно раздвиньте так, чтобы была видна вся информация;

1.5.3 установите контекстное меню на значке диска и выберите в контекстном меню Свойства.

1.6 На рабочем диске создайте папку Проба и скопируйте в нее несколько файлов из своей папки. Скопируйте еще два файла, перемещая их правой кнопкой, в появившемся меню выберите Копировать.
1.7 7. Создайте свой текстовый файл (Файл – Создать – Текстовый файл) и включите в него свою информацию, в конце поставьте свою фамилию в качестве подписи. Установите у файла атрибут Скрытый.

1.8 Вызовите функцию поиска из Главного меню или из контекстного меню кнопки Пуск. Найдите на рабочем диске все файлы, созданные или измененные за последний день.
1.9 Установите разные способы отображения файлов с помощью программы Проводник:
1.9.1 вызовите Проводник и расположите окно так, чтобы было видно окно папки Проба;
1.9.2 Нажав Altпоявится меню в котором выполните команду Сервис - Свойства папки - вкладка Вид, укажите «Показывать все файлы»;
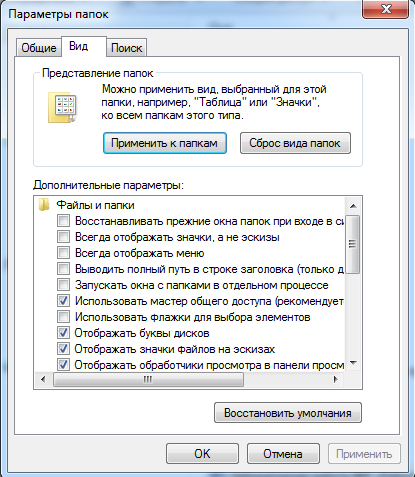
1.9.3 повторно выполните эту команду, указав «Не показывать скрытые файлы».
1.10 Определите, сколько места на диске занимает ваш файл.
1.11 При помощи клавиатуры
1.12 Перейдите на рабочий диск.
1.13 Перейдите в вашу папку, указав адрес в строке адреса.
1.14 Переместите папку Проба в свою папку.
Содержание отчета
1. Тема и цель работы.
2. Вопрос и развернутый ответ.
Контрольные вопросы
1. Каково назначение Панели задач?
2. Что такое каскадированные меню?
3. Для чего используется Проводник?
4. Какие способы копирования файлов и папок в Проводнике вы знаете?
5. Как поместить в папку ярлык?
6. Можно ли осуществить контекстный поиск файлов в Проводнике?
Практика 16
Тема: Работа c текстовыми приложениями
Цель работы: Приобрести умения:
¾ По работе с программой Блокнот
¾ По работе с программой WordPad
Оборудование, ПО
1. Персональное рабочее место
2. Виртуальная машина с ОС Windows 7
Рабочее задание
1.1 На рабочем диске создать свою папку
1.2 В папке создать текстовый документ программы Блокнот тремя способами
1.3 Набрать в документе один символ, сохранить документ, определить размер документа
1.4 Набрать в документе два символа, сохранить документ, определить размер документа
1.5 Набрать в документе три символа, сохранить документ, определить размер документа
1.6 Набрать в документе четыре символа, сохранить документ, определить размер документа
1.7 Сделать вывод о объёме одного символа
1.8 Набрать абзац точно так как в примере:
ОС Windows обеспечивает возможность выполнения одновременно нескольких задач. Каждая из разных по содержанию задач решается практически одновременно в своем окне (отсюда и происхождение самого названия windows – «окна»). Информация о вызванных программах в виде значков отображается на Панели задач. Однако, несмотря на производимое впечатление, в действительности обычные компьютеры (с одним центральным процессором) не могут выполнять большое количество разных приложений в один и тот же момент времени. Как правило, компьютеры одновременно работают с одной задачей. Правда при этом отдельные операции могут выполняться с очень большой скоростью. Таким образом, операционная система может очень быстро переключаться с одного приложения на другое, и у пользователя создается впечатление одновременной работы приложений.
Самые первые версии Windows (например, Windows 3.11) требовали от каждого приложения «добровольной» передачи контроля над центральным процессором в различные моменты выполнения задачи, что позволяло операционной системе передавать управление другой запущенной программе. Такой режим работы называется режимом кооперативной многозадачности. При этом каждое приложение могло захватить столько процессорного времени, сколько считало нужным, и часто то или иное приложение «не желало» делиться ресурсами центрального процессора, т.е. операционная система не могла «навести порядок».
1.9 Сохранить.
1.10 Запустить WordPad
1.11 Скопировать набранный текст из блокнота в WordPad
1.12 Применить форматирование как в примере
1.13 Описать назначение элементов меню

Содержание отчета
1.1 Тема и цель работы.
1.2 Вопрос и развернутый ответ.
Контрольные вопросы
1.1 Как можно украсить текст, создаваемый в Блокноте?
1.2 Как отличаются размеры файлов, созданных в Блокноте и WordPad? Почему?
1.3 Можно ли в Блокноте оформить текст различными шрифтами?
1.4 Укажите основные отличия текстовых редакторов и поцессоров
1.5 Укажите назначение линейки и ползунков на ней в WordPad
1.6 Укажите расширения файлов создаваемых в WordPad и Блокнот
Практика 17
Тема: Работа с программой Калькулятор
Цель работы: Приобрести умения:
¾ По работе с окнами Windows
Оборудование, ПО
1. Персональное рабочее место
2. Виртуальная машина с ОС Windows 7
Рабочее задание
1.1 Запустите калькулятор
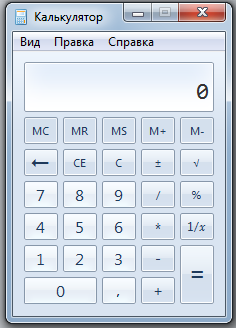
1.2 Включите инженерный калькулятор

1.3 Изучите и опишите его возможности по блокам:
1.3.1 Перевод мер углов

1.3.2 Сложные тригонометрические Функции

1.3.3 Инженерные функции

1.3.4 Работа с памятью калькулятора

1.3.5 Числовые и математические кнопки

1.4 В отчете распишите подпункты пункта 3: a; b; e; f
1.5 Укажите функциональные клавиши калькулятора (пять минимум)
1.6 Как кроме мыши можно вводить числа в калькулятор?
1.7 Переведите число 255 из 10-й СС в 16-Ю СС
1.8 Возведите число 2 в 8-Ю степень
1.9 Подсчитайте факториал 5
1.10
Что означает надпись в Рабочем окне? В каком случае возможно появление такой надписи?

1.11 Вычислите значение:
1.11.1 5!*sin90-1/8*ln40+22=?
1.11.2 
Cодержание отчета
1.1 Тема и цель работы.
1.2 Развернутый ответ.
Контрольные вопросы
1.1 Как может быть отображен калькулятор?
1.2 Какие основные элементы калькулятора?
Практика 18
Тема: Архиваторы
Цель работы: Научится устанавливать архиватор WinRAR на ОС Windows 7
Оборудование, ПО
1. Персональное рабочее место
2. Виртуальная машина с ОС MSDOS
3. Дополнительный софт
Подготовка к работе
1.Подмонтируйте к виртуальной машине диск Soft.iso
Рабочее задание
Установите на виртуальную машину WinRAR под Windows 7
Ход выполнение работы
1. Запускаем из папки WinRAR 3.93 Finalфайл wrar393ru.exe
2. Установщик откроет вам лицензионное соглашение, соглашаемся с ним

3. В данном окне выполняются настройки по установке WinRAR. Выполняем все настройки как на изображении и нажимаем ОК

4.В данном окне нажимаем Готово и вин рар установлен на вашу виртуальную машину

Практика 19
Тема: Архиваторы
Цель работы: Научится работать с WinRAR на ОС Windows 7
Оборудование, ПО
1. Персональное рабочее место
2. Виртуальная машина с ОС Windows 7
3. Дополнительный софт
Подготовка к работе
1. Изучить теоретические сведения.
2.Подмонтируйте к виртуальной машине диск Soft.iso
Теоретические сведения
Архивирование - это упаковка (сжатие) папки, файла или группы файлов для того, чтобы уменьшить место, занимаемое ими на диске, при обмене информацией по сети Интернет, а также при создании резервных копий, например на дискетах. Для архивирования используются специальные программы-архиваторы или диспетчеры архивов. Наибольшее распространение имеют способы сжатия данных в форматах arj, zip, rar.
Для операционной системы MS DOS чаще всего используют программы Arj.exe, PKZip.exe/PKUNZip.exe или Rar.exe/UNRar.exe, а для Windows 95/98/XP - WinArj, WinZip или WinRar. Эти программы обеспечивают возможность использования и других архиваторов, поэтому, если на компьютере, куда перенесены сжатые в них файлы, отсутствуют указанные программы, архивы можно распаковать с помощью другого архиватора.
Основными характеристиками программ-архиваторов являются:
1. скорость работы;
2. сервис (набор функций архиватора);
3. степень сжатия - отношение размера исходного файла к размеру упакованного файла.
Степень сжатия файла характеризуется коэффициентом Кс, отражающим процентное отношение объёма сжатого файла Vс к объёму исходного файла Vо:
Кс=Vс/Vо*100%
Создание нового архива
Создать новый архив или добавить файлы в уже существующий архив с помощью программы WinRar можно двумя способами.
1 способ создания нового архива - с использованием контекстных меню (без предварительного запуска архиватора). Для его реализации необходимо выполнить следующие действия:
1.Выделить файл (файлы) или папку для архивирования.

2. Вызвать контекстное меню и выбрать команду Добавить в архив…, после чего откроется окно WinRar, а поверх него - диалоговое окно Добавить.

3. При архивировании одного файла или папки удобнее использовать команду Добавить в архив *.rar,

содержащую имя архива (по умолчанию). Эта команда позволяет выполнить операцию немедленно - без открытия окна программы WinRar и диалогового окна Добавить.
4. В диалоговом окне Добавить ввести путь и имя архива.
5. Щёлкнуть по кнопке ОК.
2 способ создания архива - с предварительным запуском архиватора.Для его реализации необходимо выполнить следующие действия:
1.Запусти программу WinRar.

2. Выделить архивируемый файл и нажать Добавить В диалоговом окне ввести необходимые параметры и щёлкнуть по кнопке ОК.
Разархивирование файлов
Разархивировать файлы (извлечь из архива) также можно двумя способами.
1 способ - без предварительного запуска архиватора:
1. Открыть окно необходимой папки и выделить файл архива для распаковки.
2. Вызвать контекстное меню и выбрать команду Извлечь в …

3. Откроется диалоговое окно Извлечь.

4. В поле Извлечь в … указать диск и папку, куда должны быть помещены распакованные файлы.
5. Щёлкнуть по кнопке ОК.
2 способ - с предварительным запуском архиватора:
1. Запустить WinRar.

2. Выполнить команду ФАЙЛ>архив.
3. Открыть папку, содержащую файл архива, и выбрать имя файла, который необходимо распаковать.
4. Щёлкнуть по кнопке Открыть. Имена файлов, содержащихся в этом архиве, появятся в окне программы.
5. Выделить файлы для разархивирования.
6. Выполнить команду Извлечь, либо щёлкнуть по кнопке Извлечь на панели инструментов.
7. В открывшемся диалоговом окне Извлечь указать диск и папку, куда должны быть помещены распакованные файлы. 8. При распаковке всех файлов активизировать переключатель Все файлы.
9. Щёлкнуть по кнопке ОК.
Просмотр архива
Программа WinRar позволяет получать информацию о файлах, находящихся внутри архива, без распаковки архива, а также просматривать содержимое сжатых файлов без извлечения из архива. Это важно, так как далеко не все архивы, поступающие на компьютер, особенно по сети Интернет, стоит распаковывать. Для просмотра архивного файла необходимо выполнить следующие действия:
1. Запустить WinRar.
2. Ввести команду ФАЙЛ>.
3. В диалоговом окне Открыть архив найти и выделить нужный архивный файл.
4. Щёлкнуть по кнопке Открыть. Имена файлов, содержащихся в этом архиве, появятся в окне программы.
5. Сделать двойной щелчок по имени файла, который необходимо просмотреть. Файл откроется в окне программы, с которой он ассоциирован.
6. Если нужно просмотреть файл в другой программе или если не известно, с какой программой ассоциирован выделенный файл, следует ввести команду Команды->Посмотреть файл. Откроется диалоговое окно Просмотр, в котором нужно установить переключатель Просмотри выбрать программу для просмотра.
7. Щёлкнуть по кнопке Просмотр.
Рабочее задание
1. Создайте на рабочем столе папку Архив.
2. Скопируйте в нее два файла Win Лаба№10_pic (графический) и Win Лаба№10_Записки невесты программиста.doc (текстовый) cмонтированного диска
3. Архивируйте эти файлы разными способами и разными приложениями, заполняя при этом следующие таблицы(таблицы перерисуйте на листок).
| Файлы
| Размер файлов
|
|
| Реальный
размер
| После сжатия архиватором Zip
|
|
|
| Максим.
| Обычн.
| Быстро
| SFX-архив
|
| Win Лаба№10_pic
|
|
|
|
|
|
| Win Лаба№10_Записки невесты программиста.doc
|
|
|
|
|
|
| Файлы
| Размер файлов
|
|
| Реальный
размер
| После сжатия архиватором Rar
|
|
|
| Максим.
| Обычн.
| Быстро
| SFX-архив
|
| Win Лаба№10_pic
|
|
|
|
|
|
| Win Лаба№10_Записки невесты программиста.doc
|
|
|
|
|
|
Контрольные вопросы
1. Как создать архив файла в указанное место?
2. Для чего используется вкладка «Разбить на тома»?

| Что это за область и как добиться ее появления?
|
3. Как вызвать это окно? Какая информация в нем содержится?

4. Можно ли найти файлы по имени внутри архива? Если да то как?
Практика 20
Тема: Установка файловыми менеджерами
Цель работы: Научится устанавливать файловые менеджеры
Оборудование, ПО
1. Персональное рабочее место
2. Виртуальная машина с ОС Windows 7
3. Дополнительный софт
Подготовка к работе
1.Подмонтируйте к виртуальной машине диск Soft.iso
Рабочее задание
Установите на виртуальную машину TotalCommander под Windows 7
Ход выполнения работы
1. Запускаем из папки Total Commander 7.56a PowerPack 2010.13a файл Total Commander 7.56a PowerPack 2010.13a Rus.exe
2. Данное окно частично ознакомит вас с плагинами, которые входят в данное приложения. Для продолжения нажмите Далее.

|
|
|