При самостоятельном проектировании отчета с помощью Конструктора на первом этапе необходимо создать пустой отчет, добавить необходимые указания в отношении сортировки и группировки данных, а затем ввести управляющие элементы и другие необходимые при оформлении компоненты.
В создаваемый отчет можно встраивать управляющие элементы с помощью панели инструментов (рис. 9.14).

Рис. 9.14. Панель инструментов Элементы управления вкладки Конструктор
Если выбрать кнопку создаваемого управляющего элемента на Панели инструментов, а затем выполнить щелчок в той позиции создаваемого отчета, где этот элемент необходим, то Access создаст его и присвоит ему по умолчанию стандартные значения характеристик (размер, цвет и т.п.).
Для изменения стандартных значений характеристик элемента можно обратиться к Окну свойств, предварительно промаркировав настраиваемый элемент (рис. 9.15).
Размер элемента и его местоположение можно изменить прямо в окне отчета, перетаскивая с помощью мыши весь элемент или его размерные манипуляторы.
Если необходимо связать с полем уже имеющийся и несвязанный управляющий элемент, то эту операцию можно выполнить с помощью окна свойств
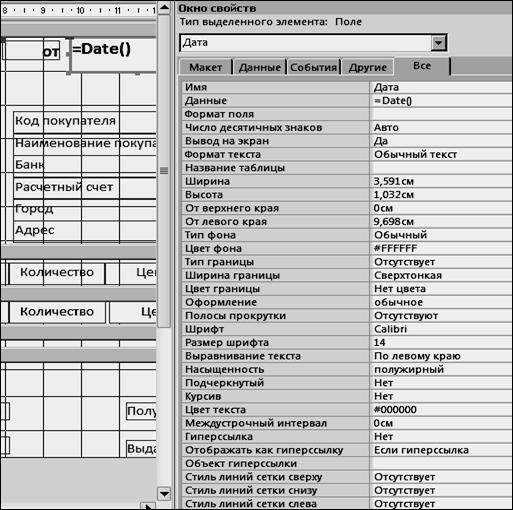
Рис. 9.15. Вид окна свойств элемента (поле Дата)
Задание 4. Создание отчета Счет-фактура.
Создайте отчет для печати счетов-фактур (рис. 9.19).
Пояснения.
Этапы разработки и создания этого отчета могут быть следующими:
1. Создайте запрос, который содержал бы необходимые сведения о покупателе и купленных им товарах (см. рис. 9.20). Присвойте этому запросу имя Запрос для счета-фактуры.
2. На вкладке главной ленты Создание в разделе Отчеты запустите Мастер отчетов. В качестве источника записей для будущего отчета выберите Запрос для счета-фактуры
3. Из доступных полей этого запроса выберите поля: Код товара, Наименование товара, Количество, Цена, Сумма.
4. Продолжите создание отчета и на последнем шаге мастера присвойте отчету имя Счет-фактура. Переключитесь в режим Конструктора (рис. 9.16).

Рис. 9.16. Отчет Счет-фактура в режиме Конструктора
5. Увеличьте раздел Заголовок отчета для размещения в нем информации о Покупателе.
6. На вкладке ленты Конструктор в группе Сервис активируйте кнопку  . Из раскрывшегося списка переместите в Область заголовка необходимые поля, содержащие данные о покупателе (рис. 9.17).
. Из раскрывшегося списка переместите в Область заголовка необходимые поля, содержащие данные о покупателе (рис. 9.17).

Рис. 9.17. Список полей для конструирования счета-фактуры
7. Информацию о поставщике – фирме “Оптовая торговля” разместите в левой части заголовка отчета, используя элемент управления Надпись.
8. Создайте поле, в котором будет отражаться номер счета фактуры, присвойте этому полю имя Номер. В надпись введите текст: Счет-фактура № (рис. 9.18).
В качестве источника данных для поля Номер создайте отдельную таблицу Номер нового счета-фактуры, в которой будет только одно поле – Номер счета-фактуры. На основе этой таблицы создайте форму с таким же именем – Номер нового счета-фактуры.
В таблице Номер нового счета-фактуры будет храниться номер счета-фактуры, который должен быть на единицу больше, чем номер предыдущего счета-фактуры; номер же предыдущего счета-фактуры можно выделить из последней записи в таблице Книга продаж. Формировать номер счета-фактуры будут первые пять команд макроса Формирование книги продаж.
В поле Номер счета-фактуры создаваемого отчета введите выражение:
=[Формы]![Номер нового счета-фактуры]![Номер счета-фактуры]
9. Создайте поле для размещения даты выписки счета-фактуры (см. рис. 9.18) и с помощью построителя выражений разместите в нем функцию:
=Date()
10. Присвойте полю имя Дата.

Рис. 9.18 Счет-фактура в процессе построения
Обратим внимание на следующую тонкость. Для того, чтобы правильно отображался номер счета-фактуры в отчете Счет-фактура, предварительно должна быть открыта форма Номер нового счета-фактуры.
11. В разделе Примечание отчета разместите поле Всего к оплате, с помощью которого будет рассчитываться общая сумма заказа (рис. 9.20).

Рис. 9.19. Вид выходного документа

Рис. 9.20. Счет-фактура в режиме Конструктора
Задание 4. При обработке заказов возможны случаи, когда заказанного товара на базе нет в нужном количестве. Спроектируйте таблицу, отчет и напишите макрос для получения ведомости Неудовлетворенные заказы.
Задание 5. Создание макроса для автоматического формирования таблицы Книга продаж.
Для работы вам потребуется форма Книга продаж. Создайте ее любым известным способом.
Создайте макрос с именем Формирование Книги продаж, который бы:
§ определял номер нового (выписываемого) счета-фактуры;
§ вносил в таблицу Книга продаж записи из этого счета-фактуры.
Далее этот макрос следует присоединить к ранее созданному макросу с именем Обработка строк заказа.
Макрос: Формирование Книги продаж
| Макрокоманда
| Аргумент
| Значение
|
| ОткрытьФорму
| Имя формы
| Книга продаж
|
|
| Режим
| Форма
|
| НаЗапись
| Тип объекта
| Форма
|
|
| Имя объекта
| Книга продаж
|
|
| Запись
| Последняя
|
| ОткрытьФорму
| Имя формы
| Номер нового счета-фактуры
|
|
| Режим
| Форма
|
| НаЗапись
| Тип объекта
| Форма
|
|
| Имя объекта
| Номер нового счета-фактуры
|
|
| Запись
| Первая
|
| ЗадатьЗначение
| Элемент
| [Формы]![Номер нового счета-фактуры]![Номер счета-фактуры]
|
|
| Выражение
| [Формы]![Книга продаж]![Номер счета-фактуры]+1
|
| ОткрытьОтчет
| Имя отчета
| Счет-фактура
|
|
| Режим
| Просмотр
|
| ОткрытьФорму
| Имя формы
| Текущий заказ
|
| | Режим
| Форма
|
| НаЗапись
| Тип объекта
| Форма
|
|
| Имя объекта
| Текущий заказ
|
|
| Запись
| Первая
|
| НаЗапись
| Тип объекта
| Форма
|
|
| Имя объекта
| Книга продаж
|
|
| Запись
| Последняя
|
| НаЗапись
| Тип объекта
Имя объекта
Запись
| Форма
Книга продаж
Новая
|
| ЗапускМакроса
| Имя макроса
| МакросФормир
|
|
| Число повторов
|
|
|
| Условие повтора
| Not IsNull([Формы]![Текущий заказ]![ Код товара])
|
| Закрыть
| Тип объекта
| Форма
|
|
| Имя объекта
| Номер нового счета-фактуры
|
| Закрыть
| Тип объекта
| Форма
|
|
| Имя объекта
| Книга продаж
|
| ОстановитьВсеМакросы
|
|
|
Макрос с именем МакросФормир является вспомогательным для предыдущего и его назначение – вносить в таблицу Книга продаж запись реквизитов об одном проданном товаре.
Макрос: МакросФормир
| Условие
| Макрокоманда
| Аргумент
| Значение
|
| IsNull([Формы]![Текущий заказ]![Код товара])
| ОстановитьМакрос
|
|
|
|
| ЗадатьЗначение
| Элемент
| [Формы]![Книга продаж]![Номер счета-фактуры]
|
|
|
| Выражение
| [Отчеты]![Счет-фактура]![Номер]
|
|
| ЗадатьЗначение
| Элемент
| [Формы]![Книга продаж]![Дата]
|
|
|
| Выражение
| [Отчеты]![Счет-фактура]![Дата]
|
|
| ЗадатьЗначение
| Элемент
| [Формы]![Книга продаж]![Код покупателя]
|
|
|
| Выражение
| [Формы]![Текущий заказ]![Код покупателя]
|
|
| ЗадатьЗначение
| Элемент
| [Формы]![Книга продаж]![Код товара]
|
|
|
| Выражение
| [Формы]![Текущий заказ]![Код товара]
|
|
| ЗадатьЗначение
| Элемент
| [Формы]![Книга продаж]![Количество]
|
|
|
| Выражение
| [Формы]![Текущий заказ]![Количество]
|
|
| ЗадатьЗначение
| Элемент
| [Формы]![Книга продаж]![Цена]
|
|
|
| Выражение
| [Формы]![Текущий заказ]![Цена]
|
|
| ЗадатьЗначение
| Элемент
| [Формы]![Книга продаж]![Стоимость продаж]
|
|
| Выражение
| [Формы]![Текущий заказ]![Сумма]
|
| Not IsNull([Формы]! [Текущий заказ]! [Код товара])
| НаЗапись
| Тип объекта
Имя объекта
Запись
| Форма
Текущий заказ
Следующая
|
| НаЗапись
| Тип объекта
Имя объекта
Запись
| Форма
Книга продаж
Следующая
|
Задание 6. Тестирование макроса.
Протестируйте созданные макросы и убедитесь, что они правильно формируют номер счета-фактуры и все продажи включают в таблицу Книга продаж.
Задание 7. Создание отчета о продаже товаров за определенный период.
На основе таблицы Книга продаж создайте отчет о продажах товаров покупателям за определенный период (рис. 9.21).
 Рис.9.21. Вид отчета о продажах товаров покупателям за определенный период
Рис.9.21. Вид отчета о продажах товаров покупателям за определенный период
Пояснения.
Последовательность создания отчета может быть следующей.
1. Создайте запрос Группировка даты, для этого из таблицы Книга продаж выберите только одно поле Дата и сделайте по нему группировку.
2. Создайте форму в режиме Конструктора для определения периода, по которому будет выдаваться отчет (рис. 9.22). В этой форме разместите поля Начальная дата и Конечная дата в виде раскрывающихся списков. В качестве источника данных для этих полей выберите поле Дата из запроса Группировка даты.
Обязательно присвойте этим полям со списками соответствующие имена (Начальная дата, Конечная дата), задав их в окне свойств. Сохраните созданную форму под именем Выбор периода.
Рис. 9.22. Вид формы Выбор периода
3. Создайте запрос Группировка по номеру счета-фактуры на основе таблицы Книга продаж.
В запрос включите следующие поля: Номер счета-фактуры, Дата, Код покупателя, Стоимость продаж. Сделайте группировку по полю Стоимость продаж и установите групповую операцию Sum.
4. Создайте запрос Книга продаж для формирования отчета. В качестве источника данных для запроса выберите таблицу Покупатели и запрос Группировка по счету-фактуре.
| Имя поля
| Источник данных
|
| Номер счета-фактуры
| запрос Группировка по номеру счета-фактуры
|
| Дата
| запрос Группировка по номеру счета-фактуры
|
| Наименование покупателя
| таблица Покупатель
|
| ИНН
| таблица Покупатель
|
| Sum_Стоимость продаж
| запрос Группировка по номеру счета-фактуры
|
В поле Дата введите условие отбора:
BETWEEN[Формы]![Выбор периода]![Начальная дата]AND [Выбор периода]![Конечная дата]
5. Создайте отчет Книга продаж на основе запроса Книга продаж.
В заголовке отчета поместите надпись «Продажа за период» и поля Начальная дата и Конечная дата из формы Выбор периода.
В примечании отчета разместите поле Всего для подсчета общей суммы продаж за период.
7. В форме Выбор периода (рис. 9.22) создайте кнопку для просмотра отчета.
Вопросы и упражнения
1. Поясните назначение отчетов в Access.
2. Какие разделы отчета появляются по умолчанию в Конструкторе отчета? Какие еще разделы и как могут быть отображены в Конструкторе отчета?
3. Какими способами можно создать поле в отчете?
4. Как организовать сортировку и группировку данных в отчете?
5. Как создаются вычисляемые элементы управления?
6. Какое значение возвращает функция Date()?




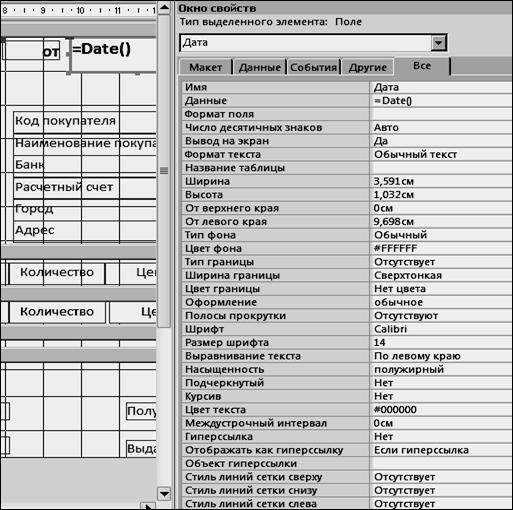

 . Из раскрывшегося списка переместите в Область заголовка необходимые поля, содержащие данные о покупателе (рис. 9.17).
. Из раскрывшегося списка переместите в Область заголовка необходимые поля, содержащие данные о покупателе (рис. 9.17).



 Рис.9.21. Вид отчета о продажах товаров покупателям за определенный период
Рис.9.21. Вид отчета о продажах товаров покупателям за определенный период



