Цветовые шкалы помогают понять распределение и разброс данных. Трехцветная шкала помогает сравнить диапазон ячеек путем использования градации трех цветов. Уровень яркости цвета соответствует высоким, средним или низким значениям. Например, в красно-желто-зеленой шкале можно указать, что ячейки с высокими значениями будут зелеными, ячейки со средним значением будут желтыми, а ячейки с низкими значениями будут красными.
8.4.1. Выделите диапазон ячеек с указанием жилой площади (F5:F34).
8.4.2. В меню Условное форматирование в галерее выберите команду Цветовые шкалы, а затем в подчиненном выберите цветовую схему. При наведении указателя мыши на выбираемый вариант оформления срабатывает функция предпросмотра, и фрагмент листа отображается с указанным оформлением.
Форматирование с использованием набора значков
Набор значков используется для аннотирования и классификации данных по трем-пяти категориям, разделенным пороговым значением. Каждый значок соответствует диапазону значений. Например, в наборе значков зеленая стрелка вверх соответствует высоким значениям, желтая средняя стрелка, направленная в сторону, соответствует средним значениям, а красная стрелка вниз соответствует низким значениям.
8.5.1. Выделите диапазон ячеек с указанием этажа квартиры (Н5:Н34).
8.5.2. В меню Условное форматирование в галерее выберите команду Наборы значков, а затем в подчиненном меню выберите набор значков. При наведении указателя мыши на выбираемый вариант оформления срабатывает функция предпросмотра, и фрагмент листа отображается с указанным оформлением.
Управление правилами условного форматирования
Правила условного форматирования можно изменять и удалять.
8.6.1. Щелкните по кнопке Условное форматирование группы Стили вкладки Главная и выберите команду Управление правилами.
8.6.2. В окне Диспетчер правил условного форматирования в поле списка Показать правила форматирования для выберите лист, для которого производится изменение правил (рис. 3).
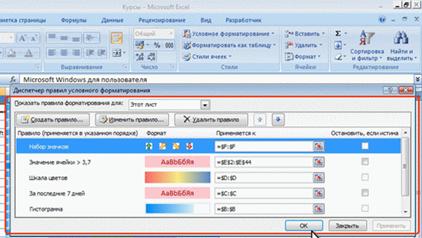
Рис. 3. Окно Управление правилами.
Выделите правило, которое надо изменить и нажмите кнопку Изменить правило.
8.6.4. В окне Изменение правила форматирования можно выбрать другой тип правила, изменить условие и параметры форматирования. При наличии нескольких правил для одного диапазона кнопками Вверх и Вниз можно изменить порядок их применения.
8.6.5. Для удаления правила нажмите кнопку Изменить правило. Для удаления сразу всех правил условного форматирования в выделенном диапазоне или на листе щелкните по кнопке Условное форматирование группы Стили вкладки Главная, выберите команду Удалить правила, а затем в подчиненном меню нужную команду
Поиск ячеек с условным форматированием
Для выделения всех диапазонов листа, к ячейкам которых применено условное форматирование, в группе Редактирование вкладки Главная нажмите кнопку Найти и выделить и в меню выберите команду Условное форматирование.
Лабораторная работа №2
Тема: Использование формул. Операторы. Математические расчёты. Возможные ошибки
Ввод формул.
В Excel формулы вводятся в одну строку, в то время как в математической записи они могут быть «многоэтажными». Поэтому, при вводе необходимо добавлять скобки, которых нет в математическом выражении. Вводить формулу лучше не в ячейку, а в окне формул, начиная со знака «=». Знак «=» показывает программе, что набираемые символы составляют формулу, а не текст. После набора формулы нажать кнопку ENTER.
Если формула набрана верно, в рабочей ячейке появится результат вычислений. Если в формуле есть ошибка, появится одно из двух предупреждений:
В первом случае ошибка незначительная (не хватает скобки) и надо просто нажать кнопку
Да, чтобы принять исправления (рис.1).
Рис. 1. Извещение о незначительной ошибке.
Во втором случае автоматическое исправление невозможно и надо искать ошибку самому (рис.2).
Рис. 2. Извещение и серьёзной ошибке.
Вместо панели с сообщением об ошибки, в ячейке вывода результата может появиться сообщение с сокращенным указанием причины, по которой вывод результата невозможен:
#ПУСТО! — пересечение заданных диапазонов пустое множество;
#ДЕЛ/0! — причина ошибки прямо указана: нельзя делить на 0;
#ЗНАЧ! — по заданным данным вычисления невозможны;
#ССЫЛ! — неверная ссылка на ячейку с данными;
#ИМЯ? — имена ячеек (встроенных функций) заданы неверно, например, имена ячеек набраны в раскладке RU;
#ЧИСЛО! — итерационный процесс не сходится;
#Н/Д — неопределенные данные;
##### — это не ошибка! Просто число знаков результата больше ширины ячейки, что устраняется увеличением ширины ячейки или переходом к другому числовому формату.
1.1. Рассмотрим типовую задачу на вычисление числового выражения.
Задача. Вычислить:
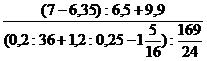 =
=
Решение. Ввод формулы данного числового выражения в ячейку А2 (лучше всего через окно формул), как видно из рис. 3, сразу дает результат:

Рис. 3. Результат введения формулы в окно формул.
Внимание! Если при записи математического выражения на бумаге можно выпустить знак умножения, например, а=с(а+с), то в Excel это не допустимо. Правильная запись: а=с*(а+с).
2. Ввод формул, содержащих ссылки на ячейки.
Ввод в ячейку аналитически заданной функции у = f(x) начинается со знака равно =. После него вводится аналитическое выражение заданной функции, в котором х заменяется именем ячейки, содержащей значения икса и не являющейся ячейкой ввода. Остается нажать кнопку Enter, что завершает ввод функции. Автоматически в ячейке ввода появляется значение функции, вычисленное при том значении независимой переменной, которое находится в ячейке, отведенной под независимую переменную (по умолчанию 0). Введенная формула остается только в окне формул, где она редактируется при необходимости обычным образом — вносятся изменения, нажимается кнопка Enter.
2.1. Пусть надо ввести квадратичную функцию у = х2 + Зх - 4.
2.1.1. Оставляем ячейку А3 за переменной х и выделяем ячейку В3.
2.1.2. Устанавливаем курсор ввода в окне формул (либо прямо в ячейке) и вводим аналитическое выражение функции начиная со знака =, заменяя х на имя ячейки А3. Ввод автоматически дублируется в ячейке В3. Нажатие кнопки Enter завершает ввод функции. Аналитическое выражение можно вводить и непосредственно в ячейку В3.
Результаты ввода до нажатия кнопки Enter на рис. 4.
Рис.4. Ввод квадратичной функции.
После завершения ввода в ячейке В1 появится значение -4, равное значению функции при х=0. Заполните столбец А значениями х от 0 до 10. Скопируйте формулу из ячейки В3 автозаполнением в ячейки В3:В13. При х=10 значение функции должно быть равным 126.
3. Самостоятельная работа. Вычислите значение функции z=x2+y2, при значении х от 0 до 10, а начальное значение у=х+1.
Внимание! Имена независимых переменных (ячеек, в которых они находятся) во избежание ошибок лучше вводить не с клавиатуры, а щелчками левой кнопки мыши по самим ячейкам.
4. Встроенные функции. В приложение Excel встроена не только библиотека важнейших функций, но и уникальная система автоматических подсказок, по их конструкциям и значениям параметров, значительно упрощающая работу. Вычисления можно проводить как непосредственным набором формулы функции в ячейку (окно формул), так и через диалоговые окна, вызовом Мастера функций.
Мастер функций вызывается щелчком левой кнопки мыши по кнопке  строки формул, либо нажатием кнопки Вставить функцию на вкладке Формулы в группе Библиотека функций. В его первом диалоговом окне представлены три окошка (рис. 5):
строки формул, либо нажатием кнопки Вставить функцию на вкладке Формулы в группе Библиотека функций. В его первом диалоговом окне представлены три окошка (рис. 5):
- в первом окошке Поиск функции можно задать поиск функции по её краткому описанию;
- в окне Категория представлен список категорий, с которыми работает Excel – всего 11 категорий;
- в окне Выберите функцию: открывается список всех функций, относящихся к выбранной категории.

Рис. 5. Окно Мастера функций.
4.1. Вычислить sin  .
.
4.1.1. Поставьте курсор в ячейку, в которую будет помещён результат, и вызовите окно Мастера функций. Выберите функцию SIN в категории Математические.
4.1.2. В диалоговом окне Аргументы функции введите заданный угол. Число  в Excel задаётся как функция с круглыми скобками: ПИ(). (рис.6)
в Excel задаётся как функция с круглыми скобками: ПИ(). (рис.6)
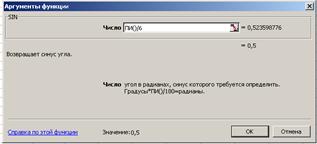
Рис.6. Мастер функций: введение аргументов функций.
Нажмите Enter, чтобы вывести результат.
4.2. Самостоятельная работа. Вычислите, используя встроенные функции:
1.  при х =7. Ответ: 0,87823
при х =7. Ответ: 0,87823
2. sin2( /8)+cos2(3
/8)+cos2(3  /8)+sin2(5
/8)+sin2(5  /8)+cos2(7
/8)+cos2(7  /8)
/8)
Ответ: 2
3. sin 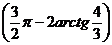 Ответ:
Ответ: 
Лабораторная работа №3.



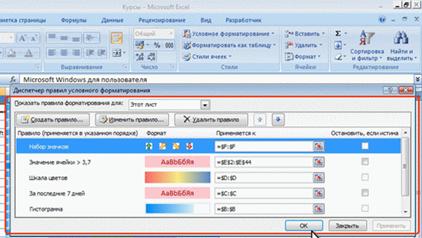
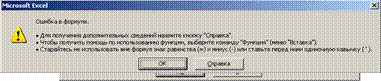
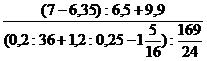 =
=
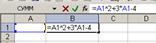
 строки формул, либо нажатием кнопки Вставить функцию на вкладке Формулы в группе Библиотека функций. В его первом диалоговом окне представлены три окошка (рис. 5):
строки формул, либо нажатием кнопки Вставить функцию на вкладке Формулы в группе Библиотека функций. В его первом диалоговом окне представлены три окошка (рис. 5):
 .
. в Excel задаётся как функция с круглыми скобками: ПИ(). (рис.6)
в Excel задаётся как функция с круглыми скобками: ПИ(). (рис.6)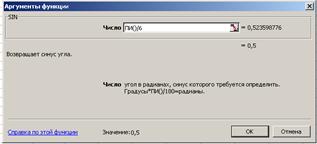
 при х =7. Ответ: 0,87823
при х =7. Ответ: 0,87823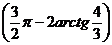 Ответ:
Ответ: 


