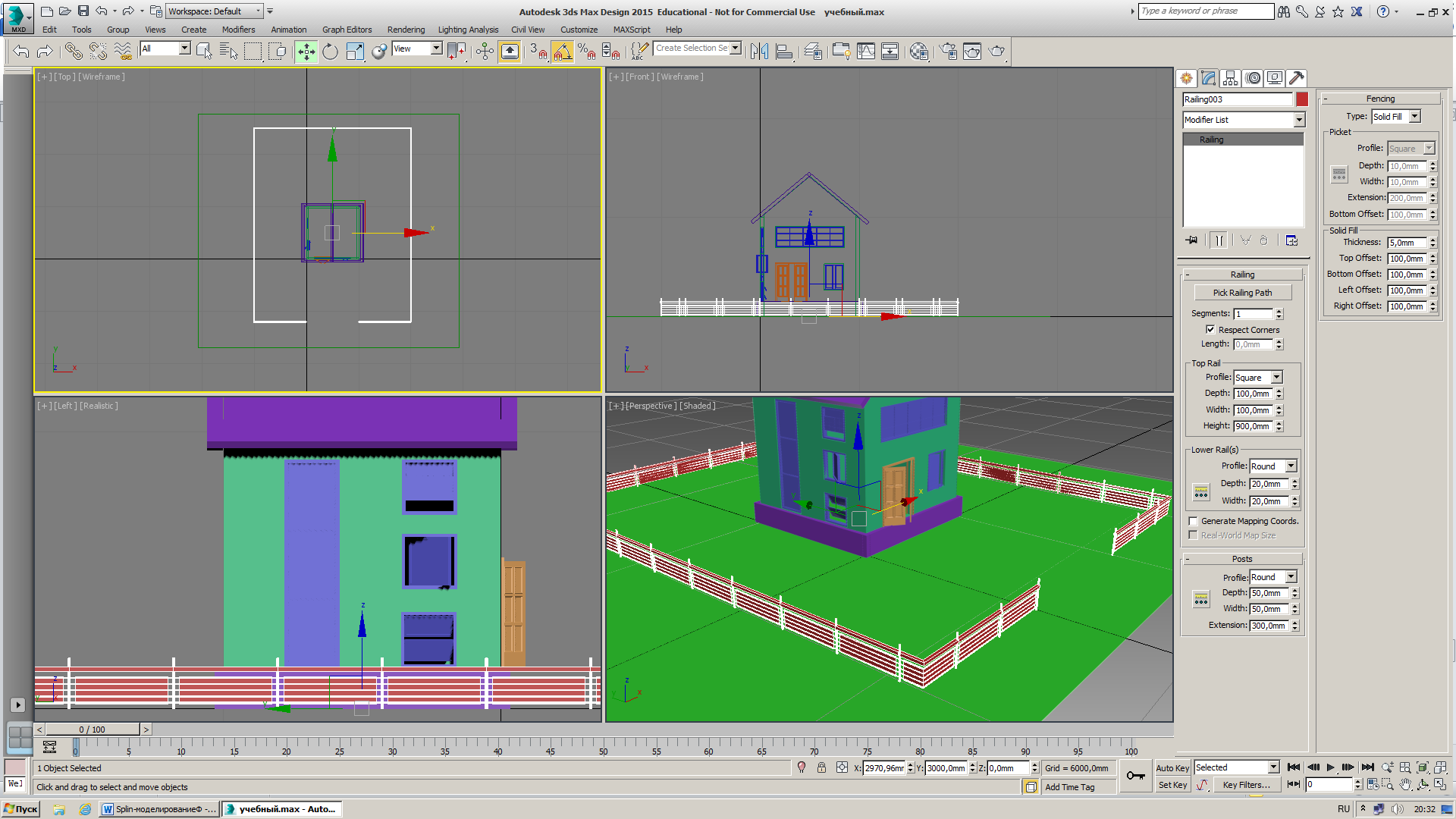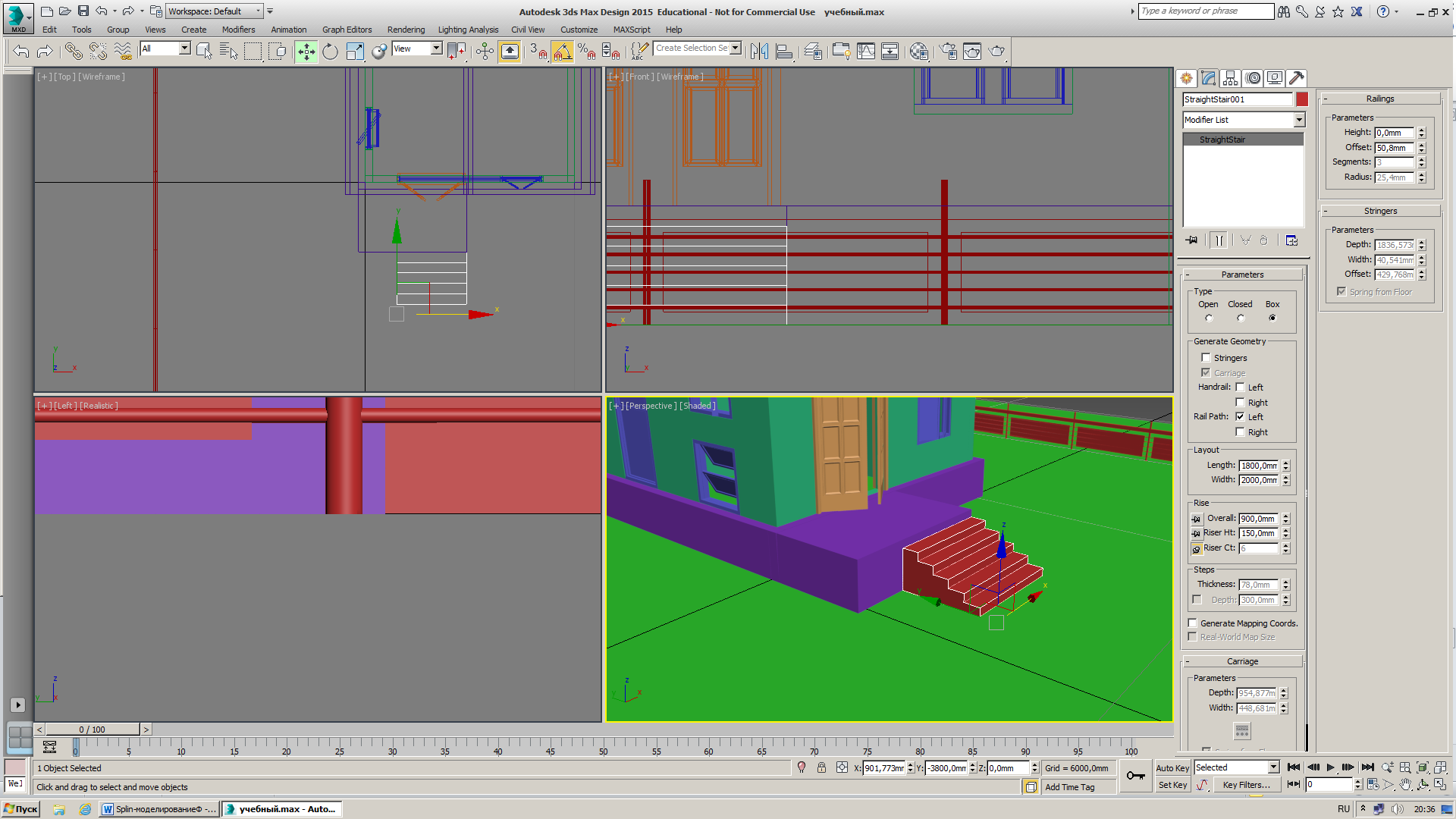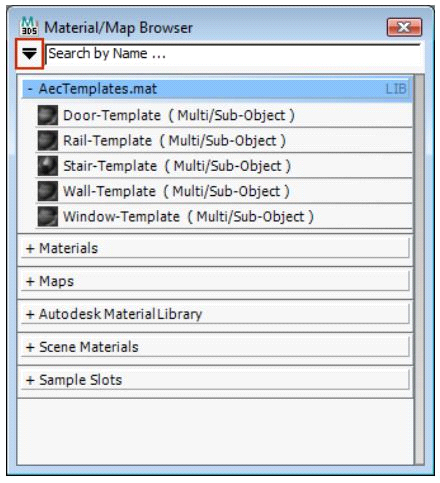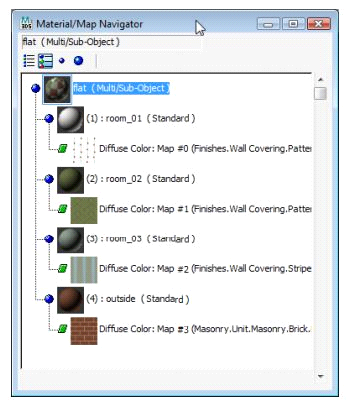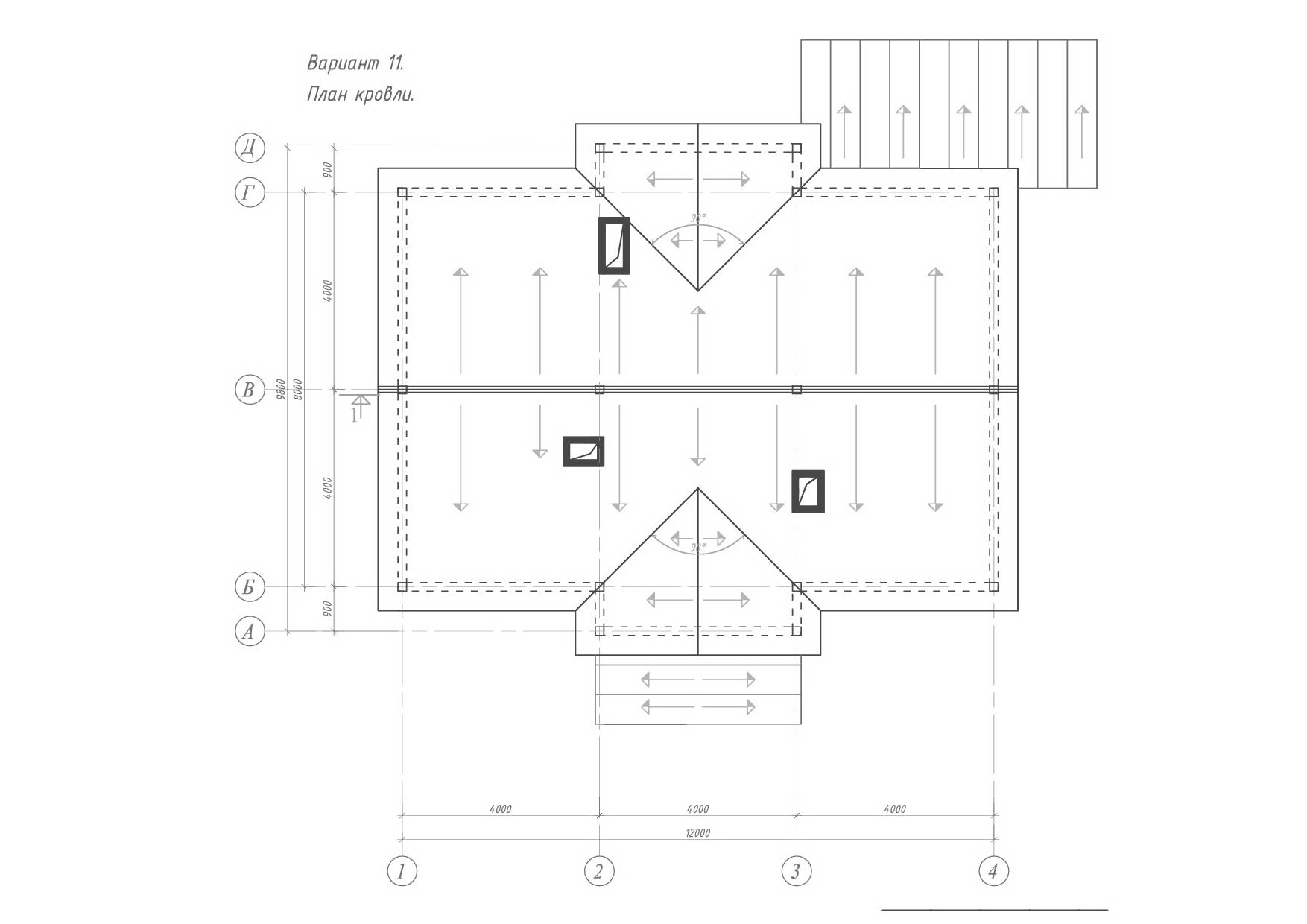Содержание
Введение. 4
1. Параметры архитектурных объектов. Построение. 5
2.Текстурирование. Шаблоны материалов дляархитектурных объектов. 38
3.Задание для самостоятельной работы «Коттедж». 42
4.Примеры работ студентов по заданию «Коттедж». 45
Библиографический список. 47
Введение
Архитектурные объекты в 3ds Max – это некие «заготовки» для построения интерьерных и экстерьерных сцен. Преимущества этого метода моделирования:
- экономия времени
- отпадает необходимость применять команду Boolean
- для этих объектов создана библиотека шаблонов материалов.
Недостатки этого метода моделирования:
- ограниченное количество «заготовок»
- применяются в стенах с простыми фасадами, без скруглённых стен и арочных проёмов.
Курс «Архитектурные объекты и глобальное освещение в 3ds MaxDesign 2015»является продолжением базового курса 3dsMaxDesign. Данные методические указания предназначены для студентов? курса (6-ой семестр) кафедры «Дизайн пространственной среды» и содержат пояснения к заданиям по дисциплине «?».
Часть 1пособия Архитектурные объекты в 3ds Max - Построение – Текстурирование знакомит с параметрами и методами построения архитектурных объектов. Рассмотрены возможности текстурирования с использованием шаблонов материалов для архитектурных объектов. В пособии представлено пошаговое выполнение практического задания «Домик», приведены примеры выполнения этого задания студентами. Сформулировано задание для самостоятельной работы «Коттедж» на основе чертежей. Приведены варианты чертежей и примеры работ студентов по заданию «Коттедж».
Параметры архитектурных объектов. Построение
Список Архитектурныхобъектов расположен на Командной панели
Command panel кнопка Geometry (Геометрия) вкладка Create (Создать) выпадающий список Standard Primitives (Стандартные Примитивы) (рис.1):
Здесь имеется три инструмента, которые предназначены для создания архитектурного объекта:
- Doors (Двери).
- Windows (Окна).
- Stairs (Лестницы).

Рис.1. Выпадающий список Standard Primitives (Стандартные Примитивы)
Кроме них, к «строительным» примитивам относятся и те, которые скрываются за элементом списка
AEC Extended (AEC Расширенный).
Аббревиатура AEC означает «Architectural, Engineering, Construction» - «Архитектурные, Инженерные, Конструкторские объекты».
К этой категории относятся объекты:
- Wall (Стена)
- Railing (Ограда)
- Foliage (Растительность).
В списке нет таких архитектурных объектов как «Кровля» и «Цоколь». Они могут быть созданы при помощи объекта Wall (стена), либо с использованием других, более сложных способов моделирования.
Объект Wall (Стена)
Преимущества использования этого объекта следующие:
- при встраивании в стены Окон (Windows) или Дверей (Doors) автоматически пробиваются проемы
- при изменении параметров Окон или Дверей,при перемещении, копировании, удалении проемы также меняются, двигаются, копируются, удаляются.
Параметры объекта Wall (Стена)
Объект Doors (Двери).
ОбъектDoors (Двери) удобен тем, что если его строить правильно, он сам «прорубит» дверной проем в стене (объект Wall).
Строятся Doors (Двери) в последовательности Ширина Глубина Высота.
Для того чтобы дверь «прорубило» проем в стене, необходимо включить 3D-привязку к ребрам (Edge/Segment).
В 3ds Max есть три типа дверей (рис 3):



а



б в
Рис.3. Двери в 3ds Max: а – PivotDoor– Навесные – обычные двери;
б – BiFoldDoor – Складные – как двери трамвая.; в – SlidingDoor – Раздвижные – как двери купе поезда.
Параметры объекта Doors (Двери) (рис.4).
Настройки у всех дверей практически одинаковые.
Рассмотрим параметры дверей типа PivotDoor (Навесные):
Свиток Parameters (Параметры) - здесь задаётся размер дверного блока.
-Height (Высота)
- Width (Ширина)
- Depth (Глубина)
-DoubleDoors (Двойные двери) — флажок, установка которого создает двойные двери, открывающиеся от центра в стороны
-FlipSwing (Внутрь или наружу) — флажок, установка которого меняет направление открывания дверей на противоположное.
-FlipHinge (Налево или направо) — флажок, установка которого меняет косяк, на который навешена дверь (только для одиночных дверей).
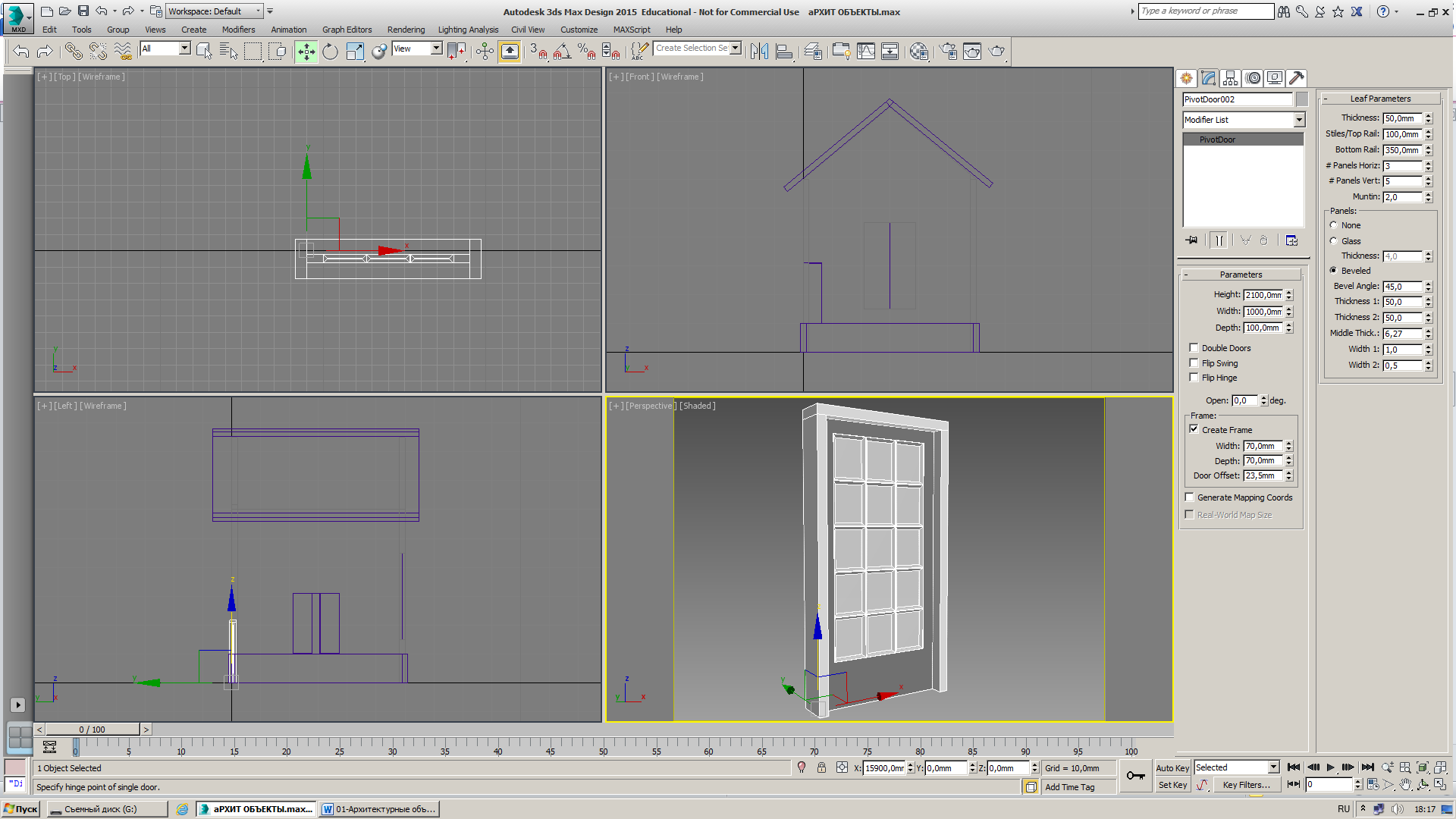
Рис.4.Параметры объекта Doors (Двери)
Группа параметров Frame(Коробка):
-Create Frame (Создать коробку) — флажок, обеспечивающий моделирование дверной коробки. Если он сброшен, то моделируются только створки.
-Width (Толщина) - размер дверной коробки по толщине
- Depth (Глубина) - размер дверной коробки по глубине
-DoorOffset (Смещение двери) - Величина смещения точки крепления дверей к косякам по координате глубины дверной коробки.
Свиток Leaf Parameters – здесь можно настроить дверное полотно
т. е. внешний вид самой двери, например, со стеклом или с панелями
-Thickness (Толщина) дверного полотна
-Stiles/TopRail (Боковые/верхний бруски)
-BottomRail (Нижний брусок
-PanelsHoriz (Число панелей по горизонтали)
-PanelsVert (Число панелей по вертикали)
-Muntin (Ширина переплета)
Группа параметровPanels (Панели):
-None (Нет панелей)
-Glass (Стеклянные)
-Beveled (Филенчатые)
Для дверей с филенчатыми панелями задайте параметры филенок:
BevelAngle (Угол скоса)
-Thickness 1 (Толщина в начале скоса)
-Thickness 2 (Толщина в конце скоса)
-MiddleThick (Толщина средней части)
-Width 1 (Ширина филенки в начале скоса)
-Width 2 (Ширина филенки в средней части)
Объект Windows (Окна).
Объект Windows (Окна) удобен тем, что если его строить правильно, он сам «прорубит» оконный проем в стене (объект Wall). Строится окно в последовательности Ширина Глубина Высота. Для того чтобы окно «прорубило» проем в стене, необходимо включить 3D-привязку к ребрам (Edge/Segment).
В 3ds Max шесть типов окон (рис.5):
а 

 б
б 

в 
 г
г 

д 


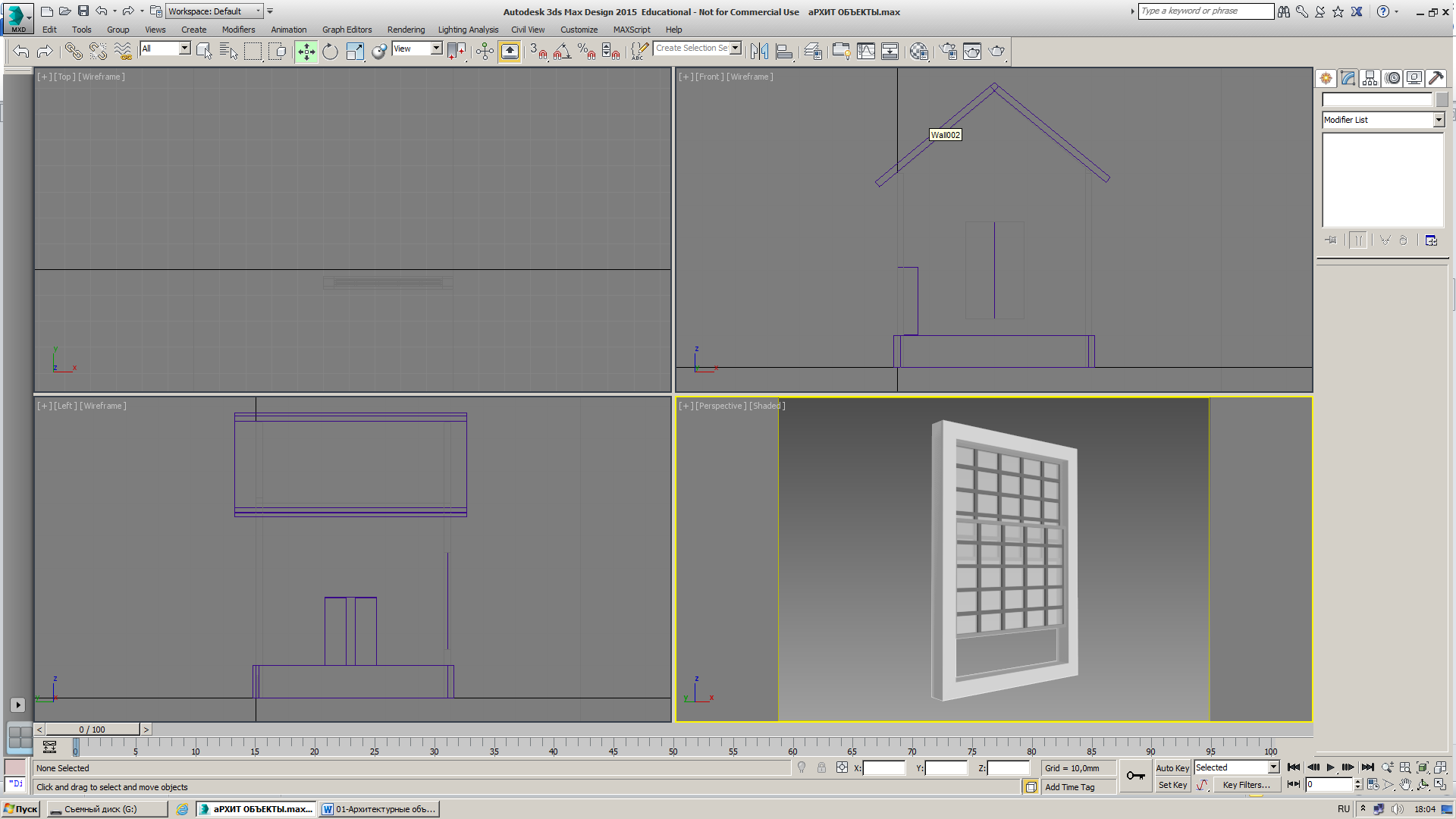
е 


Рис.5. Типы окон в 3ds Max: а –Awning - Открывается наверх; б –Fixed- Глухое окно; в – Projected несколько секций, открывающихся в разные стороны; г – Pivoted - Движение по центру; д– Sliding - Раздвижное; е – Casement – Створчатое.
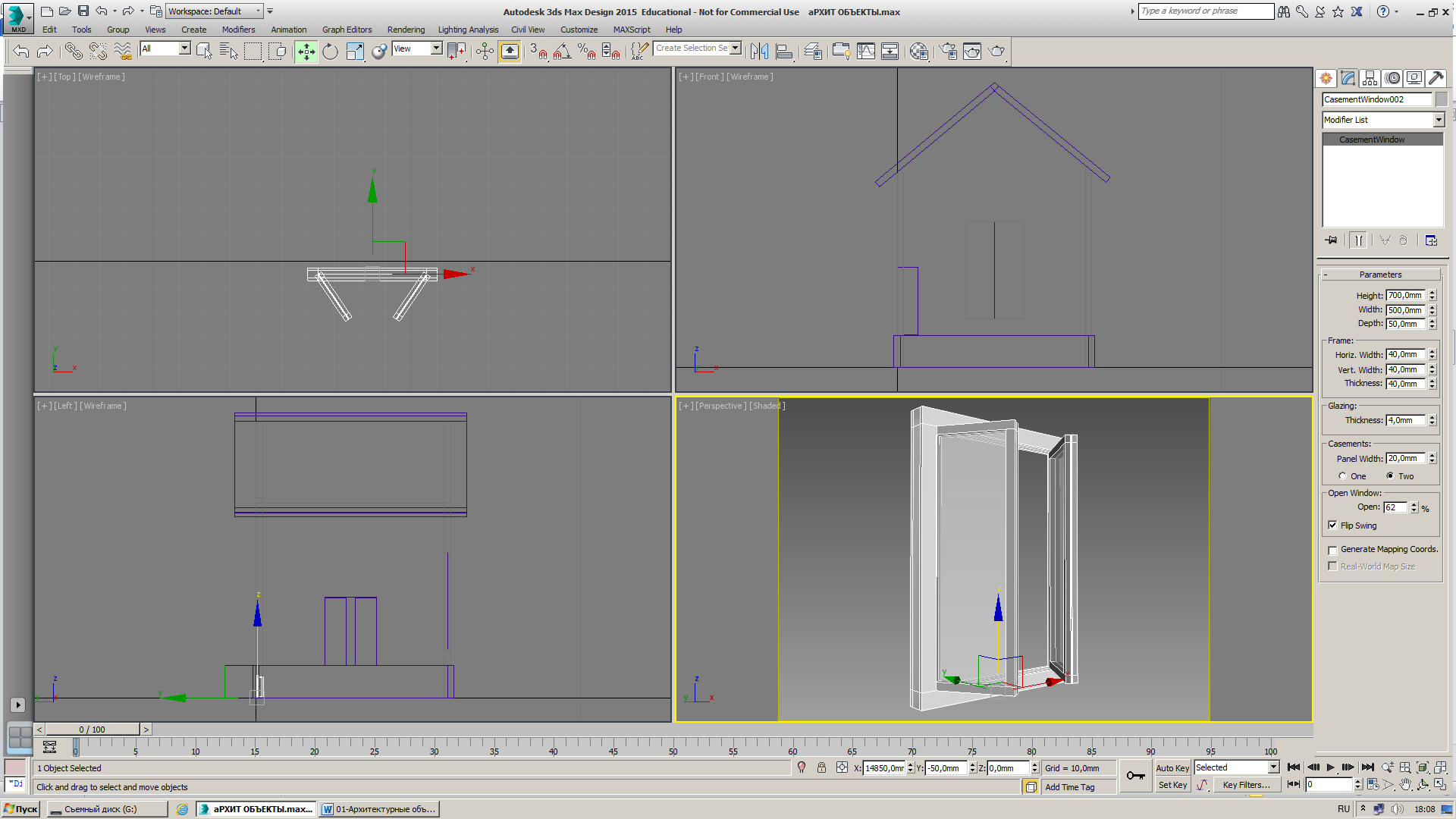 Параметры объекта Windows (Окна) (рис.6):
Параметры объекта Windows (Окна) (рис.6):
Рис.6.Параметры объекта Windows (Окна)
У всех типов окон примерно одинаковые настройки.
Рассмотрим их на примере окна типа Casement (Створчатое),которое используется наиболее часто.
Свиток Parameters (Параметры) - здесь задаётся размер оконного блока.
-Height ( Высота)
-Width (Ширина)
-Depth (Глубина)
Группа параметров Frame (Рама) - здесь задаются размеры балок оконной рамы.
-Horiz. Width – Ширина горизонтальных балок
-Vert. Width - Ширина вертикальных балок
-Thickness - Толщина
Группа параметров Glazing (Стекло) – здесь один параметр
-Thickness ( Толщина) - счетчик для установки толщины стекла.
Свиток Railing(Ограждение)
Здесь можно задать свойства поручня TopRail, располагающегося вдоль верхнего края ограждения.
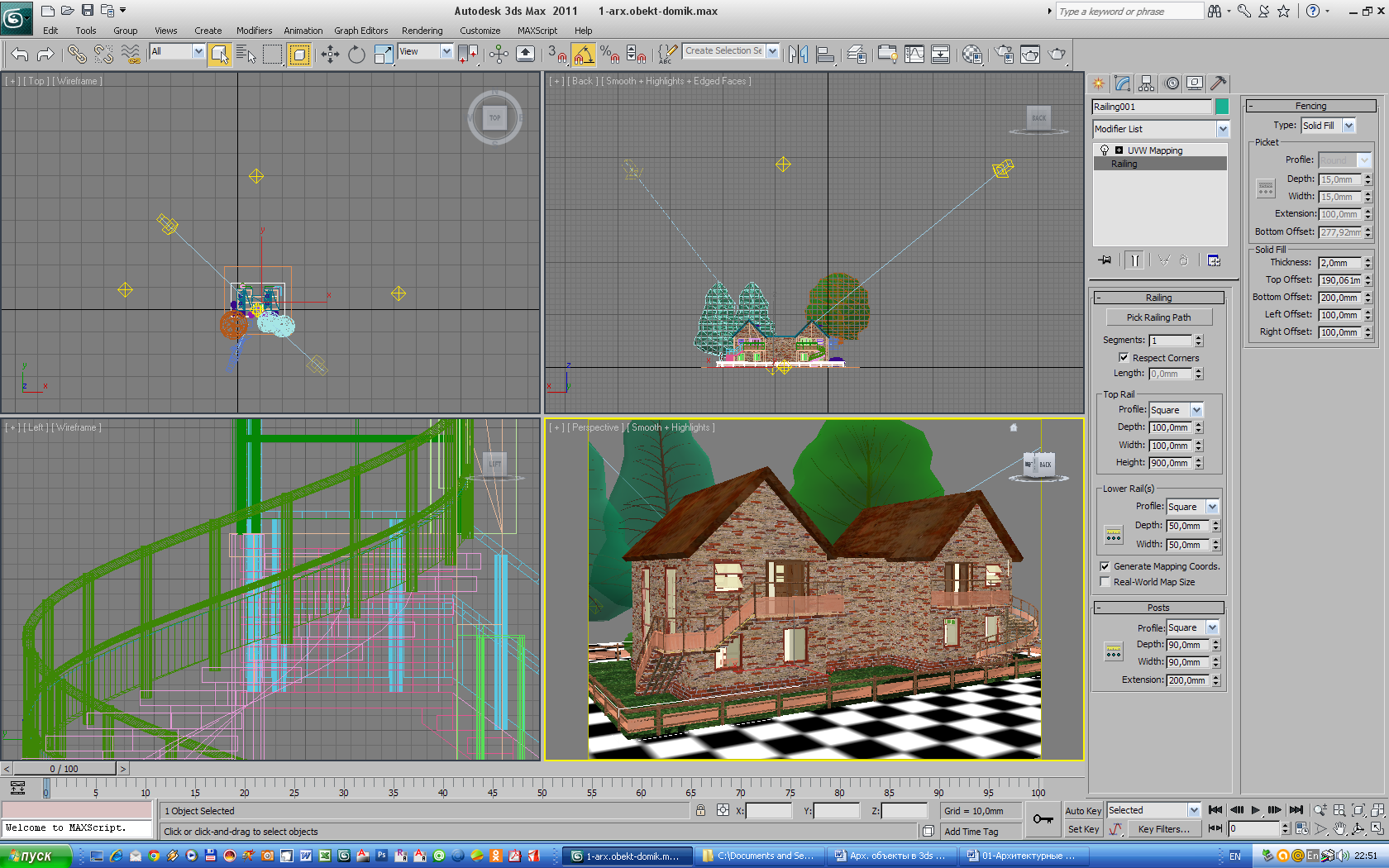
Рис.9.Параметры объекта Railing
-Profile (Профиль):
Square (Прямоугольный)
Round (Круглый)
None (нет)
-Depth (Глубина) — задает размер поручня в высоту
-Width (Ширина) — задает размер поручня в ширину
-Height (Высота) — задает высоту ограждения от земли до верхнего поручня.
Группа параметров Lower Rail(s) - Перекладина(ы) -здесь можно настроить аналогичные параметры для одной или нескольких перекладин, располагающихся вдоль ограждения параллельно поручню.
Для задания числа и способа размещения этих перекладин щелкните по кнопке Lower Rail Spacing (Распределение перекладин), которая вызывает одноименное диалоговое окно. В счетчике Count можно установить необходимое число перекладин.
Свиток Posts (Стойки)
Здесь можно настроить параметры стоек ограждения. Все они аналогичны параметрам перекладин, за исключением счетчика Extension (Выступ), управляющего величиной выступа стоек над поручнем.
Свиток Fencing(Изгородь)
В списке Туре (Тип) можно выбрать тип заполнения:
-Pickets (Рейки)
- Solid Fill (Панели)
- None (нет заполнения).
Группа параметров Picket (Рейка):
-BottomOffset (Сдвиг снизу).
Остальные параметры раздела Picket (Рейка) не отличаются от аналогичных параметров стоек, имеющихся в свитке Posts (Стойки).
Группа параметров Solid Fill (Панели):
-Thickness (Толщина) – толщина панели
-Top Offset (Сдвиг сверху) – обрезает часть панели сверху
-Bottom Offset (Сдвиг снизу) – обрезает часть панели снизу
-Left Offset (Сдвиг слева) – обрезает часть панели слева
-Right Offset (Сдвиг справа) – обрезает часть панели справа.
Объект Stairs(Лестницы)
В 3ds Max четыре типа лестниц:
LType Stair -Лестница с разворотом 90 градусов
Straight Stair -Прямая лестница
Spiral Stair -Винтовая лестница
UType Stair -Лестница с разворотом 180 градусов.
Построение лестниц (рис.10)
Рассмотрим построение прямой лестницы Straight Stair. Чтобы создаваемая лестница была правильно ориентирована, необходимо строить ее в окне проекции Тор.
1. Щелкните в точке окна, в которой будет располагаться один из углов основания лестницы, и перетащите курсор, растягивая боковую сторону основания. Отпустите кнопку мыши, фиксируя боковую сторону.
2. Переместите курсор перпендикулярно боковой стороне основания, чтобы задать ширину марша лестницы. Щелкните кнопкой мыши для фиксации ширины основания лестницы.
3. Переместите курсор вверх или вниз по окну, придавая лестнице высоту. Лестничный пролет будет подниматься ступеньками от точки первого щелчка кнопкой мыши. Щелкните кнопкой мыши для фиксации высоты лестницы.
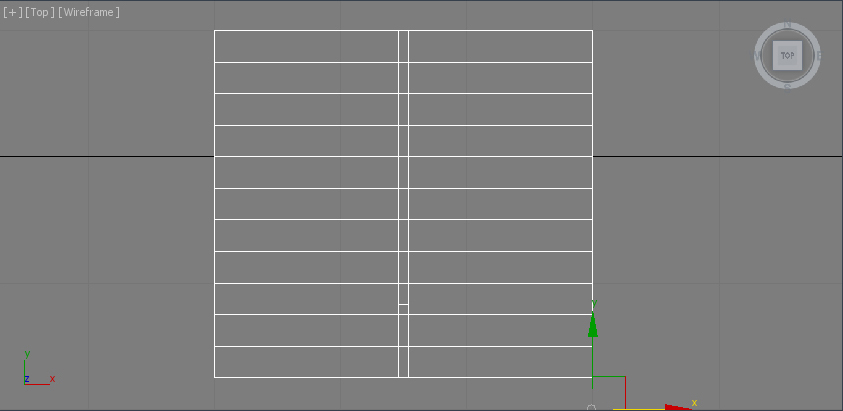
Рис.10. Построение лестниц
Параметры объекта Stairs (Лестницы):
Рис. 14. а – Объект Foliage (Растительность); б – Favorite Plants
Сохраняйте сцену с растительностью в отдельный файл, чтобы у вас была резервный вариант вашего проекта. Объекты Растительность находятся в разделе AEC Extended, кнопка Foliage.
Щелкнув по этой кнопке, вы увидите свиток FavoritePlants (рис.14.б) (Избранные растения).
Чтобы дерево или куст стояли вертикально, создавать их нужно в окне Top или в окне перспективной проекции. Выберите необходимое растение и сделайте один щелчок в окне проекции.
Параметры объектов Foliage (Растительность):
-Height (Высота) — задает среднюю высоту растения, относительно которой высота каждого отдельного образца имеет некоторые вариации.
-Density (Плотность) — управляет степенью плотности лиственного покрова и соцветий растения из диапазона от 0 (нет листьев и соцветий) до 1 (полный набор листьев и соцветий).
-Pruning (Обрезка кроны) — управляет тем, будут расти ветки дерева по всей длине ствола или только ближе к верхушке. Меняется от 0 (нет обрезки, ветки по всему стволу) до 1 (нет веток, полная обрезка).
- New (Новый) — каждый щелчок на этой кнопке генерирует новый случайный образец растения. Номер образца в случайной выборке отображается в счетчике Seed (Образец) справа от кнопки.
- Show (Показывать) — раздел, содержащий флажки для составных частей растения: Leaves (Листья), Trunk (Ствол), Fruit (Плоды), Branches (Ветви), Flowers (Соцветия), Roots (Корни).
- ViewportCanopyMode (Проекция в режиме шатра) — режим упрощенного отображения лиственной кроны растения в окнах проекций:
WhenNotSelected (Когда не выделено),
Always (Всегда)
Never (Никогда).
-Level-of-Detail (Уровень детальности) — варианты отображения деталей кроны растения при визуализации:
- Low (Низкий) — визуализация с минимальным количеством граней в ветвях и стволе;
- Medium (Средний)
High (Высокий).
По умолчанию, если дерево не выделено, оно будет отображаться в виде полупрозрачного шатра. Это экономит ресурсы компьютера, отключать этот режим не рекомендуется.
При визуализации дерево будет прорисовываться со всей листвой.
Практическая работа «Домик»
Задание
Создать модель дома сразмерами: 6.0мх 6.0м, высота = 6.0м.
Толщина стен = 200мм.Высота фронтона = 2.5м.
Использовать объекты: Doors (Двери), Windows (Окна), Stairs (Лестницы),
Wall (Стена), Railing (Ограда), Foliage (Растительность).
Построение Стен(Wall)
Чтобы стены были ровными, включите 3D привязку (рис.15.а).
Тип привязки GridPoints (рис.15.б).
Проверьте шаг сетки (рис.15.в).

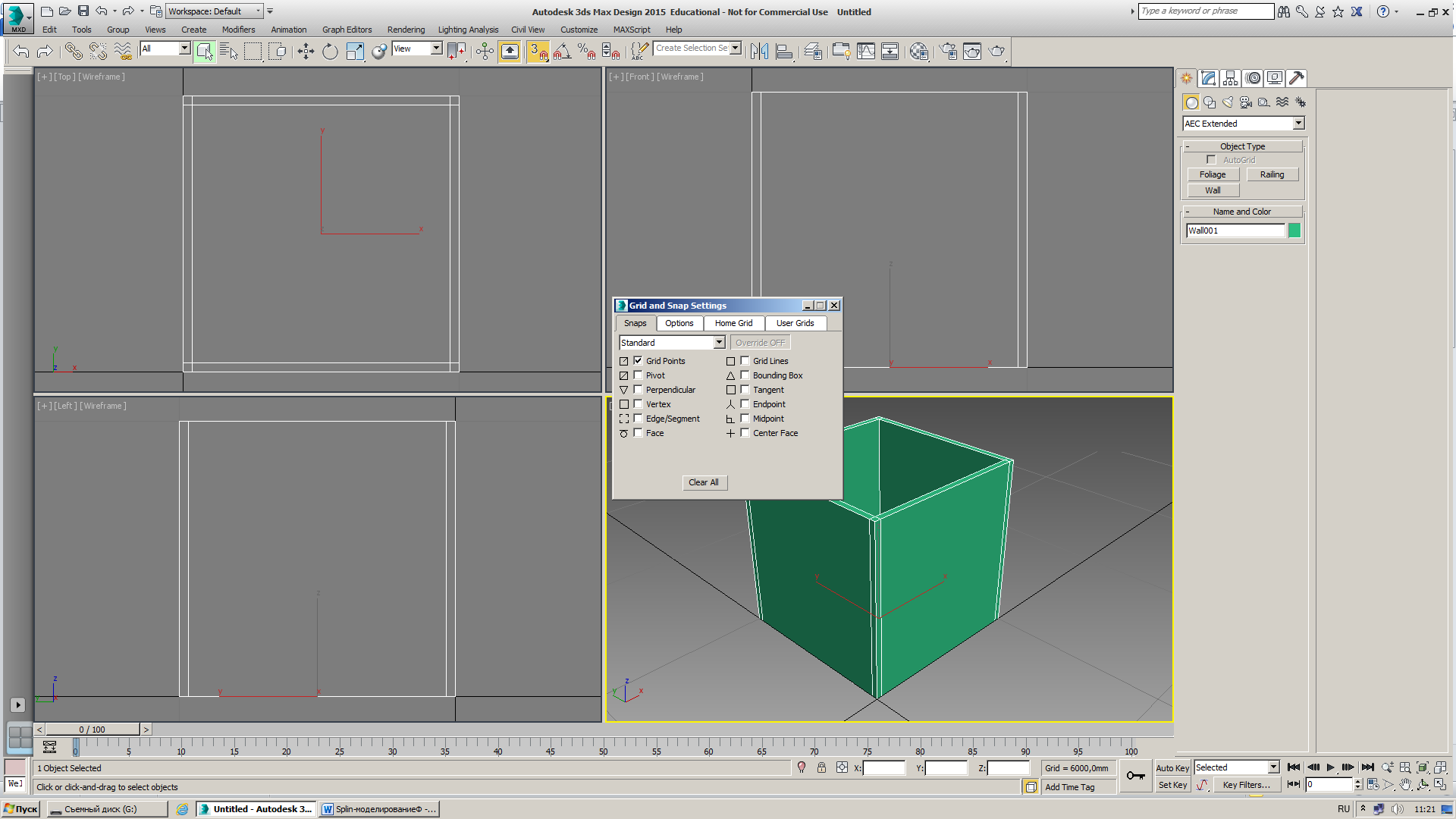
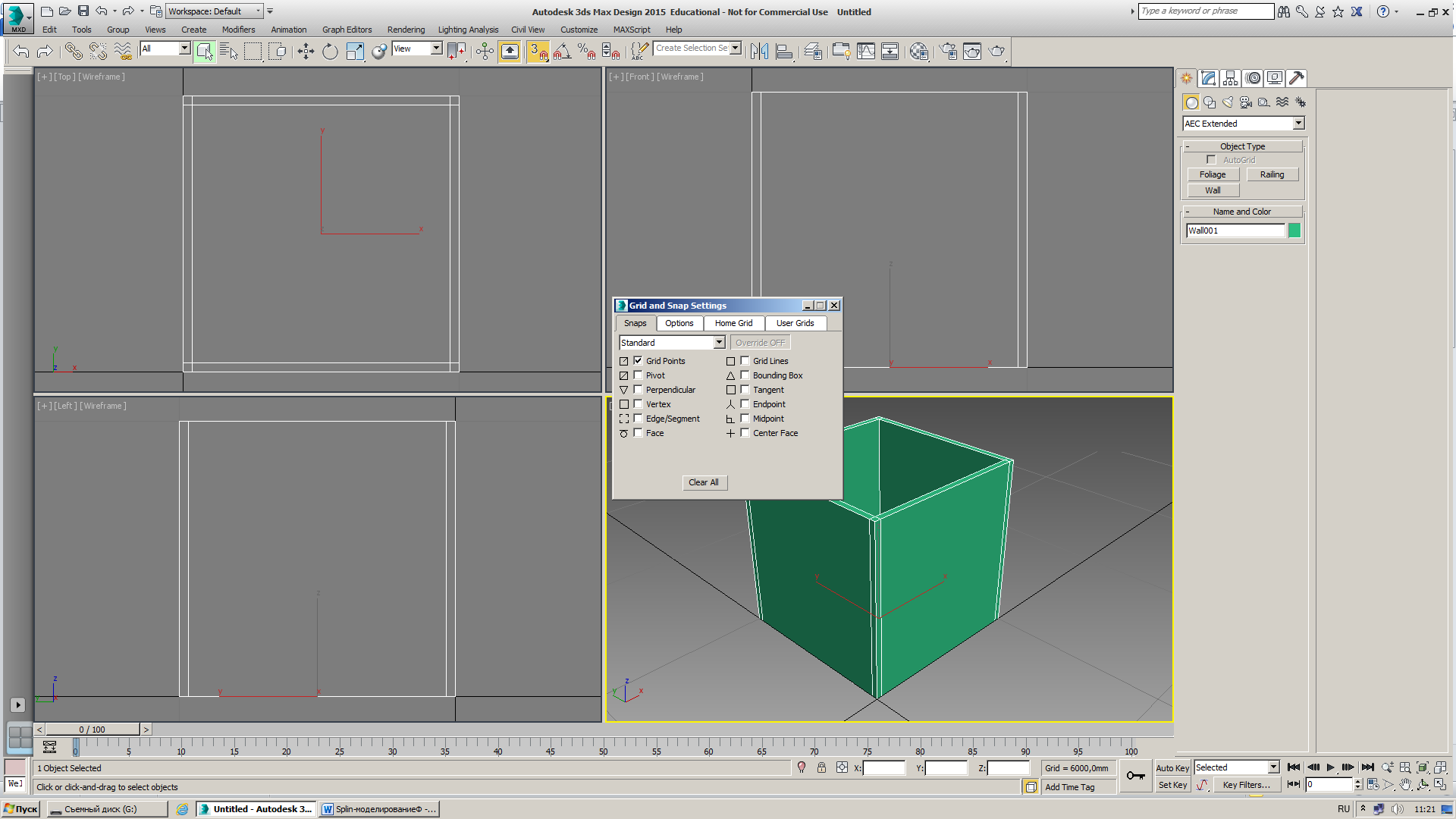
а
б в
Рис.15. а – включите 3D привязку; б – Тип привязки GridPoints; в – шаг сетки
Параметры Wall (Стена): Высота (Height) = 6000 мм, Толщина (Width) = 200 мм. Justification (Выравнивание) – Left (по левой стороне).
а 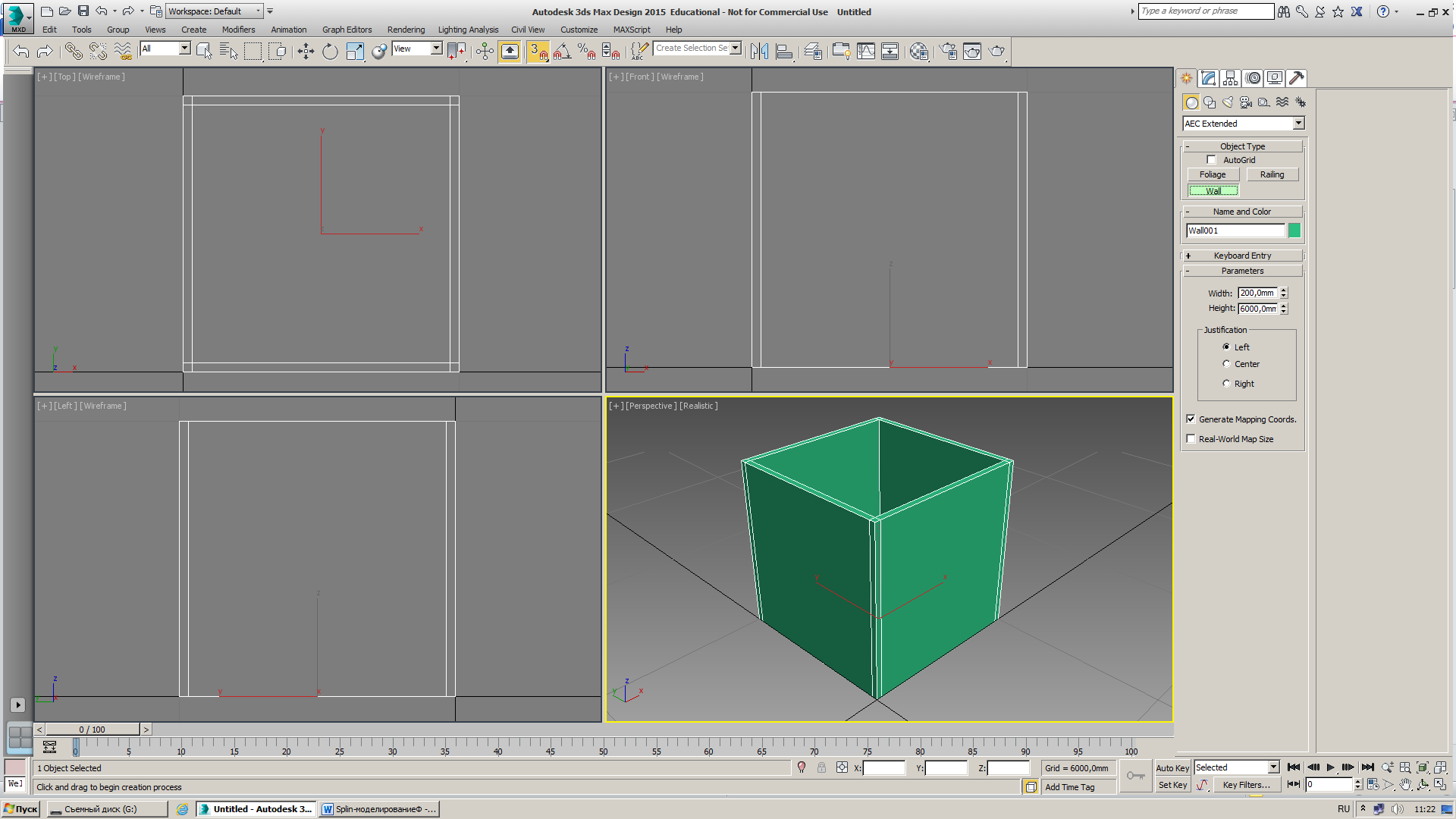
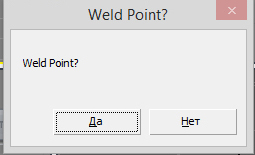
б
Рис. 16. Параметры Wall
При повторном щелчке по начальной точке появится запрос: WeldPoint? (Соединить Точки?). Нажмите кнопку «Да» (рис.16.б).
Для завершения построения щелкните правой кнопкой мыши в активном окне.
Построение Цоколя
Объекта «Цоколь» нет, поэтому строим его из объекта Wall (Стена).
Клонируйте стену, как независимую копию (рис.17. а).
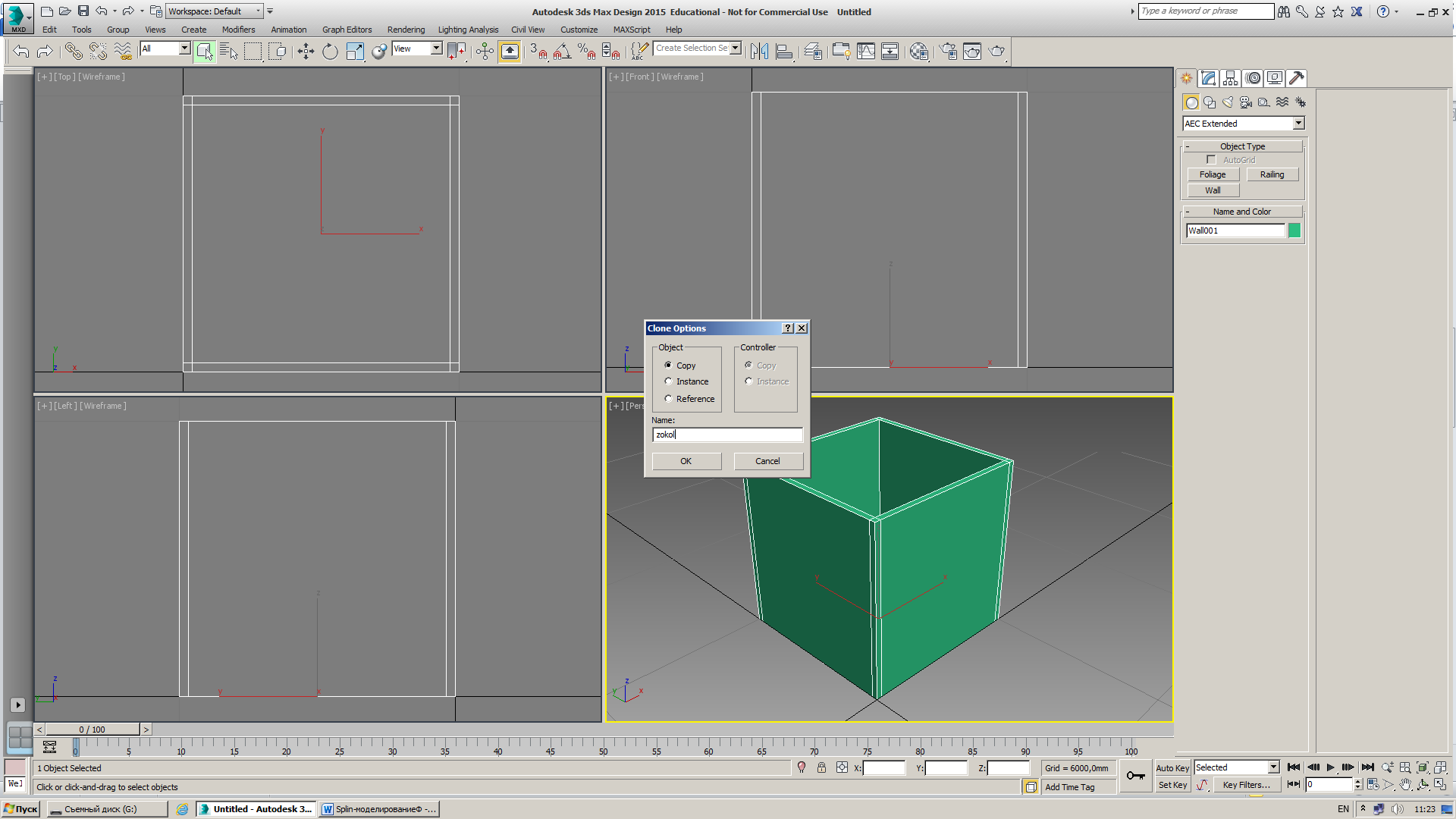
а
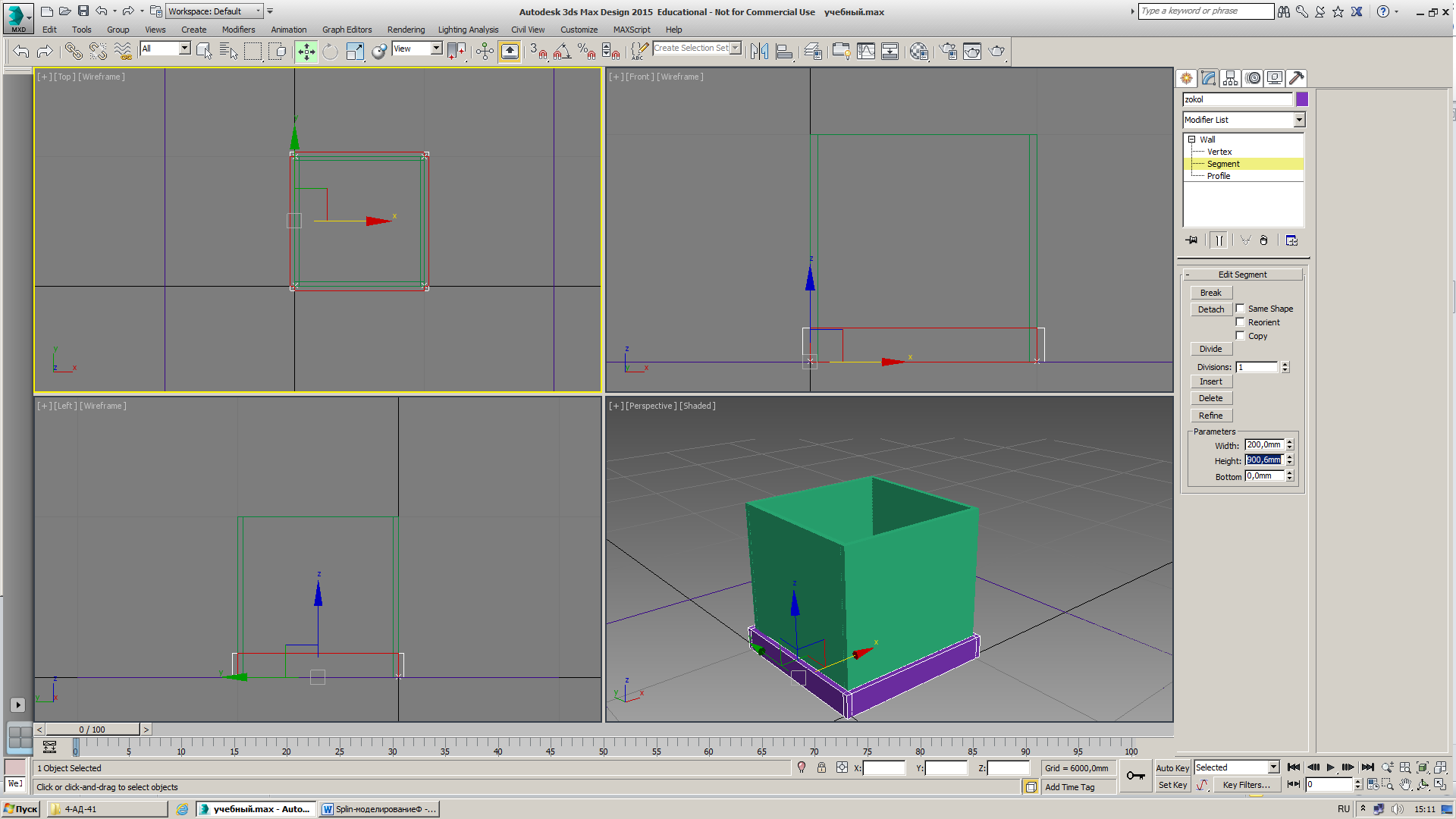
б
Рис. 17. а – Клонирование стены, как независимой копии; б – высота (Height) = 900 мм.
Измените параметры (рис.17. б):
Высота (Height) = 900 мм. Justification (Выравнивание) – Right (по правой стороне).
Построение Фронтонов
Фронтоны - треугольные выступы заданной высоты под конек двускатной крыши. Постройте два фронтона, как на рисунке.
Порядок действий:
1. Перейдите на уровень подобъектов Profile. По периметру появится линия жёлтого цвета. Щёлкните по этой линии на нужной стене. Она окрасится в красный цвет (рис.18. а).
2. Введите высоту фронтона в счетчик Height= 2500 мм.
3. Нажмите кнопку Create Gable, должен появиться контур будущего фронтона, как на рисунке, сразу нажмите кнопку Delete. Контур заполнится (рис.18.б).
Если второй раз нажать кнопку Delete, то фронтон удалится.


а б
Рис.18. Порядок действий
Построение Кровли
В данном случае можно использовать объект Wall (Стена). Создавать лучше на виде Front, щёлкая по точкам контура фронтона (рис.19).

Рис. 19. Построение Кровли
Сделайте свесы.
Перейдите на уровень подобъектов Vertex. Выделите нужную точку и, используя команду перемещение, сдвиньте на нужное расстояние. Повторите с противоположной точкой (рис.20).

Рис.20. Свесы стены
Построение Двери(Doors)
 в последовательности: Ширина Глубина Высота.
в последовательности: Ширина Глубина Высота.
Используйте 3D-привязку к ребрам (Edge/Segment).
Настройте параметры.
В данном примере используйте PivotDoo r (Навесная) (рис.21).

Рис.21. Построение Двери(Doors)
6.  Построение Окна (Windows)
Построение Окна (Windows)
в последовательности: Ширина Глубина Высота.
Используйте 3D-привязку к ребрам (Edge/Segment).
Настройте параметры (рис.22).

Рис.22. Построение Окна
Постройте разные типы окон (рис.23):
Awning -Открывается наверх.
Fixed - Глухое окно.
Casement – Створчатое.
Projected -несколько секций, открывающихся в разные стороны.
Pivoted - Проворачивающееся по центру.
Sliding -Раздвижное.



Рис.23.Постройте разные типы окон
Построение Ограды (Railing)
Для создания контура используйте объект Line (Линия) (рис.24).
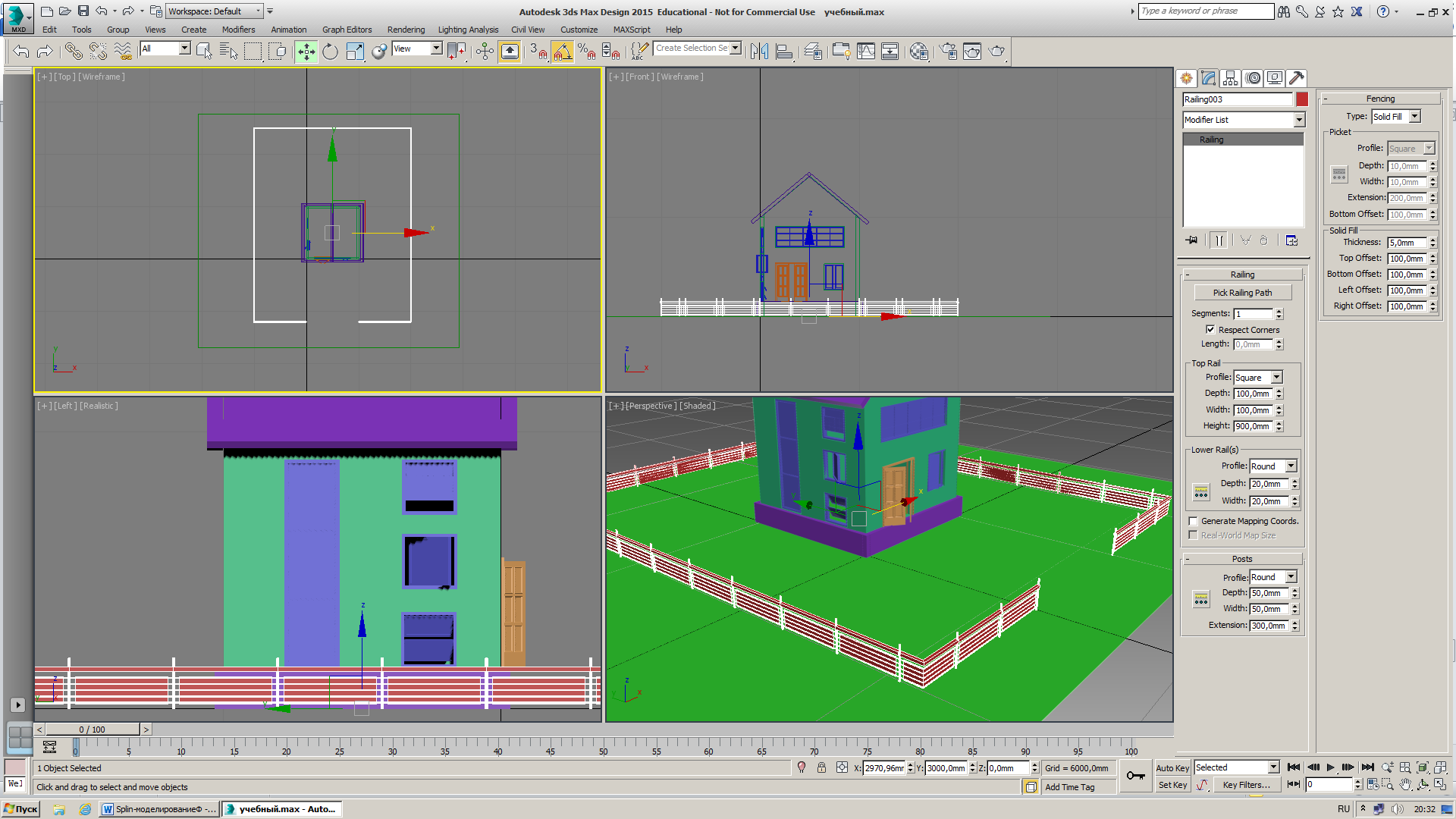
Рис.24. Построение Ограды (Railing)
8. Построение Лестницы(Stairs) с ограждением (рис.25)
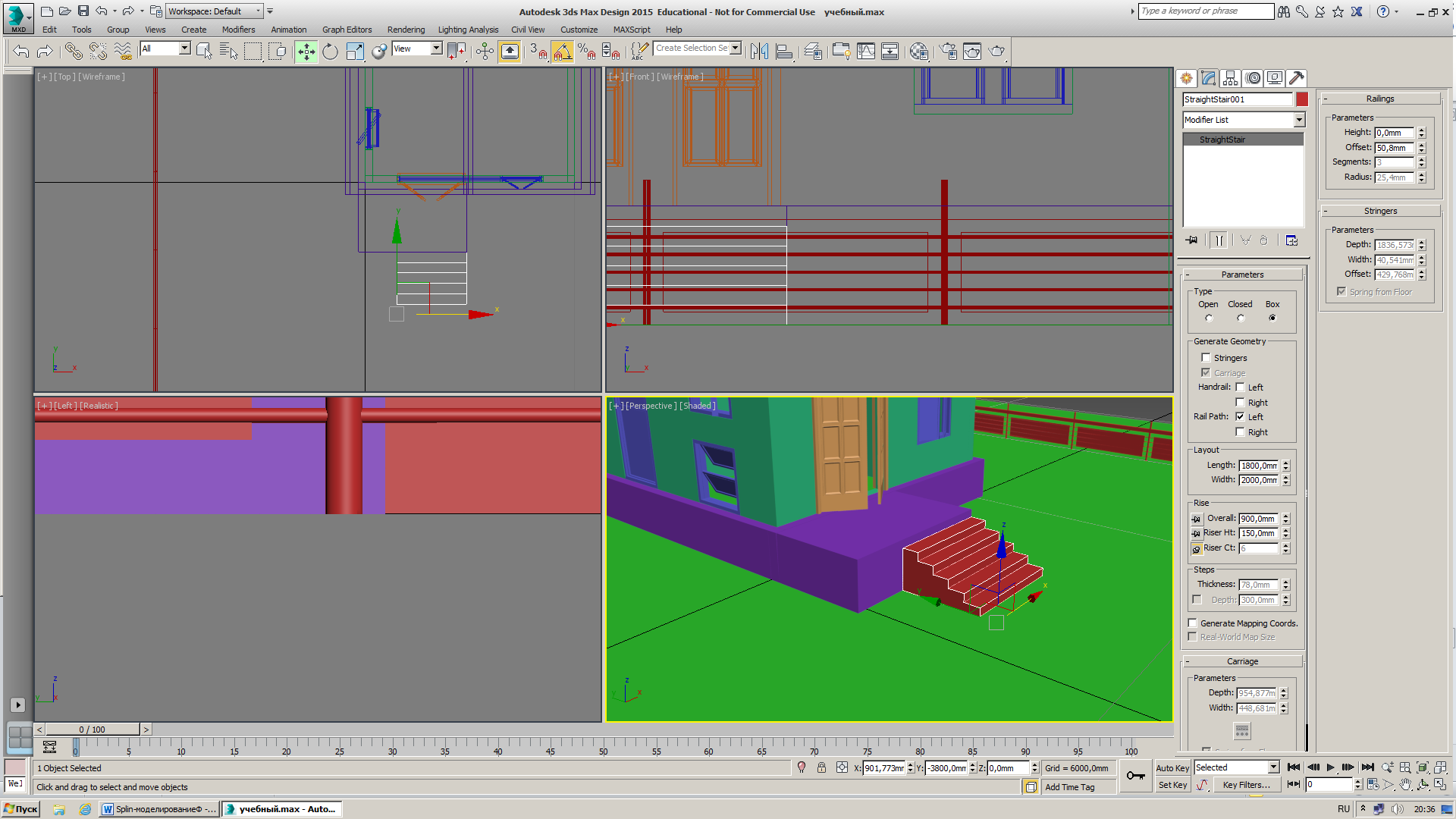

Рис. 25. Построение Лестницы(Stairs) с ограждением
Выполните визуализацию (рис.26).

Рис.26.Визуализация
9. Добавьте Foliage (Растительность) (рис.27)
Перед этим сохраните файл!


Рис.27. Foliage (Растительность)
Выполните визуализацию (рис.28)

Рис.28.Визуализация
Порядок применения
1. Откройте редактор материалов (горячая клавиша < М >)
2. В редакторе материалов щелкните по кнопке Get Material (Взять материал).
Откроется окно Material/Map Browser.
3. В выпадающем списке выберите команду OpenMaterialLibrary.
4. Выберите в диалоговом окне путь к диску, на котором у вас установлен 3ds Max, найдите папку materiallibraries и выберите библиотеку AecTemplates.mat.
В окне Material/MapBrowser будут показаны материалы загруженной библиотеки.
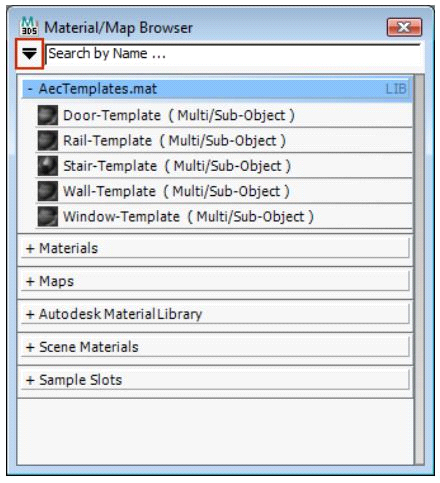
Рис.29.Material/MapBrowser
5. Выберите нужный материал и загрузите его двойным щелчком. В редакторе материалов (рис.30), в выделенном слоте появится нужный шаблон. Подобным образом можно выбрать и другие шаблоны.

Рис.30. Редактор материалов
6. Зайти на уровень любого подматериала можно щелчком по кнопке с названием материала в столбце Sub-Material. Подматериал создается таким же образом, как и обычный материал. Чтобы добавить текстурную карту, щелкните по пустому квадратику рядом с образцом диффузного цвета, в открывшемся окне выберите вариант карты Bitmap и укажите путь к файлу с изображением (рис. 40).

Рис.40.
7. Вернитесь на уровень многокомпонентного материала. Это можно сделать, используя кнопку Material/MapNavigator (рис.41). Щелчок по этой кнопке открывает окно, в котором видна иерархия материала.
Чтобы перейти на какой-нибудь уровень, нужно просто его выделить. Аналогичным образом настройте остальные материалы.
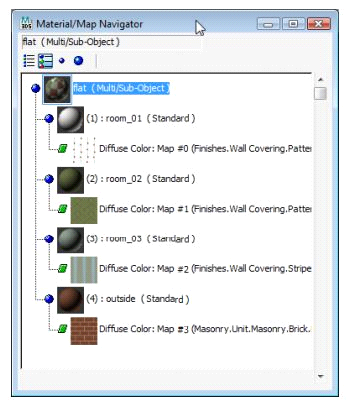
Рис.41.Material/MapNavigator
8. Назначьте материал на объект.






Рис. 42. Примеры работ студентов «Домик»
3.Задание для самостоятельной работы «Коттедж»
Средствами программы 3dsMax, на основе чертежей формата AutoCad
- создать коттедж, используя архитектурные объекты 3dsMax;
- назначить материалы, используя шаблоны материалов.
Состав подачи
1. Файл «Коттедж. max» с настроенными параметрами.
2. Итоговое изображение в растровом формате (jpg и т.д.)
3. Папка с рабочими текстурами.
Методические указания
1. Проверить единицы измерения (мм или см).
2. Импортировать план изAutoCad (файл dwg).
3. При необходимости использовать «Рабочую студию» (на основе фасадов).
4. Использовать привязки.
5. Создать объект «Коттедж»:
a) Стены Wall,Цоколь, Фронтоны, Кровля
b) Вставить Окна и Двери.
c) Создать террасу, входную группу, используя иные способы моделирования.
d) Создать лестницу и ограждение вокруг дома.
6. Подобрать ракурс, выставить камеру, заблокировать вид для визуализации.
7. Назначить материалы, выставить свет, выполнить визуализацию.
8. Сохранить файл.
План 1-го этажа

План 2-го этажа

План кровли
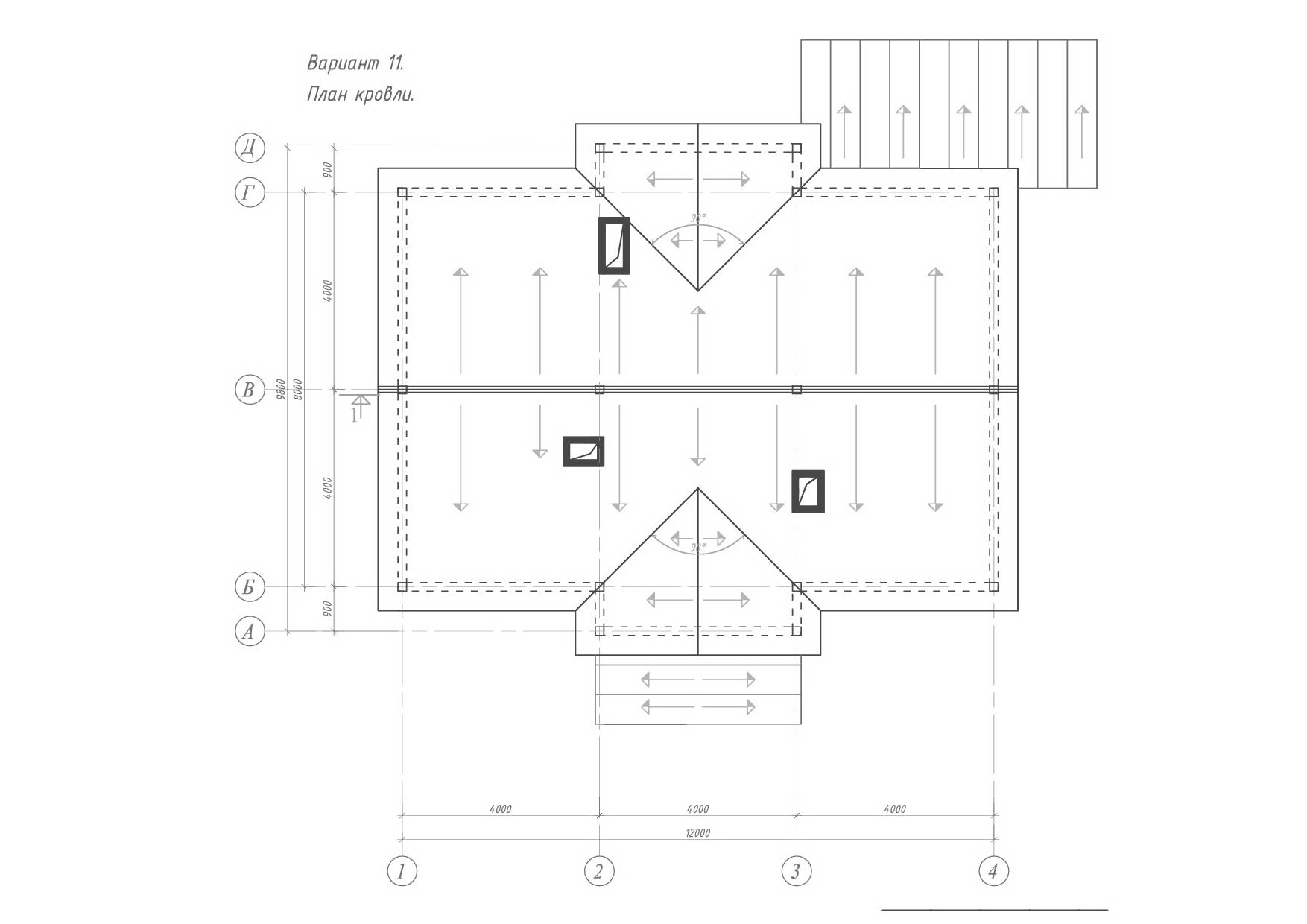
Рис.43. Варианты чертежей для задания
Фасад 1-4 Фасад 4-1


Фасад А-Д Фасад Д-А


Рис.44. Варианты чертежей для задания
4. Примеры работ студентов по заданию «Коттедж»






Рис.45. Примеры работ студентов по заданию «Коттедж»




Рис.46.Примеры работ студентов по заданию «Коттедж»
Библиографический список
1. Миловская,О.С. Дизайн архитектуры и интерьеров в 3dsMaxDesign 2012/О.С. Миловская. — СПб.:БХВ-Петербург, 2012.—? с.
2. Кулагин, Б.Ю. 3DsMax в дизайне среды / Б.Ю Кулагин, О.Г. Яцюк. — СПб.:БХВ-Петербург, 2008. — 976 с.
3. Ларченко,Д. Интерьер. Дизайн и компьютерное моделирование 2011/Д. Ларченко, А. Келле-Пелле — ПИТЕР 2011.— 480с.
Содержание
Введение. 4
1. Параметры архитектурных объектов. Построение. 5
2.Текстурирование. Шаблоны материалов дляархитектурных объектов. 38
3.Задание для самостоятельной работы «Коттедж». 42
4.Примеры работ студентов по заданию «Коттедж». 45
Библиографический список. 47
Введение
Архитектурные объекты в 3ds Max – это некие «заготовки» для построения интерьерных и экстерьерных сцен. Преимущества этого метода моделирования:
- экономия времени
- отпадает необходимость применять команду Boolean
- для этих объектов создана библиотека шаблонов материалов.
Недостатки этого метода моделирования:
- ограниченное количество «заготовок»
- применяются в стенах с простыми фасадами, без скруглённых стен и арочных проёмов.
Курс «Архитектурные объекты и глобальное освещение в 3ds MaxDesign 2015»является продолжением базового курса 3dsMaxDesign. Данные методические указания предназначены для студентов? курса (6-ой семестр) кафедры «Дизайн пространственной среды» и содержат пояснения к заданиям по дисциплине «?».
Часть 1пособия Архитектурные объекты в 3ds Max - Построение – Текстурирование знакомит с параметрами и методами построения архитектурных объектов. Рассмотрены возможности текстурирования с использованием шаблонов материалов для архитектурных объектов. В пособии представлено пошаговое выполнение практического задания «Домик», приведены примеры выполнения этого задания студентами. Сформулировано задание для самостоятельной работы «Коттедж» на основе чертежей. Приведены варианты чертежей и примеры работ студентов по заданию «Коттедж».
Параметры архитектурных объектов. Построение
Список Архитектурныхобъектов расположен на Командной панели
Command panel кнопка Geometry (Геометрия) вкладка Create (Создать) выпадающий список Standard Primitives (Стандартные Примитивы) (рис.1):
Здесь имеется три инструмента, которые предназначены для создания архитектурного объекта:
- Doors (Двери).
- Windows (Окна).
- Stairs (Лестницы).

Рис.1. Выпадающий список Standard Primitives (Стандартные Примитивы)
Кроме них, к «строительным» примитивам относятся и те, которые скрываются за элементом списка
AEC Extended (AEC Расширенный).
Аббревиатура AEC означает «Architectural, Engineering, Construction» - «Архитектурные, Инженерные, Конструкторские объекты».
К этой категории относятся объекты:
- Wall (Стена)
- Railing (Ограда)
- Foliage (Растительность).
В списке нет таких архитектурных объектов как «Кровля» и «Цоколь». Они могут быть созданы при помощи объекта Wall (стена), либо с использованием других, более сложных способов моделирования.
Объект Wall (Стена)
Преимущества использования этого объекта следующие:
- при встраивании в стены Окон (Windows) или Дверей (Doors) автоматически пробиваются проемы
- при изменении параметров Окон или Дверей,при перемещении, копировании, удалении проемы также меняются, двигаются, копируются, удаляются.
Параметры объекта Wall (Стена)










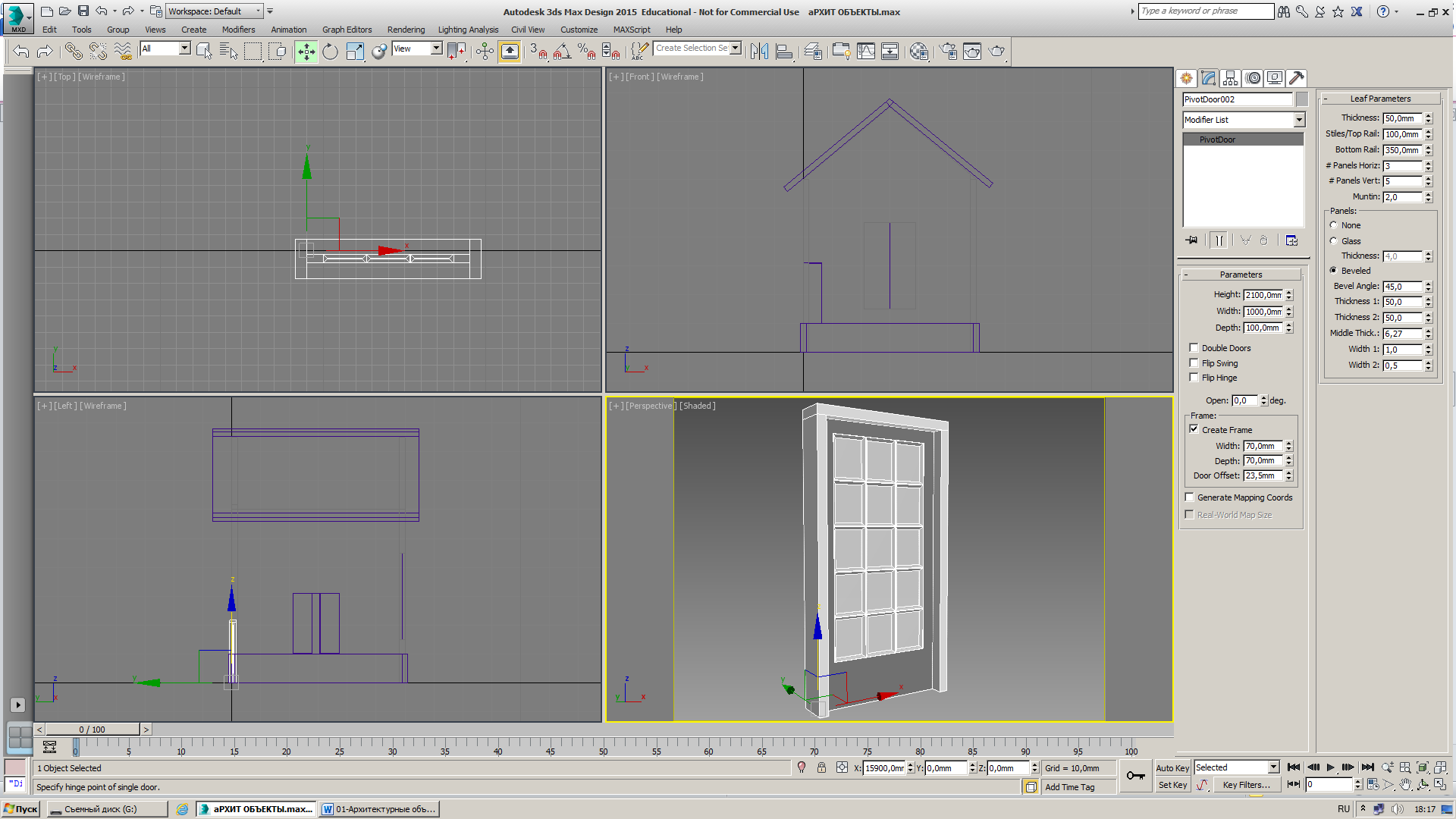


 б
б 


 г
г 




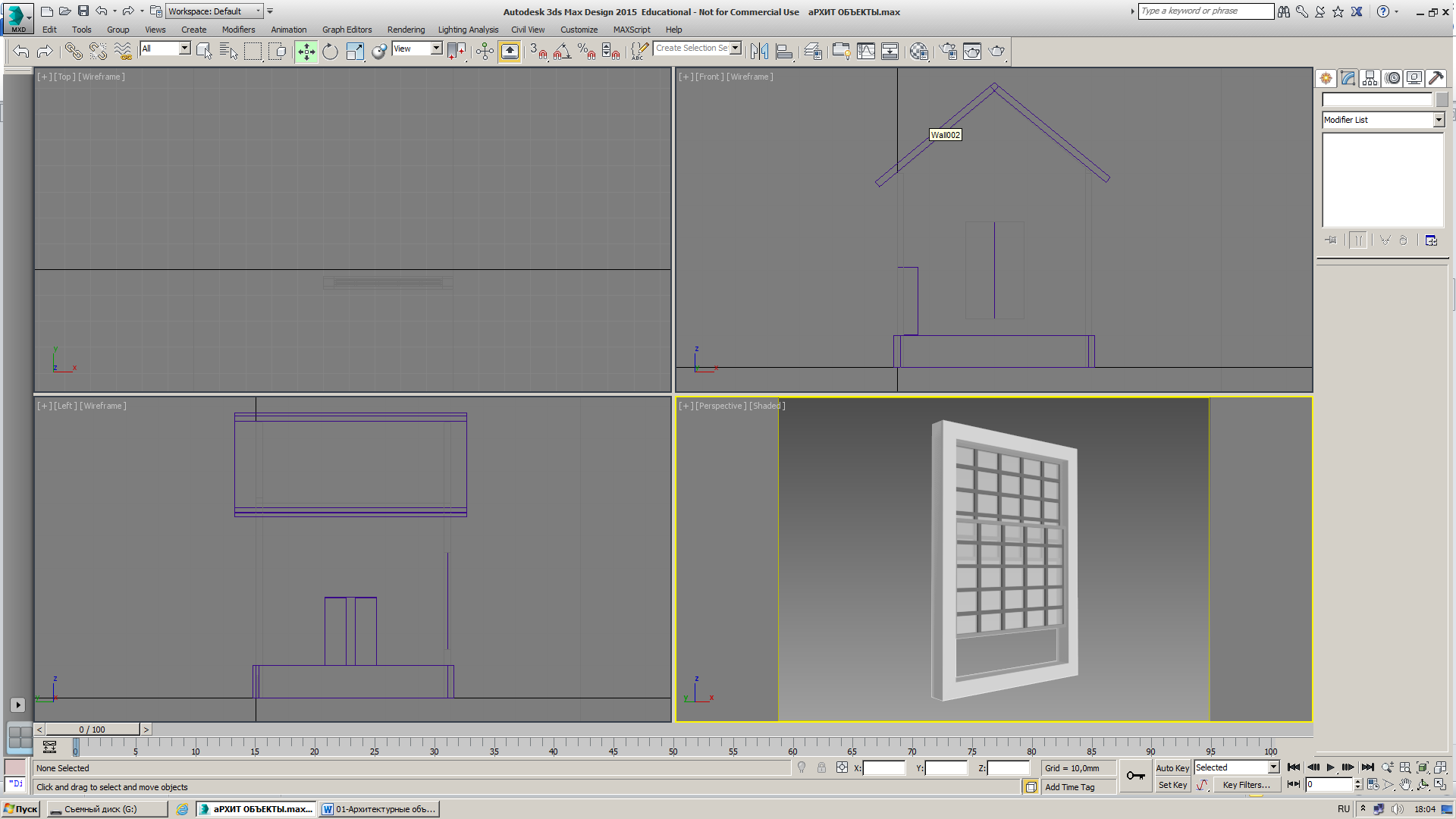



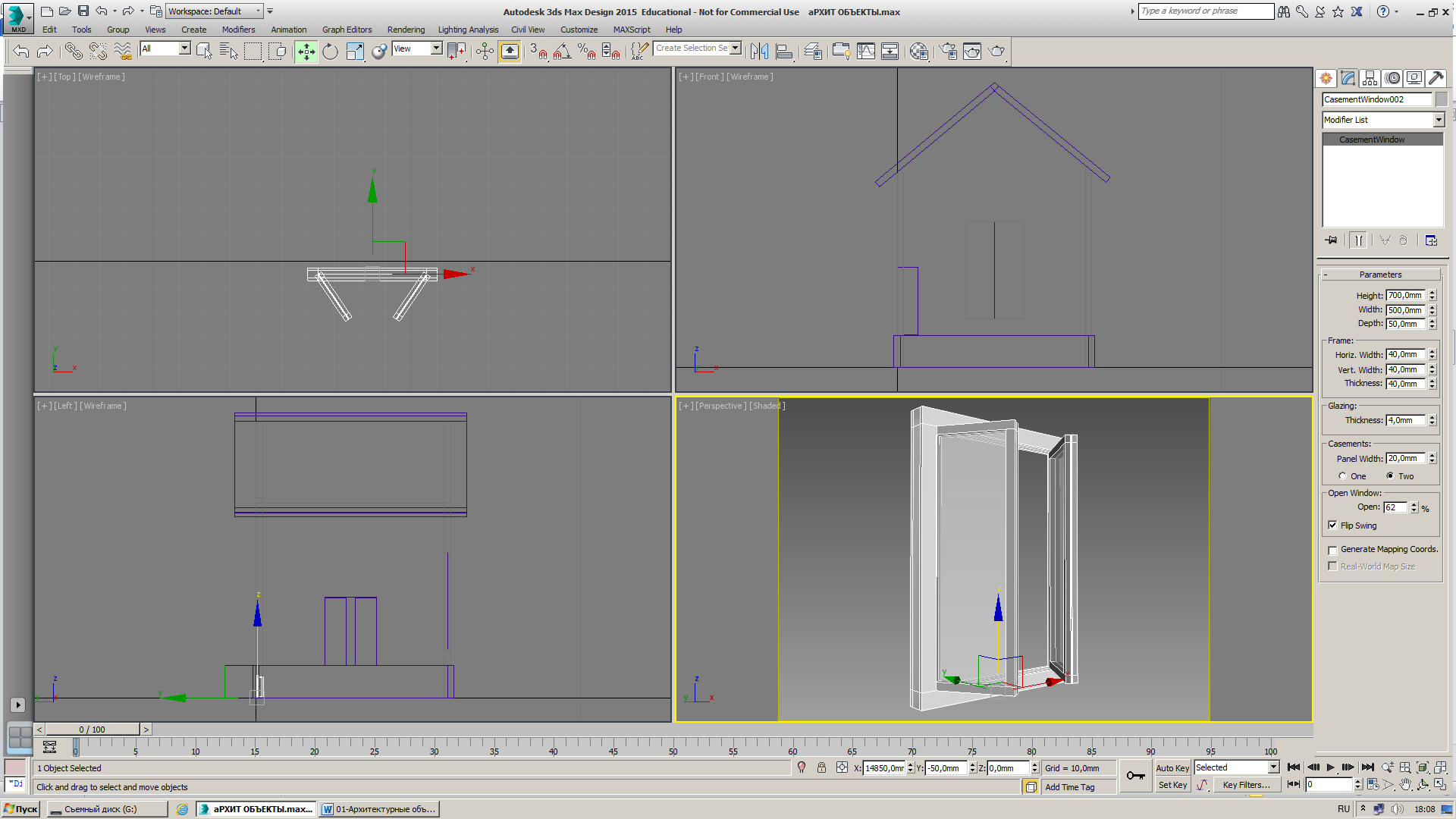 Параметры объекта Windows (Окна) (рис.6):
Параметры объекта Windows (Окна) (рис.6):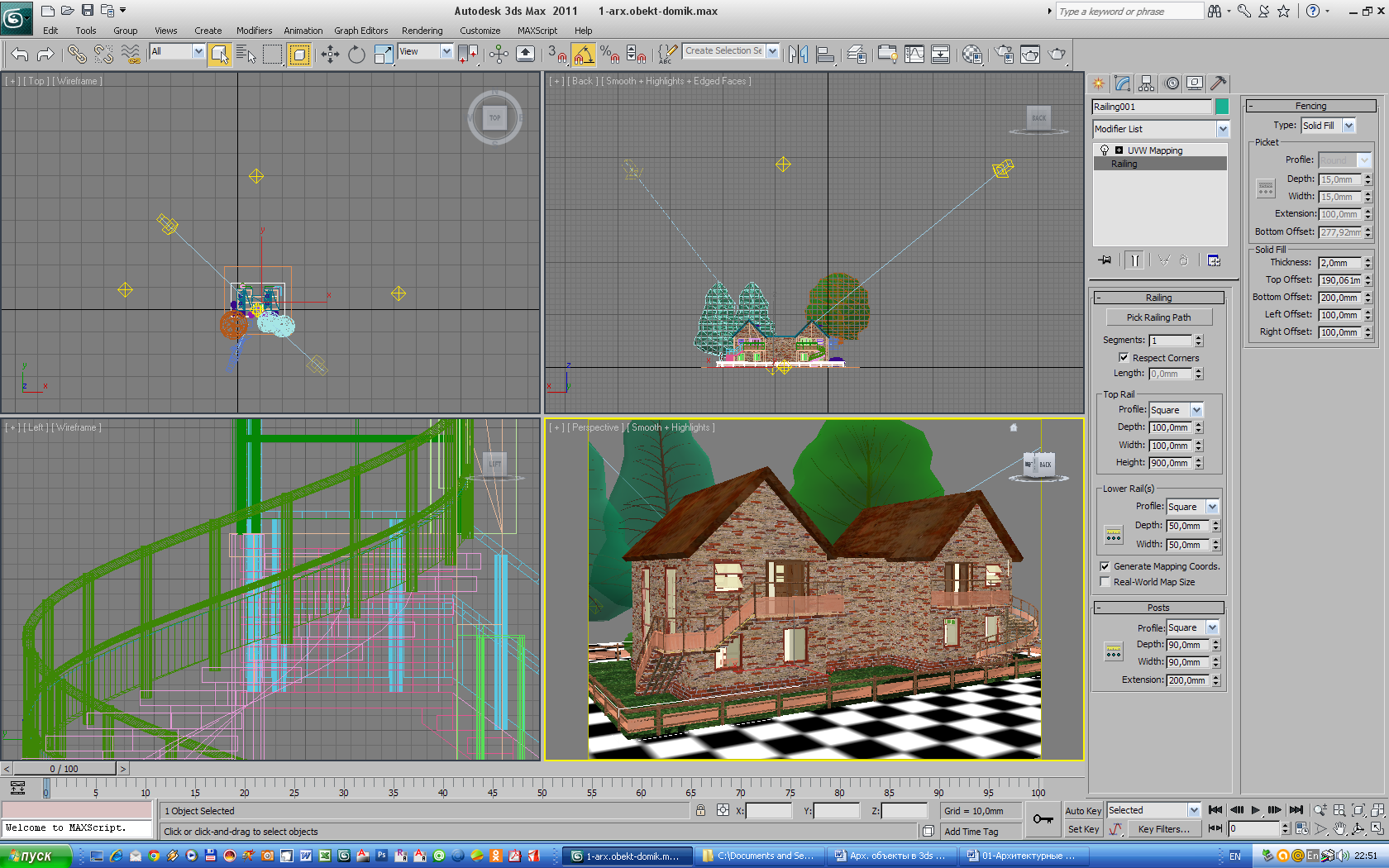
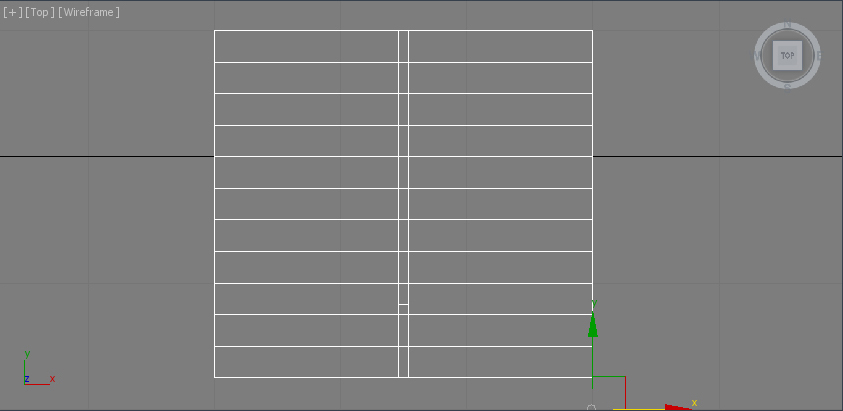

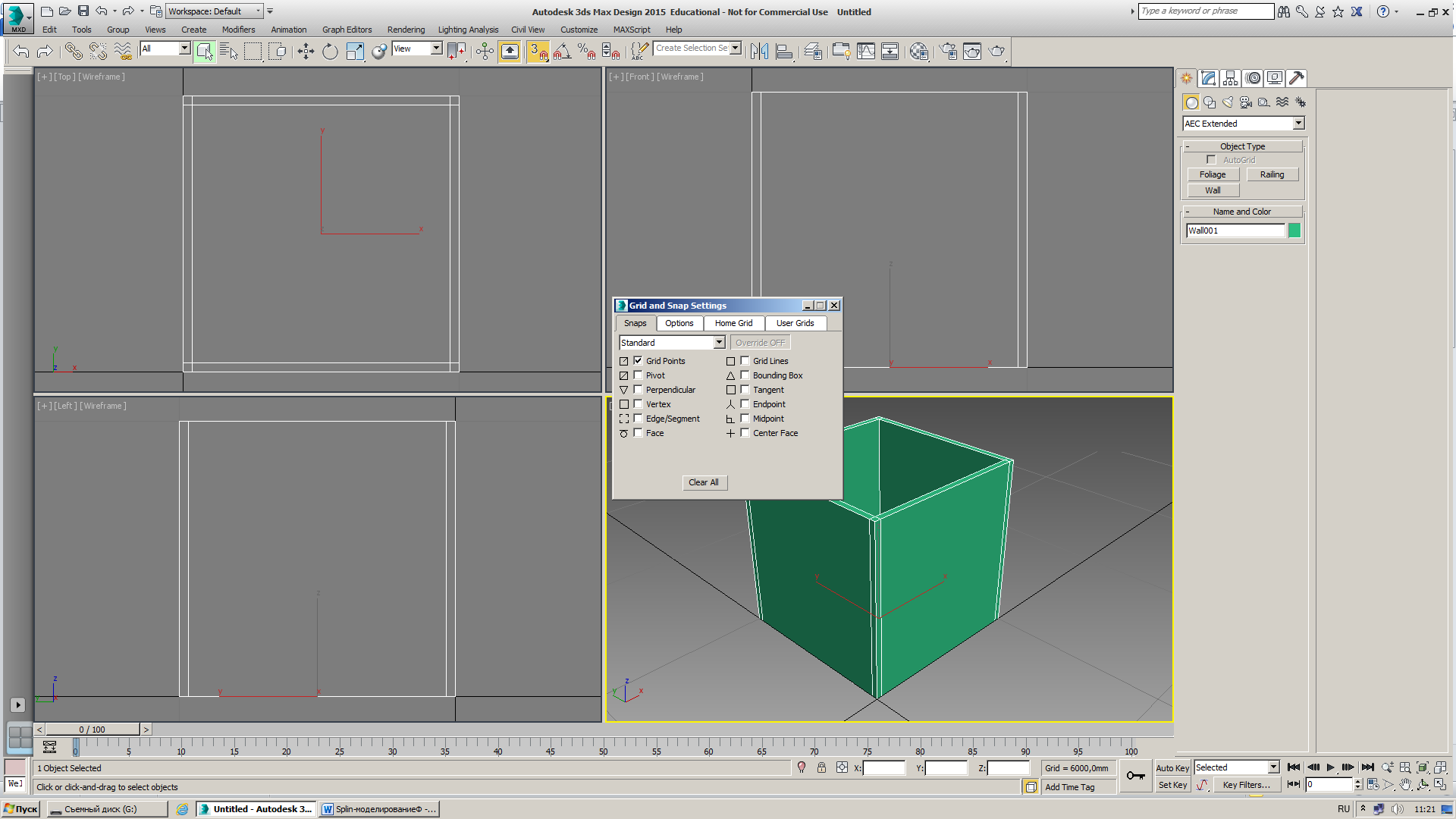
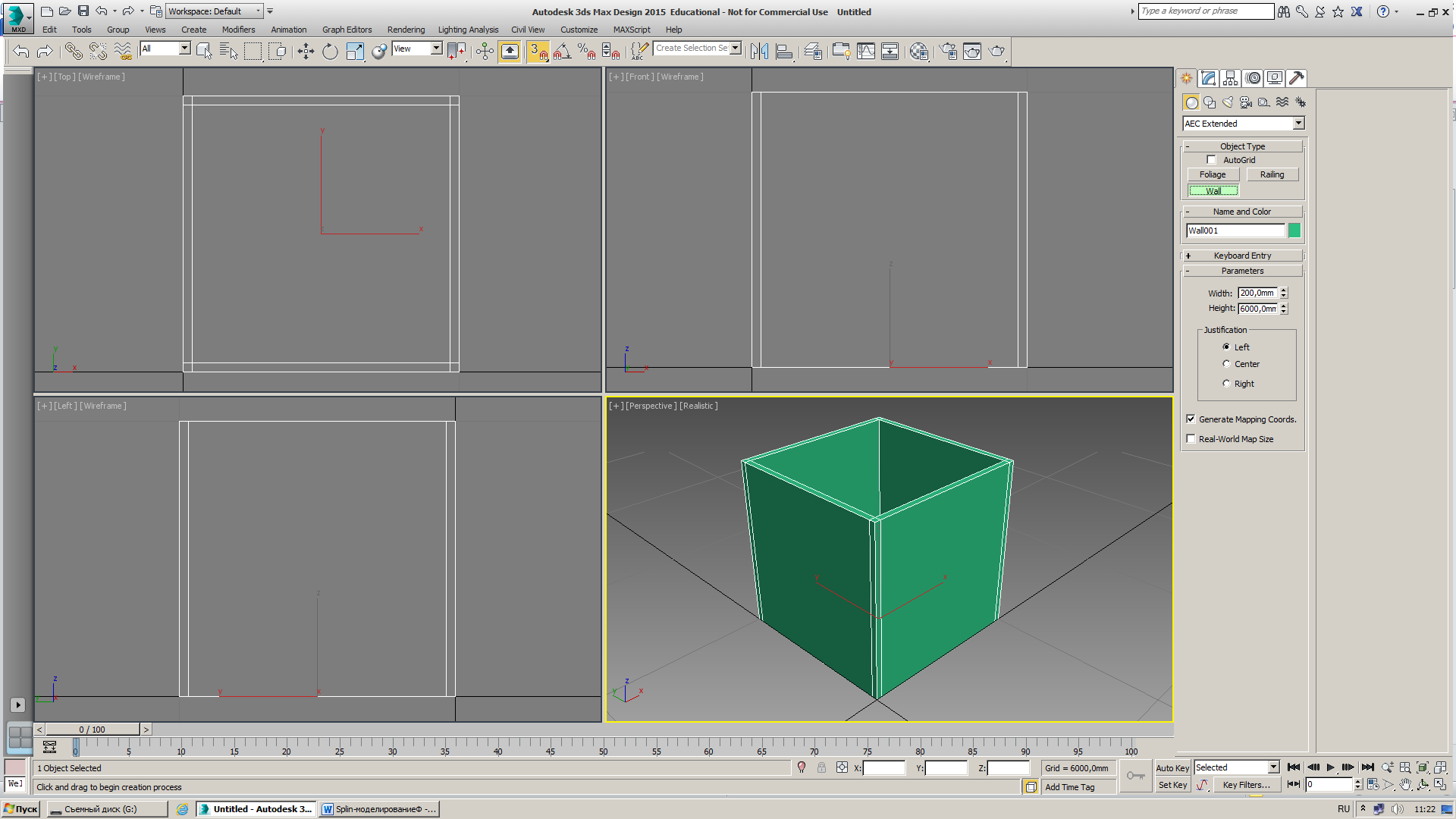
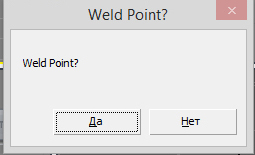
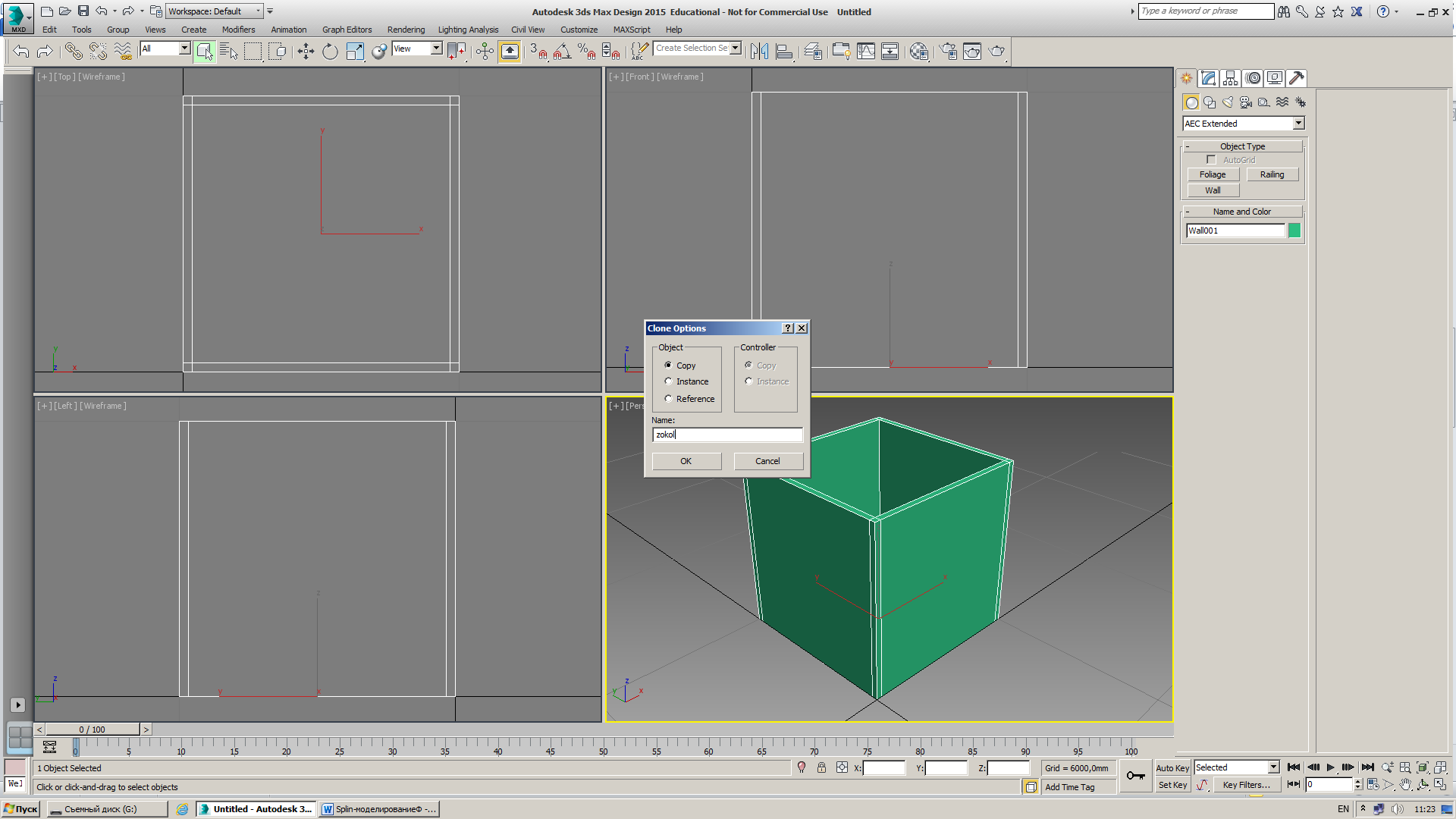
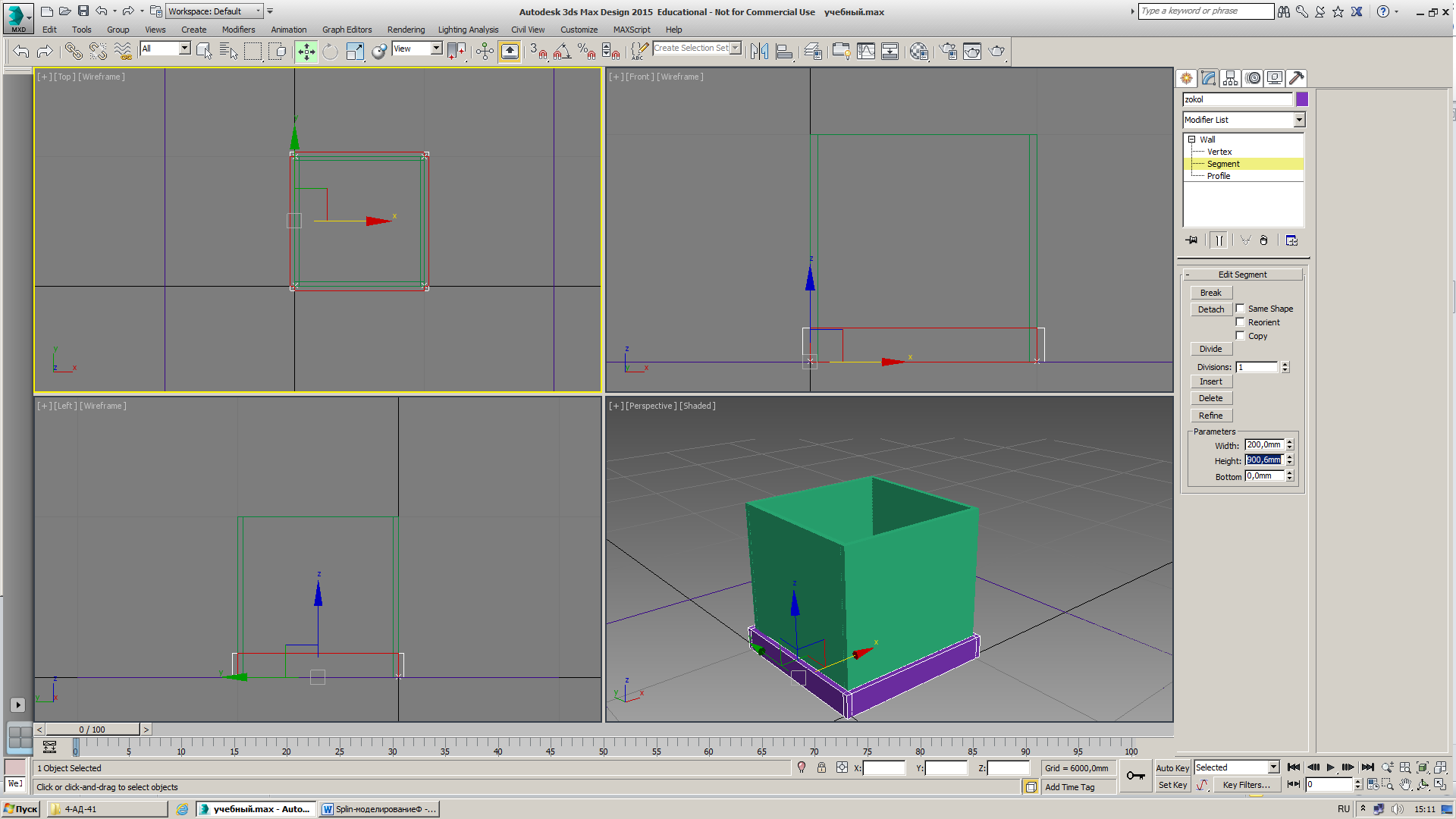




 в последовательности: Ширина Глубина Высота.
в последовательности: Ширина Глубина Высота.