

Организация стока поверхностных вод: Наибольшее количество влаги на земном шаре испаряется с поверхности морей и океанов (88‰)...

Семя – орган полового размножения и расселения растений: наружи у семян имеется плотный покров – кожура...

Организация стока поверхностных вод: Наибольшее количество влаги на земном шаре испаряется с поверхности морей и океанов (88‰)...

Семя – орган полового размножения и расселения растений: наружи у семян имеется плотный покров – кожура...
Топ:
Оценка эффективности инструментов коммуникационной политики: Внешние коммуникации - обмен информацией между организацией и её внешней средой...
Техника безопасности при работе на пароконвектомате: К обслуживанию пароконвектомата допускаются лица, прошедшие технический минимум по эксплуатации оборудования...
Методика измерений сопротивления растеканию тока анодного заземления: Анодный заземлитель (анод) – проводник, погруженный в электролитическую среду (грунт, раствор электролита) и подключенный к положительному...
Интересное:
Отражение на счетах бухгалтерского учета процесса приобретения: Процесс заготовления представляет систему экономических событий, включающих приобретение организацией у поставщиков сырья...
Национальное богатство страны и его составляющие: для оценки элементов национального богатства используются...
Что нужно делать при лейкемии: Прежде всего, необходимо выяснить, не страдаете ли вы каким-либо душевным недугом...
Дисциплины:
|
из
5.00
|
Заказать работу |
|
|
|
|
Структура документа Excel.
Одно из самых популярных средств управления электронными таблицами – программа Microsoft Excel.
Каждый документ Excel представляет собой набор таблиц – рабочую книгу, которая состоит из одного ли многих рабочих листов. Листы одной рабочей книги обычно связаны между собой тематически. В случае необходимости рабочая книга может содержать десятки и даже сотни рабочих листов. Каждый рабочий лист имеет название. Это как бы отдельная электронная таблица. Переходить с листа на лист можно щелкая мышкой по названию листа. Файлы Excel имеют расширение.xls
Столбцы обозначаются латинскими буквами: A, B, C,…Если букв не хватает, используют двухбуквенные обозначения АА, АВ и далее. Максимальное число столбцов в таблице – 256.
Ячейки Excel располагаются на пересечении столбцов и строк. Номер ячейки формируется из номера столбца и строки без пробела. Например А3, ВР65000 и т.д. Номер ячейки называют адресом. Буквы пишутся только латинским алфавитом! Одна из ячеек на рабочем листе всегда является текущей. Эта ячейка называется активной. Текущая ячейка обведена широкой рамкой, а ее номер (и содержимое) отображаются в строке формул

Строки нумеруются целыми числами. Максимальное число строк - 65536.
Рамка к активной ячейке играет роль курсора в таблицах Excel.
► Назовите номер (адрес) текущей ячейки? ______________
uКаково содержимое текущей ячейки? ________________________
При работе с электронной таблицей следует стараться работать с ячейками, расположенными ближе к левому верхнему углу. Так как сохраняет только те столбцы, в которые действительно вводились данные, и объем документа будет меньше.
Разные таблицы могут содержать совершенно разную информацию. Ячейка в Excel может содержать текст, дату, число или формулу.
|
|
Текстовые данные представляют собой строку текста произвольной длины.
Ячейка, содержащая текстовые данные, не может использоваться при вычислениях.
Числовые данные – это отдельное число, введенное в ячейку. Как числа рассматриваются данные, определяющие денежные суммы.
Если ячейка содержит формулу, то она называется вычисляемой ячейкой. Значение такой ячейки может зависеть от данных в других ячейках. Содержимое ячейки рассматривается как формула, если оно начинается со знака (=). Формулы в ячейках не отображаются, Вместо формулы пишется результат. Что бы увидеть формулу, нужно стать на эту ячейку и посмотреть в строку формул. u Какая формула записана в ячейке С22?
Работа с блоком ячеек.
Ячейки, расположенные по соседству, в прямоугольной области, принято называть блоком или диапазоном ячеек. Диапазон ячеек обозначают указывая через двоеточие номера ячеек, расположенных в противоположных углах прямоугольника. Например: В2:С4. Выделить такой блок можно протягиванием указателя мыши –стать в начало диапазона, нажать, потянуть. Другой способ – стать в начало блока и пользоваться комбинацией Shift+стрелочка. Как показано на рисунке блок выделяется рамкой, ячейка, с которой начали выделять цвет не изменяет. 
Для выделения строки делают щелчок мышкой по номеру строки, для выделения столбца – щелчок по названию столбца. Для выделения всего листа – щелчок на кнопке в левом верхнем углу рабочей области (около столбца А и строки 1).
Для выделения несвязанных диапазонов необходимо удерживать клавишу Ctrl.
Блок ячеек можно копировать: а) выделить блок; б) нажать Копировать; в) поставить курсор в верхний левый угол области вставки; г) нажать Вставить из буфера.
!Иногда при копировании Excel делает предупреждение, что копирование не возможно из – за объединения ячеек. Блоки с объединенными ячейками без проблем вставляются на «чистое» место. Делайте объединение ячеек в конце работы над таблицей.
|
|
Для удаления содержимого ячеек выделите блок ячеек, нажмите клавишу Delete. При этом формат ячеек (число, цвет, границы) останется. Для того, чтобы удалить формат ячеек нужно нажать Правка Очистить форматы. Реально удалить ячейки можно воспользоваться пунктом Правка Удалить.
Формат ячейки.
Каждая ячейка в таблицах Excel имеет свой формат. Формат ячейки включает в себя Формат Числа, Выравнивание текста в ячейке, Шрифт, Границы ячейки, Вид (заливку ячейки), Защиту. Эти вкладки расположены на диалоговом окне Формат Ячейки. Вызвать это окно можно нажав пункт ФорматàЯчейки.
 Формат числа.
Формат числа.
Обычно все ячейки по умолчанию имеют общий формат числа. Общий формат используется для отображения как текстовых так и числовых значений произвольного типа. Изменить формат ячейки или посмотреть форматы, предлагаемые программой можно нажав пункт ФорматàЯчейки.
uЗапишите, какие форматы для данных в ячейке дублируются на панели инструментов Форматирование
_________________________________________________________________
_________________________________________________________________
Если ячейка таблицы уже имеет какой ни будь, отличный то общего формат, то при внесении данных эти данные преобразуются к формату в ячейке. Так, например если вы вносите в ячейку число 1,8 а число самопроизвольно изменяется на 1.1, то скорее всего в ячейке выставлен формат Дата. Нажмите Формат, Ячейки и измените формат на нужный вам.
uПо какому краю выравниваются (автоматически) Текстовые данные?
_______________________Числовые данные? _________________________-
uКак изменить отображаемое число знаков после запятой?
________________________________________________________________
Если вы записываете число в Денежном формате, то приписывать «рубли» или «доллары» в ручную нельзя! Так как в этом случае Excel будет воспринимать это как текст, и не сможет производить с этими ячейками вычисления. Для представления данных в Денежном формате пользуйтесь только Формат Ячейки, Денежный или соответствующей кнопкой на панели инструментов!
uВы ввели в ячейку 35$. В каком формате они будут записаны? Можно ли будет производить вычисления с этими данными?
Итак, в таблицах Excel число можно представить в формате:
Общий – как введен;
Числовой – с выбранным количеством десятичных знаков;
Денежный и Финансовый – с добавлением символа валюты
|
|
Дата и время – в выбираемом формате;
Процентный – число умножается на 100 и добавляется знак %
Дробный – десятичная часть числа дается в виде простой дроби.
Выравнивание. На вкладке Выравнивание выставляется выравнивание по горизонтали и вертикали, ориентация текста.
 Здесь же есть флажок «Переносить по словам» для того чтобы текст в ячейке перенести по словам.
Здесь же есть флажок «Переносить по словам» для того чтобы текст в ячейке перенести по словам.
Кнопка Объединения ячеек вынесена на панель инструментов. Чтобы снять объединение ячеек надо убрать галочку Объединение ячеек.
Шрифт. На вкладке Шрифт вы можете выбрать шрифт как в Word.
Если вы нажмете Формат Ячейки во время редактирования данных в ячейке, то Шрифт будет единственной видной вкладкой.
Границы. На вкладке Граница сначала выбирайте Тип и Цвет границы, а потом – к какой части диапазона относится граница. Кнопка Границы на панели инструментов позволяет выставить только обычные линии границы.
 Во вновь открытом документе все границы не видимые и на печати видны не будут. Границы к ячейкам рекомендуется выставлять в конце работы с документом, так как количество ячеек может измениться, да и курсор без границ виден лучше.
Во вновь открытом документе все границы не видимые и на печати видны не будут. Границы к ячейкам рекомендуется выставлять в конце работы с документом, так как количество ячеек может измениться, да и курсор без границ виден лучше.
Вид позволяет изменить цвет и узор заливки ячейки.
Если ваш документ предназначен для просмотра в электронном виде, то можно все ячейки залить неярким цветом, в этом случае границы между ячейками на экране не просматриваются.
 uОпишите формат ячеек на рисунке, в предположении, что данные выравниваются автоматически.
uОпишите формат ячеек на рисунке, в предположении, что данные выравниваются автоматически.
Работа с Листами.
Лист можно Добавить, Удалить, Переименовать щелкнув правой кнопкой мыши по названию листа. Листов в книге может быть сколь угодно много, поэтому для их прокрутки пользуются такими | ƒƒ„„ | стрелочками для прокрутки листов. Добавить новый лист можно так же Вставка Лист. Удалить Лист можно, нажав, Правка, Удалить лист. Изменить порядок листов можно, перетащив мышкой ярлычок листа в нужное место.
 Параметры страницы. К параметрам страницы относятся: ориентация листа, размер бумаги, поля. Это все используется при печати готового документа.
Параметры страницы. К параметрам страницы относятся: ориентация листа, размер бумаги, поля. Это все используется при печати готового документа.
uОпишите, как можно изменить поля, ориентацию листа и размер бумаги?
|
|
 Вставить разрывы страниц можно нажав Вставка, Разрыв страницы. При этом разрывы подставятся сверху и слева от текущей ячейки. Если вы неправильно вставили разрывы их лучше убрать сразу командой отмена последнего действия. В другом случае вам придется перейти в Вид, Разметка страницы, правой кнопкой вызвать контекстное меню и нажать сброс разрывов страниц, как показано на рисунке.
Вставить разрывы страниц можно нажав Вставка, Разрыв страницы. При этом разрывы подставятся сверху и слева от текущей ячейки. Если вы неправильно вставили разрывы их лучше убрать сразу командой отмена последнего действия. В другом случае вам придется перейти в Вид, Разметка страницы, правой кнопкой вызвать контекстное меню и нажать сброс разрывов страниц, как показано на рисунке.
Колонтитулы – это заголовочное данное, помещаемое в начало и конец каждой страницы. Выставить колонтитулы можно в окне Параметров страницы, но на рабочем листе они видны не будут. Посмотреть документ перед печатью можно посмотреть с помощью кнопки предварительного просмотра, так как делается и в Word.
Для того, что бы на печатном листе были видны границы ячеек, их нужно выставить к ячейкам: выделить диапазон и нажать на кнопку Границы на панели инструментов или воспользоваться окном Формат ячейки, вкладка Границы. В окне Формат ячейки вы можете выбрать тип линии границы, а на панели инструментов только область применения границ к выделенному диапазону. Если границы не выставлять, то по умолчанию они будут невидимыми, то есть на листе Excel вы видите сетку на ячейках, а при печати – нет.
 Во вкладке Лист окна Параметры страницы есть очень интересная возможность печати «сквозных строк». Например ваш документ Excel содержит столбцы: №, ФИО и адрес; и расположен на нескольких страницах формата А4, при этом нужно, что бы на каждой странице было название столбца (№, ФИО, адрес). Такие строки и называются сквозными.
Во вкладке Лист окна Параметры страницы есть очень интересная возможность печати «сквозных строк». Например ваш документ Excel содержит столбцы: №, ФИО и адрес; и расположен на нескольких страницах формата А4, при этом нужно, что бы на каждой странице было название столбца (№, ФИО, адрес). Такие строки и называются сквозными.
На рисунке диапазон сквозных строк обозначен как $3:$3 то есть абсолютные ссылки на третью строку. Аналогичную возможность можете применить и к столбцам.
Ввод данных в ячейку.
По умолчанию, ячейки в Excel имеют Общий формат.
Число в Excel состоит из символов 0 1 2 3 4 5 6 7 8 9 + - (), / %. Ячейка, содержащая другие данные интерпретируется как текст. Дробная и целая часть числа отделяется запятой, при этом если вы поставили в числе точку, то число интерпретируется как текст и выравнивается по левому краю. Числовые данные в таблице обычно выравниваются по правому краю.
Если число не помещается в ячейку, то на экране отображается #####.
 Если текст не помещается в ячейку, то он расположится на соседние ячейки, если они пустые; на какие ячейки расположится текст, зависит от выравнивания текста внутри ячейки. Если текст выровнен по левому краю, то содержимое распространяется на ячейки, расположенные справа. Определить, в какой ячейки при этом расположен текст можно по строке формул. Текст будет отображен не весь, если соседние ячейки заполнены (в этом случае нужно нажать Формат ячейки, переносить по словам – описано выше).
Если текст не помещается в ячейку, то он расположится на соседние ячейки, если они пустые; на какие ячейки расположится текст, зависит от выравнивания текста внутри ячейки. Если текст выровнен по левому краю, то содержимое распространяется на ячейки, расположенные справа. Определить, в какой ячейки при этом расположен текст можно по строке формул. Текст будет отображен не весь, если соседние ячейки заполнены (в этом случае нужно нажать Формат ячейки, переносить по словам – описано выше).
|
|
u Что написано в ячейке А1? _________________
u Почему на экране отображено не все содержимое ячейки В4?
u Какой способ форматирования применен к ячейке С4?
u Что расположено в ячейке С2?_______________________________
Ввод формул
Формулы необходимы для вычислений. Документ Excel считается хорошо оформленным, если при вводе исходных данных результаты в ячейках пересчитываются автоматически. В таблицах Excel предусмотрены возможности для ввода различных формул. Формула начинается со знака «=» и завершается нажатием клавиши Enter.
В формуле может использоваться шесть арифметических операторов:
 «+», «-», «*», «/», «^» - возведение в степень, «%» - процент.
«+», «-», «*», «/», «^» - возведение в степень, «%» - процент.
 Например, выражение =А1+В2 означает сложить содержимое ячеек А1 и В2. =А1*20% - вычисление 20% от значения ячейки А1. Порядок действий и скобки расставляются как обычно в математике. Например =(2+3)*4 результат 20.
Например, выражение =А1+В2 означает сложить содержимое ячеек А1 и В2. =А1*20% - вычисление 20% от значения ячейки А1. Порядок действий и скобки расставляются как обычно в математике. Например =(2+3)*4 результат 20.
= 2+3*4 результат 4.
Текстовый оператор «&» объединяет строки символов в одну. Например, =А1&В1 как на рисунке.
На листе отображается только результат выполнения формулы! Сама формула отображается в строке формул!
! Нажав клавишу Ctrl+~ можно одновременно посмотреть все формулы, введенные в ячейки таблицы.
! Режим отображения формул можно так же включить Сервис, Параметры, Вид, в разделе параметры окна поставить галочку на Формулы.
Диапазоны в формулах можно задавать так:
«:» - двоеточие задает непрерывный диапазон ячеек. Например диапазон А1:С2 включает ячейки А1, А2, В1,В2, С1, С2.
«;» (в некоторых версиях «,») объединяет диапазоны =СУММ(F5;F7;F9)
Использование функций
 Excel содержит множество функций, упрощающих и ускоряющих расчеты. Функция это стандартная формула. Что бы сложить ячейки можно записать формулу: =А1+В1+С1, а можно воспользоваться функцией: =СУММ(А1:С1). Как наиболее используемая функция, «Суммирование» имеет на панели инструментов собственную кнопку:
Excel содержит множество функций, упрощающих и ускоряющих расчеты. Функция это стандартная формула. Что бы сложить ячейки можно записать формулу: =А1+В1+С1, а можно воспользоваться функцией: =СУММ(А1:С1). Как наиболее используемая функция, «Суммирование» имеет на панели инструментов собственную кнопку:
Для того, что бы посчитать сумму нужно:
 Для того, что бы посмотреть, какой диапазон использовался при суммировании, станьте в ячейку с формулой суммы, сделайте двойной щелчок мышкой.
Для того, что бы посмотреть, какой диапазон использовался при суммировании, станьте в ячейку с формулой суммы, сделайте двойной щелчок мышкой.
 В Excel имеются функции, предназначенные не только для математических вычислений, но и для финансовых, логических, статистических, для работы с датами и т.д. Для запуска Мастера функций нажмите кнопку:
В Excel имеются функции, предназначенные не только для математических вычислений, но и для финансовых, логических, статистических, для работы с датами и т.д. Для запуска Мастера функций нажмите кнопку:
или нажать в строке меню Вставка Функции.
 Вы можете выбрать функцию, из любого раздела: математические, финансовые и т.д. На рисунке представлено окно выбора из 10 недавно использовавшихся функций.
Вы можете выбрать функцию, из любого раздела: математические, финансовые и т.д. На рисунке представлено окно выбора из 10 недавно использовавшихся функций.
Если вы поставите знак «=» в строку формул, то рядом появится контекстное меню 10 недавно использовавшихся функций.
После того как вы выбрали функцию появляется диалоговое окно для ввода аргументов функции. Аргументом может быть число, ячейка или диапазон ячеек. Для некоторых функций, например КОРЕНЬ аргументом может быть только одно число или ячейка с числовыми данными. Для других функций, например СУММ, МАХ, МИН аргументом может быть диапазон ячеек.
 В поля ввода диапазоны удобно вводить мышкой. Если окно закрывает нужный диапазон, мышкой за серое поле перетащите его в удобное для Вас место. После этого проведите мышкой по нужным ячейкам, и в поле отразится выбранный вами диапазон. На рисунке пример использования функции МАХ для несвязных диапазонов.
В поля ввода диапазоны удобно вводить мышкой. Если окно закрывает нужный диапазон, мышкой за серое поле перетащите его в удобное для Вас место. После этого проведите мышкой по нужным ячейкам, и в поле отразится выбранный вами диапазон. На рисунке пример использования функции МАХ для несвязных диапазонов.
После ввода аргументов на экране отображается Значение функции. Нажмите кнопку OK. Если вы функцию ввели не правильно, то появятся сведения об ошибке.
Некоторые функции, таки как СЕГОДНЯ аргументов не имеют.
Итак, алгоритм использования функций в общем случае: 1. Нажать fx 2. Выбрать функцию. 3. Выделить нужный диапазон (если нужно перетащить диалоговое окно в удобное место) 4. Нажать ОК.
 Прогрессия – особый способ заполнения ячеек
Прогрессия – особый способ заполнения ячеек
Во многих таблицах используется столбец №п/п. Что бы не вводить каждый номер вручную, достаточно ввести числа в первые две ячейки т.е. 1 и 2. После этого можно воспользоваться возможностью автозаполения ячеек. Для этого нужно выделить две ячейки, поймать мышкой крестик в углу и потянуть его вниз. При этом вы увидите подсказку: какие числа будут заполняться. Заполнение ячеек в Excel происходит по правилу арифметической прогрессии. u Какое число будет следующим? 15, 18, …
-20, -22, …
Абсолютные и относительные ссылки. Копирование формул.
Ссылка на ячейку типа =А1 является относительной. При копировании такая ссылка изменяется автоматически. Если вы в ячейку В1 ввели формулу =А1, а потом скопировали ячейку в С1, то в ячейке С1 будет уже формула =В1. Если же вы скопируете ячейку В1 в ячейку В2, то в ячейке В2 будет формула =А2. То есть при копировании по горизонтали изменяются номера столбцов, и при копировании по вертикали меняются номера строк.
Это очень удобно при вычислениях.



 Например в столбце А у вас находится цена, в столбце В – количество, тогда для того что бы посчитать стоимость (цена умножить на количество) нужно в ячейку столбца С ввести формулу =А2*В2, нажать Enter, затем стать на ячейку и потянуть мышкой вниз. При этом ячейки столбца С заполнятся формулами =А3*В3 и т.д автоматически. Такая процедура называется Автозаполнением ячеек. Ячейки с функциями копируются аналогично.
Например в столбце А у вас находится цена, в столбце В – количество, тогда для того что бы посчитать стоимость (цена умножить на количество) нужно в ячейку столбца С ввести формулу =А2*В2, нажать Enter, затем стать на ячейку и потянуть мышкой вниз. При этом ячейки столбца С заполнятся формулами =А3*В3 и т.д автоматически. Такая процедура называется Автозаполнением ячеек. Ячейки с функциями копируются аналогично.
 Этим способом можно так же воспользоваться при заполнеии столбца номеров, как это показано на рисунке.
Этим способом можно так же воспользоваться при заполнеии столбца номеров, как это показано на рисунке.
 Абсолютные ссылки отличаются от относительных тем, что при копировании не изменяются. Записываются они со знаком «$». Например, =$A$1. Это иногда используется в задачах, если нужна ссылка на одну определенную ячейку, например в ячейке хранится курс рубля к доллару или минимальная заработная плата исходя из которой вы будете рассчитывать остальные показания. В формуле можно использовать абсолютные и относительные ссылки, комбинируя их таким образом, чтобы автозаполнение ячеек было как можно более удобным и результаты пересчитывались автоматически. Например =А2*$F$1 – ссылка на F1 абсолютная, а на А2- относительная.
Абсолютные ссылки отличаются от относительных тем, что при копировании не изменяются. Записываются они со знаком «$». Например, =$A$1. Это иногда используется в задачах, если нужна ссылка на одну определенную ячейку, например в ячейке хранится курс рубля к доллару или минимальная заработная плата исходя из которой вы будете рассчитывать остальные показания. В формуле можно использовать абсолютные и относительные ссылки, комбинируя их таким образом, чтобы автозаполнение ячеек было как можно более удобным и результаты пересчитывались автоматически. Например =А2*$F$1 – ссылка на F1 абсолютная, а на А2- относительная.
Для расчетов в документах можно использовать и смешанные ссылки. Например, =$A1 или =A$1. Знак $ не позволяет меняться тому, перед чем он поставлен. Если пред названием строки, то не меняется номер строки, если перед столбцом, то не меняется название столбца. Такие ссылки вы можете использовать, предварительно продумав алгоритм заполнения рассчитываемого документа.
Циклические ссылки. Если в ячейку вы поместили в формуле или функции ссылку на саму себя то программа выдаст ошибку. Эта ошибка называется Циклической ссылкой. Ведь действительно, нельзя же взять сумму от самой себя!
Ссылка на другой лист или на другую Книгу Excel. Для того, что бы вставить в формулу ссылку на другой лист нужно при вводе формулы перейти на этот лист мышкой и как обычно щелкнуть по ячейке. Например, вам нужно просуммировать две ячейки А1 на разных листах для этого: встаньте в ячейки, где нужно поместить результат, нажмите «=», нажмите на ячейку А1, нажмите «+», перейдите на другой лист, нажмите на ячейку А1, нажмите Enter. Формула имеет вид: =А1+Лист2!А1. (Лист книги называется Лист2)
Если значение написано в другой книге, то формула примет вид: =А1+[Книга1.xls]Лист1!А1. При использовании такой ссылки нельзя перемещать файлы, поэтому делать ее рекомендуется в исключительных случаях.
Построение диаграмм в Excel
Excel дает возможность отображать данные не только в виде таблицы, но и виде диаграммы, которая отображает данные нагляднее, облегчает восприятие и помогает при анализе сравнения данных.
Диаграмма – это графическое представление данных рабочего листа.
Создание диаграммы
Для создания диаграммы используется Мастер диаграмм. Диаграмма при этом создается в диалоговом режиме.

 Выбор данных можно произвести до запуска мастера диаграмм. Excel различает в диапазоне текстовые и числовые данные, поэтому если в диапазоне выделить подписи к рядам и столбцам, то программа автоматически предложит подписи категорий (подписи по оси Ох) и легенду.
Выбор данных можно произвести до запуска мастера диаграмм. Excel различает в диапазоне текстовые и числовые данные, поэтому если в диапазоне выделить подписи к рядам и столбцам, то программа автоматически предложит подписи категорий (подписи по оси Ох) и легенду.
 Кнопка Мастера диаграмм находится на панели инструментов Стандартная или в Меню Вставка.
Кнопка Мастера диаграмм находится на панели инструментов Стандартная или в Меню Вставка.
Появляется диалоговое окно, позволяющее выбрать Тип и Вид диаграммы. Нажав кнопку Далее, если нужно, выбираем диапазон данных, оформляем подписи во вкладке Ряд. Образец диаграммы будет представлен Вам в поле предварительного просмотра. Далее можно уточнить Параметры диаграммы: заголовки, легенду, оси, линии сетки, таблицу данных. Далее мастер диаграмм предложит расположение диаграммы на отдельном листе или имеющимся. Изменить цвет элементов диаграммы можно после ее построения при помощи контекстного меню на объекте: Формат рядов данных (Тип линий, подписи), Формат точки данных (Цвет отдельного столбца диаграммы), Формат области диаграммы, формат Легенды, Формат Оси.
При построении диаграмм по двум рядам числовых данных необходимо сначала выделить значения функции, Далее выбрать График и нажать вкладку Ряд, на которой в Подписи по оси ОХ занести диапазон значений аргументов.
Выбор типа и вида диаграммы
 Для наглядного представления данных необходимо подобрать Тип и Вид диаграммы. Excel предлагает следующие виды и типы диаграмм:
Для наглядного представления данных необходимо подобрать Тип и Вид диаграммы. Excel предлагает следующие виды и типы диаграмм:
Гистограмма – столбчатая диаграмма.
I столбец. Высота прямоугольника характеризует величину показателя. Диаграмма позволяет сравнить показатели величин друг с другом.
II столбец. Показывает численную долю отдельного показателя в суммарном объеме. Позволяет проследить динамику суммарного объема.
III столбец. Позволяет сравнивать процентное соотношение долей каждого показателя в общем объеме.
Пример: Наш сад.
|
 Графики
Графики

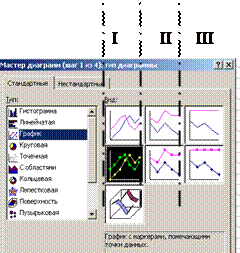 График показывает зависимость одной величины от другой. Часто используется для наглядного представления изменения параметра с течением времени.
График показывает зависимость одной величины от другой. Часто используется для наглядного представления изменения параметра с течением времени.
Круговая диаграмма строится по одному ряду данных. Показывает долю каждого параметра в целом.
 Лепестковая диаграмма отображает распределение значений относительно начала координат.
Лепестковая диаграмма отображает распределение значений относительно начала координат.

 Коническая, цилиндрическая, пирамидальная, нестандартны е диаграммы помогут разнообразить вид представления данных.
Коническая, цилиндрическая, пирамидальная, нестандартны е диаграммы помогут разнообразить вид представления данных.
Закрепление областей
Для того, что бы при просмотре или заполнении таблицы с большим количеством строк или столбцов названия строк и столбцов были видны, нужно выбрать ячейку, расположенную на строку ниже и на столбец правее заголовка, затем щелкнуть Окно, «Закрепить области». Что бы снять закрепление нажмите Окно, Снять закрепление.
Подбор параметра
Электронные таблицы Excel позволяют производить Поиск решения и Подбор Параметра. Эти возможности есть в меню Сервис. Названные компоненты можно поставить при установке офисного приложения.
 Рассмотрим пример задания. Некоторая фирма получила прибыль в 10000 руб и ее необходимо распределить между директором, бухгалтером и товароведом со следующими коэффициентами: 5:3:4. В столбце Начислено умножим коэффициент на ячейку D1. В ячейку Е6 занесем сумму начислений. Вызовем Сервис, Поиск решения. Установим Целевую ячейку Е6 со значением 10000, изменяя ячейки D1, как показано на рисунке. Посмотрите, какие значения для начисления получились.
Рассмотрим пример задания. Некоторая фирма получила прибыль в 10000 руб и ее необходимо распределить между директором, бухгалтером и товароведом со следующими коэффициентами: 5:3:4. В столбце Начислено умножим коэффициент на ячейку D1. В ячейку Е6 занесем сумму начислений. Вызовем Сервис, Поиск решения. Установим Целевую ячейку Е6 со значением 10000, изменяя ячейки D1, как показано на рисунке. Посмотрите, какие значения для начисления получились.
Задачи по Excel
Задание 1.  Введите столбец чисел 1; 2,20; -90,0; 100 в блок A1:A4. Обратите внимание на то, по какому краю выравниваются числа в ячейках.
Введите столбец чисел 1; 2,20; -90,0; 100 в блок A1:A4. Обратите внимание на то, по какому краю выравниваются числа в ячейках.
Скопируйте столбец 4 раза.
 В каждом столбце сделайте различный формат числа (Формат ячейки, число: общий, числовой с двумя знаками после запятой, денежный с обозначением рублей (можно долларов), процентный без знаков после запятой). Посмотрите, сколько % соответствует 1, а сколько 100. Добавьте две строки сверху блока с помощью команд Вставка Строки и оформите задание как показано на рисунке. Объедините ячейки с помощью кнопки
В каждом столбце сделайте различный формат числа (Формат ячейки, число: общий, числовой с двумя знаками после запятой, денежный с обозначением рублей (можно долларов), процентный без знаков после запятой). Посмотрите, сколько % соответствует 1, а сколько 100. Добавьте две строки сверху блока с помощью команд Вставка Строки и оформите задание как показано на рисунке. Объедините ячейки с помощью кнопки
 Для переноса текста внутри ячейки по словам используйте Формат ячейки, переносить по словам.
Для переноса текста внутри ячейки по словам используйте Формат ячейки, переносить по словам.
Сделайте границы ячеек и заливку с помощью команды Формат ячейки, Границы, Вид.
Задание 2.  Создайте бланк Накладной. Используйте выравнивание текста в ячейках. Какой формат данных используется для столбца С? В ячейку С9 вставьте формулу Автосуммы для блока С5:С7.
Создайте бланк Накладной. Используйте выравнивание текста в ячейках. Какой формат данных используется для столбца С? В ячейку С9 вставьте формулу Автосуммы для блока С5:С7.
Задание 3.  Оформите Журнал операций: Назовите лист Операции. Выровняйте надписи в ячейках по центру и посередине.
Оформите Журнал операций: Назовите лист Операции. Выровняйте надписи в ячейках по центру и посередине.
Для введения даты используйте возможность автозаполнения ячеек: введите дату 05.01 в ячейку А3. Выберите для даты нужный Формат ячейки. Поставьте курсор на ячейку А5 и потяните вниз мышкой за правый нижний угол, как показано на рисунке.
Задание 4.  Введите блок цифр. Посчитайте сумму по столбцам и по строкам с помощью Автосуммы. *Придумайте блок цифр, сумма столбцов и строк которого одинакова
Введите блок цифр. Посчитайте сумму по столбцам и по строкам с помощью Автосуммы. *Придумайте блок цифр, сумма столбцов и строк которого одинакова
Задание 5. 
 В саду 12 груш, 17 яблонь и 5 слив. Постройте диаграмму деревьев в саду. Для этого выделите блок ячеек и нажмите на пиктограмму. В диалоговом режиме выберите тип диаграммы.
В саду 12 груш, 17 яблонь и 5 слив. Постройте диаграмму деревьев в саду. Для этого выделите блок ячеек и нажмите на пиктограмму. В диалоговом режиме выберите тип диаграммы.
 Постройте ещё несколько диаграмм (в том числе нестандартных).
Постройте ещё несколько диаграмм (в том числе нестандартных).
Задание 6. Постройте график по двум рядам числовых данных:
| Рост количества серверов Интернета (млн. шт.) | ||||
Указание: выделите ряд значений и нажмите на мастер диаграмм. Выберите понравившуюся диаграмму и нажмите кнопку «далее», в появившемся диалоговом окне выберите закладку «Ряд», щёлкните мышью в поле ввода, «Подписи по Х» и выделите строку с годами. Теперь можно нажать «готово».
Задание 7. Постройте дневник наблюдения за погодой, как это показано на рисунке. Для розы ветров используйте лепестковую диаграмму.
Задание 8.
 |
Задание 9.  Составьте документ для вычисления расходов материалов на покраску. Для вычисления Расхода Площадь поверхности умножьте на расход кг на 10 м2
Составьте документ для вычисления расходов материалов на покраску. Для вычисления Расхода Площадь поверхности умножьте на расход кг на 10 м2
Задание 10. Вычисление выражений по формулам. Задания  оформите следующим образом. Определите значения каких переменных нужно ввести пользователю. Например, для задания найти периметр треугольника по формуле p=a+b+c на экране должно отображаться следующее:
оформите следующим образом. Определите значения каких переменных нужно ввести пользователю. Например, для задания найти периметр треугольника по формуле p=a+b+c на экране должно отображаться следующее:
Задание 11. Вычислите:
a)  Периметр прямоугольника P=2(a+b);
Периметр прямоугольника P=2(a+b);
b) Вычислите площадь трапеции по формуле
c)  Расстояние между двумя точками на плоскости по формуле
Расстояние между двумя точками на плоскости по формуле
d)  Площадь треугольника по формуле Герона
Площадь треугольника по формуле Герона
e) Площадь круга S=3.14r2. Указание: используйте функцию ПИ().
Задание 12. Найдите значения функций y=x2, y=x3, y=√x, у=Ln(x) для x=1, х=2, х=3. Вычисления оформите в таблицу. По приведенной ниже таблице проверьте правильность вычислений:
| Число | y=x2 | y=x3 | y=√x | y=ln(x) |
| 1,414214 | 0,693147 | |||
| 1,732051 | 1,098612 |
Задание 13. Решите квадратное уравнение вида ax2+bx+c следующим образом. Найдите дискриминант уравнения по формуле d=b2-4ac.
C помощью формул x1=(-b-Öd)/(2*a) и x2=(-b+Öd)/(2*a) найдите корни уравнения. *Если d<0, то выдайте сообщение «Корней нет».
Задание 14. Постройте графики функций. Область построения графиков и шаг табуляции указан в скобках. А) y=x2 [-3, -3.5,…,3]
b) y=cosx [0, 0.2,…,3.6] c) y=sin2x [0, 0.2,…,3.6]
d) y=sin x2 [0, 0.2,…,3.6] e) y=sin(cosx) [0, 0.2,…,3.6] f) y=5x-4 [-4,-3…4]
g) y=0.5x2-4x+2 [-10, -9.5,…,10] h) y=|2x-4| [-5,-4..5]
Задание 15.  Использование функции «СчетЕсли» В журнале у ученика по литературе за четверть были выставлены следующие оценки:
Использование функции «СчетЕсли» В журнале у ученика по литературе за четверть были выставлены следующие оценки:
3 5 5 4 3 5 3 5 4 4 4 4. Постройте диаграмму по количеству оценок ученика. Вычислите средний бал. По данным оценкам у вас должна получиться диаграмма:
Задание 16. Проверьте правильность следующих формул. Результат оформите с использованием функции «Если» a) sin2x+cos2x=1;
b) cos2x=cos2x-sin2x; c) sin2x=2sinx*cosx. Образец:
| x | sinx | cosx | sin2x | cos2x | sin2x+cos2x | Результат |
| «верно» |
 Возьмите значения х от нуля до 4 с шагом 0,2
Возьмите значения х от нуля до 4 с шагом 0,2
Задание 17. Использование функции «Если»
Создайте Ведомость начисления стипендии. Стипендия начисляется, если средний балл выше 4.
Для неудовлетворительных оценок «2» сделайте условное форматирование. Выделите диапазон C5:G11, нажмите меню Формат, Условное форматирование. При значении, равном «2» Формат ячейки выделите цветом (во вкладке Вид).
Задание 18.  Абсолютные ссылки. Сделайте Прайс- лист для фирмы «Аленький цветочек». Для того, что бы цена в рублях пересчитывалась автоматически, сделайте ссылку на ячейку с курсом. Для использования возможности копирования формулы используйте абсолютную ссылку.
Абсолютные ссылки. Сделайте Прайс- лист для фирмы «Аленький цветочек». Для того, что бы цена в рублях пересчитывалась автоматически, сделайте ссылку на ячейку с курсом. Для использования возможности копирования формулы используйте абсолютную ссылку.
Задание 19. Смешанные ссылки. Используя формулы со ссылками, рассчитайте стоимость товаров в количестве от 1 до 10 штук.
 |
Задание 20. Сделайте таблицу бюджетов областей за 3 года. (Данные в млн.руб)
| № п/п | Область | Годы | Среднее значение | % откл. От среднего | Отклонение от среднего | ||
| Белгородская | 22,5 | 33,5 | 35,7 | 30,6 | 117% | 5,1 | |
| Воронежская | 26,3 | 28,1 | 33,8 | ||||
| Курская | 20,0 | 22,5 | 26,4 | ||||
| Липецкая | 27,6 | 23,5 | 30,0 | ||||
| Тамбовская | 29,4 | 28,7 | 30,5 | ||||
| Итог | |||||||
| Максимальное | |||||||
| Минимальное |
Обратите внимание на формат ячеек (на число знаков после запятой). Ячейки среднего значения и отклонений заполняются в следующих заданиях. По данным в таблице можно сверить ответ.
Задание 21. По таблице бюджетов областей посчитайте итог (сумму по столбцам), максимальное и минимальное значение. Используйте мастер функций.
Задание 22. По таблице задания №1 посчитайте среднее значение по строкам; отклонение 2000 г. от среднего значения в процентах (значение 2000г / ср. значение, формат ячейки - процентный); отклонение от среднего 2000 г.(2000 г. – ср. знач)
Задание 23. Постройте диаграммы:
a) Круговую диаграмму для средних значений по областям.
b) Постройте график бюджета Белгородской области по годам.
c) Постройте диаграмму бюджетов Белгородской и Курской областей по годам. (Два ряда – Белгородской и Курской областей). Для выделения несвязного диапазона используйте клавишу Ctrl.
Задание 24. Подбор параметра. Решите уравнение х2-2х+1=0 с помощью подбора параметра. Занесите в ячейку А1 значение 0. Занесите в ячейку В1 левую часть уравнения, используя в качестве независимой переменной ссылку на ячейку А1. Соответствующая формула: =A1^2-2*A1+1. Дайте команду Сервис, Подбор параметра. В поле Установить в ячейке укажите В1, в поле значение 0, в поле Изменяя ячейки А1. Жмите Ok. Excel подберет значение в ячейке В1 близкое к нулю, при этом в ячейке А1 появится значение параметра, при котором это значение было найдено. В этом случае может получиться В1=0,000493 при А1=0,97798. Действительно, х=1 – корень заданного уравнения. Решите уравнение у=-2х+1.
Меню процессора Excel
| Файл | Открыть – открытие ранее созданного документа; Сохранит ь, Сохранить как – команды для сохранения документа, причем команда Сохранить как позволяет дать документу новое имя. В Параметрах страницы можно определить ориентацию листа и поля документа. Предварительный просмотр документа покажет как документ будет расположен на листах. Команды Печать для печати документа, команда Выход позволяет закрыть документ и программу Excel. Ниже расположен список последних использовавшихся файлов. Здесь же можно посмотреть Свойства файла |
| Правка | Вырезать, Копировать, Вставить, Отменить последнее действие. Очистить (Все, Формат, Содержимое), Удалить (Лист, Строку, Столбец, Ячейку). Команды Правки и Замены. |
| Вид | Обычный (для работы), Разметка страницы (перед печатью), Панели инструментов, Масштаб. |
| Вставка | Вставка Ячейки, Строки, Столбца, Листа, Диаграммы. Вставка Разрывов страниц. Вставка Функций, объектов, Рисунков, Гиперссылок. Вставка названий Ячеек и Диапазонов. |
| Формат | Ячейки, Строки, Столбца, Листа. Автоформат, Условное форматирование |
| Сервис | Орфография, Параметры, Настройка (Панелей инструментов) |
| Данные | Сортировка, Фильтр |
| Окно | Переход между открыт |
|
|
|

Поперечные профили набережных и береговой полосы: На городских территориях берегоукрепление проектируют с учетом технических и экономических требований, но особое значение придают эстетическим...

Типы сооружений для обработки осадков: Септиками называются сооружения, в которых одновременно происходят осветление сточной жидкости...

Семя – орган полового размножения и расселения растений: наружи у семян имеется плотный покров – кожура...

Папиллярные узоры пальцев рук - маркер спортивных способностей: дерматоглифические признаки формируются на 3-5 месяце беременности, не изменяются в течение жизни...
© cyberpedia.su 2017-2024 - Не является автором материалов. Исключительное право сохранено за автором текста.
Если вы не хотите, чтобы данный материал был у нас на сайте, перейдите по ссылке: Нарушение авторских прав. Мы поможем в написании вашей работы!