Диаграмма, созданная на листе с данными, первоначально расположена по умолчанию примерно в центре видимой части листа.
Изменить положение диаграммы можно перетаскиванием выделенной диаграммы за область диаграммы (рис.15). Диаграмму можно переместить в любую часть листа.
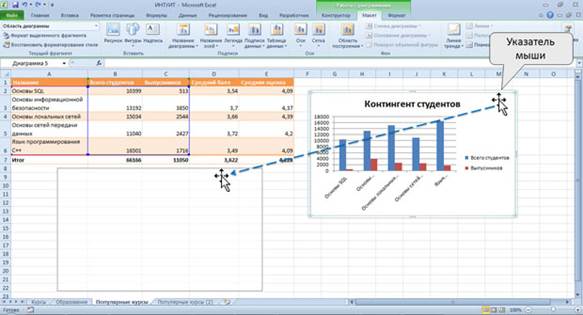
Рис.15. Перемещение диаграммы перетаскиванием
Диаграмма может автоматически перемещаться при изменении ширины столбцов или высоты строк или удалении столбцов и строк области листа. Для отключения режима автоматического перемещения щелкните значок группы Размер вкладки Работа с диаграммами/Формат и в группе Свойства окна Формат области диаграммы (рис.16) установите переключатель не перемещать и не изменять размеры.
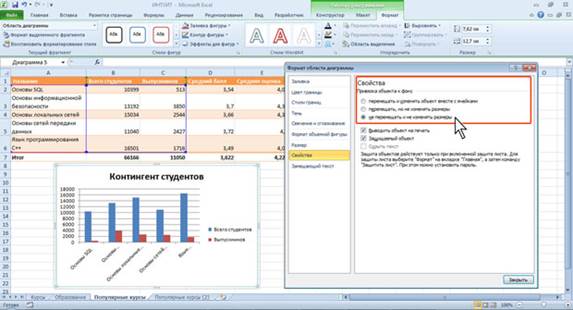
Рис.16. Изменение свойств диаграммы
Диаграмму, размещенную на листе с данными, можно переместить на отдельный лист.
1. Нажмите кнопку Переместить диаграмму в группе Расположение вкладки Работа с диаграммами/Конструктор.
2. В окне Размещение диаграммы (рис. 17) установите переключать на отдельном листе и при необходимости введите имя создаваемого листа.
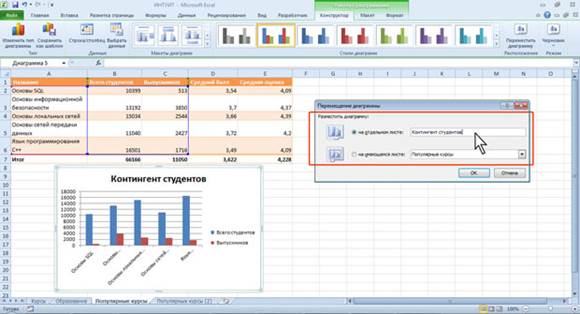
Рис. 17. Изменение размещения диаграммы
При перемещении диаграммы на отдельный лист автоматически создается новый лист (рис.18). Работа с такой диаграммой не отличается от работы с диаграммой, размещенной на листе с данными.
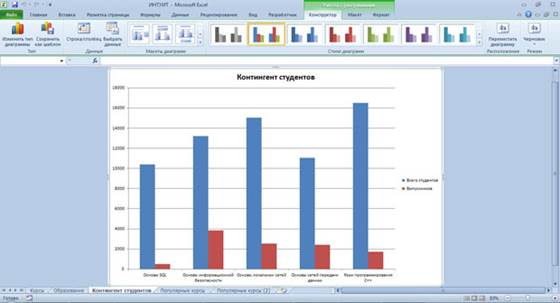
Рис. 18. Диаграмма, размещенная на отдельном листе
Диаграмму, расположенную на отдельном листе, можно переместить на лист с данными.
1. Нажмите кнопку Переместить диаграмму в группе Расположение вкладки Работа с диаграммами/Конструктор.
2. В окне Размещение диаграммы (см. рис.17) установите переключать на имеющемся листе и в раскрывающемся списке выберите лист, на котором будет располагаться диаграмма.
Изменение положения элементов диаграммы
Расположение элементов диаграммы определяется выбранным макетом диаграммы. Однако можно произвольно изменить расположение некоторых элементов: область построения диаграммы, легенда, название диаграммы, названия осей.
1. Выделите элемент диаграммы.
2. Перетащите элемент, ухватившись за его рамку, в пределах области диаграммы (рис.19).
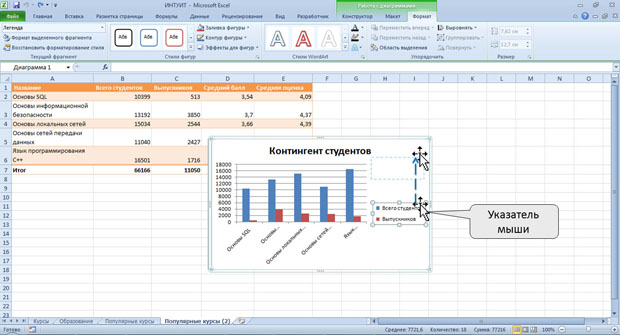
Рис. 19. Перемещение элемента диаграммы перетаскиванием
задания для итоговой контрольной работы
ВАРИАНТ 1
I. Аппаратные и программные средства организации компьютерных сетей. Поисковые информационные системы. Организация поиска информации. Описание объекта для его последующего поиска.
II. Практическая работа.
Задания:
I. Создайте папку, имя папки – группа и фамилия, например: Сз15.1_Иванов А.А.
II. В программе MS Word:
2.1. Создайте новый файл, содержащий следующий текст (от ** до **):
**
Современное общество характеризуется резким ростом объемов информации, циркулирующей во всех сферах человеческой деятельности.
Под информатизацией общества понимают организованный социально-экономический и научно-технический процесс создания оптимальных условий для удовлетворения информационных потребностей и реализации прав физических и юридических лиц на основе формирования и использования информационных ресурсов - документов в различной форме представления.
Целью информатизации является создание информационного общества, когда большинство людей занято производством, хранением, переработкой и реализацией информации.
**
2.2 Установите размер шрифта для:1-го абзаца 8 пт, начертание – полужирный; для 2-го - 12 пт, начертание – курсив, для 3-го - 16 пт, начертание – подчеркнутый.
2.3 Установите междустрочный интервал для 1-го абзаца одинарный, выравнивание – по ширине, для 2-го – двойной, выравнивание - по центру, для 3-го – полуторный, выравнивание - по правому краю.
2.4 Сохраните файл в своей папке с именем Задание в Word.
2.5 Скопируйте текст в новый документ.
2.6 Поменяйте местами 1-ый и 3-ий абзацы.
2.7 Сохраните в своей папке новый документ с именем Копия, закройте документ Копия.
Выполняйте дальнейшие задания в документе «Задание в Word».
2.8 Создайте таблицу по образцу.
| Тарифный план
| "Комплексное обслуживание"
| "Техническая поддержка"
|
| Количество профилактических выездов в месяц
|
|
|
| Максимальное количество срочных выездов в месяц
|
|
|
| Договорная цена обслуживания 1 компьютера (с учетом НДС), руб./мес.
|
| Количество компьютеров в ЛВС
| 1-3
|
|
|
| 4-6
|
|
|
| 7-9
|
|
|
| 10-12
|
|
|
| Файл сервер*
|
|
|
| Шлюз интернет*
|
|
|
| Mail-сервер*
|
|
|
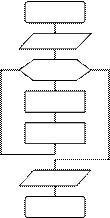 2.9 Вставьте из коллекции клипов программы MS Word рисунок на тему «Времена года», расположите его по центру (по горизонтали).
2.9 Вставьте из коллекции клипов программы MS Word рисунок на тему «Времена года», расположите его по центру (по горизонтали).
2.10 Вставьте номера страниц вверху, справа.
2.11 Скопируйте таблицу и рисунок в документ Копия, закройте все документы.
2.12 Создайте блок-схему по образцу (образец находится справа).
III. В программе MS Excel.
3.1 Составить таблицу приведенного ниже вида и провести расчет пропущенных показателей (знак вопроса) с использованием формул (приведены после таблицы).
| Товары
|
| № п/п
| Показатели
| Сделки
| Всего
|
|
|
|
|
|
| Наименование товара
| Песок
| Цемент
| Вода
|
|
| Единицы измерения
| Мешок
| Кг
| Куб. метр
|
|
| Объем партии
| =1000+№ варианта
| =700+№ варианта
| =1000+№ варианта
|
|
| Покупная цена за единицу
| =400+№ варианта
| =100+№ варианта
| =22+№ варианта
|
|
| Цена продажи за единицу
| =432+№ варианта
| 115+№ варианта
| =27+№ варианта
|
|
| Покупная цена всей партии
| ?
| ?
| ?
| ?
|
|
| Выручка за всю партию
| ?
| ?
| ?
| ?
|
|
| Накладные расходы
| =5000+№ варианта
| =1000+№ варианта
| =700+№ варианта
| ?
|
|
| Прибыль до вычета налогов
| ?
| ?
| ?
| ?
|
|
| Прибыль в %
| ?
| ?
| ?
|
|
Формулы для расчета:
· Покупная цена всей партии есть произведение объема партии на покупную цену за единицу.
· Выручка за всю партию есть произведение объема партии на цену продажи за единицу.
· Прибыль до вычета налогов есть разность выручки за всю партию с накладными расходами и покупной ценой всей партии.
· Прибыль в % есть отношение произведения Прибыль до вычета налогов на 100 к Покупной цене всей партии соответствующего товара.
3.2Привести результаты вычислений к числовому формату с двумя десятичными знаками.
3.3 Переименовать Лист 1 в Расчеты, настроить цвет ярлычка – зеленый.
3.4 Построить круговую диаграмму Выручки за всю партию всех сделок; столбиковую гистограмму Прибыли в % всех сделок; разместить диаграммы на Листе 2. В диаграммах максимально отразить информацию (название диаграммы, подписи данных и т. д.; для красочности диаграммы можно использовать диалоговое окно Формат области диаграммы)
3.5 Переименовать Лист 2 в Диаграммы, настроить цвет ярлычка – желтый.
3.6 На Листе 3 ввести в ячейки А1:А20 любых 20 чисел.
3.7 С помощью Автосуммы посчитать итог данного столбца.
3.8 С помощью функций МАКС, МИН, СРЗНАЧ, найти (не включая итогового значения) максимальное, минимальное, среднее значение данных 20 чисел столбца.
3.9 Переименовать Лист 3 в Функции.
3.10 Сохранить Книгу в своей папке с именем Задание в Excel.
IV. В программе Paint (Пуск→Все программы→Стандартные→ Pain t) создайте цветной рисунок, используя все инструменты программы. Сохраните рисунок в своей папке с именем Рисунок.
V. Заархивируйте свою папку с контрольной работой.
VI. Перешлите по электронной почте архив контрольной работы по адресу [email protected]. В поле «Тема» укажите название группы и фамилию, например Контрольная Сз15.1_Иванова А.А.
ВАРИАНТ 2.
I. Понятие, назначение и состав операционной системы (ОС). Файлы и файловая система.
II. Практическая работа.
Задания:
I. Создайте папку, имя папки – группа и фамилия, например: Сз15.1_Иванов А.А.
II. В программе MS Word:
2.1. Создайте новый файл, содержащий следующий текст (от ** до **):
**
Книга Excel разбита на несколько листов (таблиц). Листы можно удалять или добавлять новые. Как и всякая таблица, лист Excel состоит из строк и столбцов, пересечения которых образуют ячейки.
В нижней части окна книги находится несколько кнопок, с помощью которых можно переходить от одного листа к другому. Если видны не все ярлычки листов, то для просмотра содержания книги можно использовать четыре кнопки, расположенные в нижнем левом углу окна.
Ячейки Excel являются основными строительными единицами рабочего листа. Каждая ячейка имеет свои строго определенные координаты, или адрес ячейки, где можно хранить и отображать информацию. Ячейка, находящаяся на пересечении столбца А и строки 1 имеет адрес А1.
**
2.2 Выделите во всем тексте слово Excel полужирным начертанием, второй абзац - курсивом, 3-й абзац подчеркнутым начертанием.
2.3 Установите размер шрифта для:1-го абзаца - 10 пт, для 2-го - 12 пт, для 3-го - 14 пт.
2.4 Скопируйте 1-й абзац в конец текста.
2.5 Установите междустрочный интервал для 1-го абзаца одинарный, выравнивание – по ширине, для 2-го – двойной, выравнивание - по правому краю для 3-го – полуторный, выравнивание - по центру.
2.5 Сохраните файл в своей папке именем Задание в Word.
2.6 Скопируйте текст в новый документ.
2.7 Сохраните в своей папке новый документ с именем Копия, закройте документ Копия.
Выполняйте дальнейшие задания в документе «Задание в Word».
2.8 Создайте таблицу по образцу.
Таблица 1



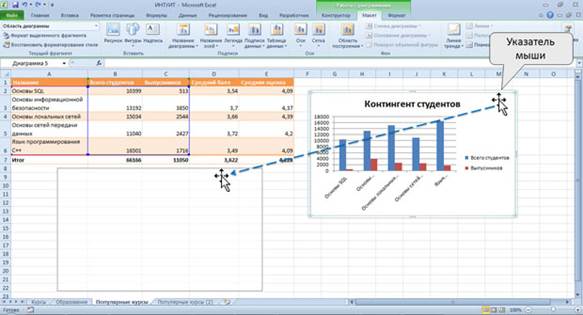
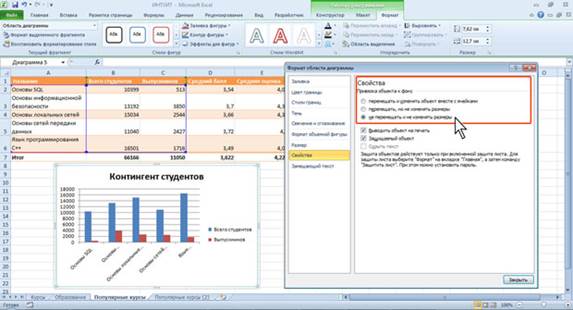
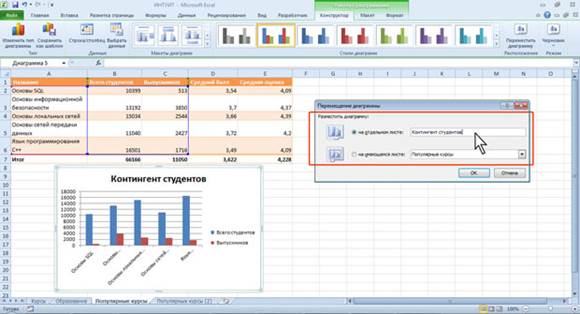
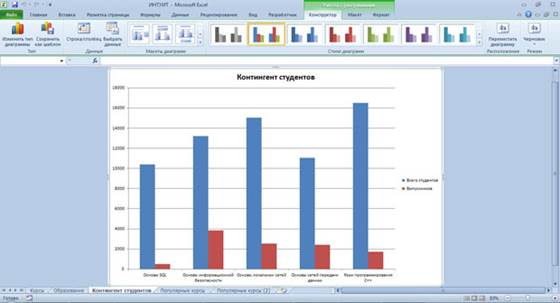
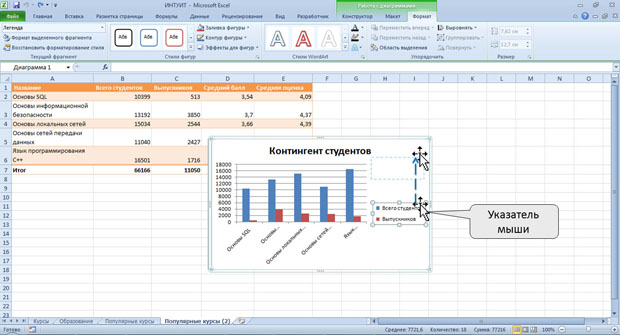
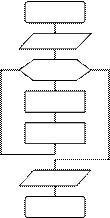 2.9 Вставьте из коллекции клипов программы MS Word рисунок на тему «Времена года», расположите его по центру (по горизонтали).
2.9 Вставьте из коллекции клипов программы MS Word рисунок на тему «Времена года», расположите его по центру (по горизонтали).


