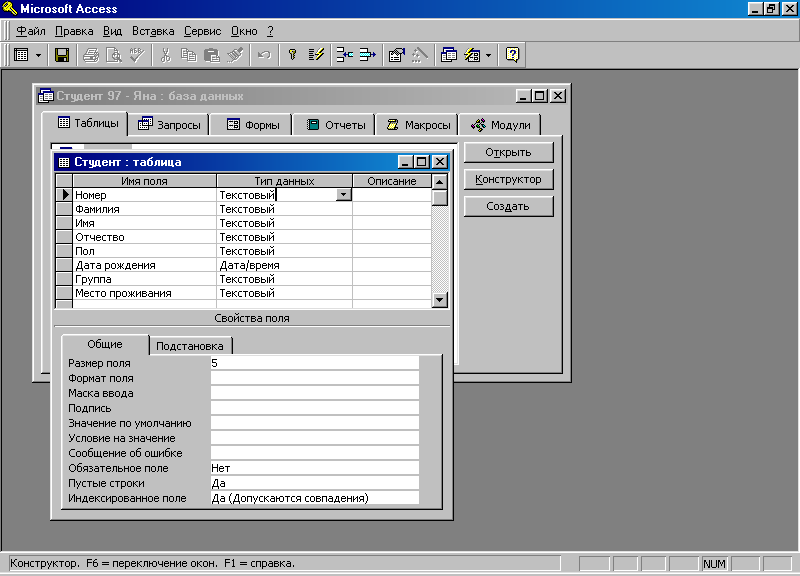Задание 1.
Дан список сотрудников фирмы, содержащий паспортные данные (фамилию, имя, отчество, дату рождения, дату зачисления в состав фирмы). По этому списку составить список, содержащй следующие данные (фамилию и инициалы, возраст, рабочий стаж в фирме).
1. Составьте таблицу сотрудников фирмы, содержащий следующие данные:
| Список сотрудников фирмы
|
| № п/п
| Фамилия
| Имя
| Отчество
| Дата рождения
| Дата зачисления
|
| 1.
| Макаров
| Сергей
| Петрович
| 23.05.40
| 05.09.90
|
| ...
| ...
| ...
| ...
| ...
| ...
|
2. Изучите календарные функции СЕГОДНЯ(), ГОД(), ДОЛЯГОДА(), МЕСЯЦ().
3. Постройте другую таблицу:
| Список сотрудников фирмы
|
| № п/п
| Фамилия И.О.
| Возраст
| Стаж
|
| 1.
| Макаров С.П.
|
|
|
| ...
| ...
| ...
| ...
|
4. Для получения данных в графе “Фамилия И.О.” можно применить формулу
=Фамилия&" "&ЛЕВСИМВ(Имя;1)&"."&ЛЕВСИМВ(Отчество;1)&"."
В приведенной формуле Фамилия, Имя, Отчество – это имена соответствующих столбцов или адреса ячеек с соответствующей информацией.
· Для получения данных в графе “Возраст” можно применить формулу
=ГОД(СЕГОДНЯ())-ГОД(Дата_рождения)
· Для получения данных в графе “Стаж” можно применить формулу
=ОТБР(ДОЛЯГОДА(Дата_зачисления;СЕГОДНЯ();1))
· Для определения числа месяцев можно применить функцию МЕСЯЦ.
· Для определения возраста в днях можно применить формулу
=СЕГОДНЯ()-Дата_рождения+1.
Задание 2.
Восточный календарь. Составить электронную таблицу, определяющую
по дате название года по восточному календарю.
1. Изучите функции ВПР(), ОСТАТ), ГОД().
2. Составьте следующую таблицу и заполните ее информацией.
| | A
| B
| C
|
|
| Дата рождения
| 14 Апрель, 1949
|
|
|
|
|
| "обезъяны"
|
|
|
|
| "петуха"
|
|
|
|
| "собаки"
|
|
|
|
| "свиньи"
|
|
|
|
| "крысы"
|
|
|
|
| "быка"
|
|
|
|
| "тигра"
|
|
|
|
| "кролика"
|
|
|
|
| "дракона"
|
|
|
|
| "змеи"
|
|
|
|
| "лошади"
|
|
|
|
| "козы"
|
|
| Вы родились в год
| "быка"
|
|
В клетку B1 введитедату рождения, например, 14 апреля 1949 года, в клетку B14, в которой должно быть получено название года по восточному календарю, запишите формулу =ВПР(ОСТАТ(ГОД(B1);12);B2:C13;2)
Задание 3.
В ячейке A1 содержится фамилия, имя и отчество студента, которые отделены друг от друга одним или несколькими пробелами. Написать формулу, получающую в ячейке фамилию и инициалы студентов.
Алгоритм:
1. Найти номер вхождения первого пробела (ПОИСК)
2. Найти номер вхождения второго пробела (ПОИСК)
3. Сформировать строку, состоящую из фамилии и первой буквы имени (ЛЕВСИМВ)
4. Выделить отчество (ПСТР)
5. Конкатенировать строки из пункта 3 и 4.
6. Сформировать единую формулу для получения фамилии и инициалов.
7. Предусмотреть удаление лишних пробелов в исходной строке (СЖПРОБЕЛЫ)
Задание 4.
В списке сотрудников фирмы, подсчитать количество фамилий, начинающихся и оканчивающихся одним и тем же символом.
Задание 5.
Подсчитать число повторений символа ‘a’ в строке символов из ячейки.
Алгоритм:
1. Найти длину строки;
2. Найти длину строки без символа ‘a’;
3. Подсчитать разницу;
Задание 6.
Подсчитать количество слов в строке, записанной в ячейке. Предусмотреть удаление лишних пробелов.
Задание 7.
Написать формулу, которая из списка участников соревнований, и показанных результатов, выводит фамилию победителя соревнований.
Решить задание 3 вариантами с использованием функций (необходима сортировка результатов по возрастанию!):
· ИНДЕКС (+ПОИСКПОЗ)
· ПРОСМОТР
· ВПР
Вариант № 9
ПОСТРОЕНИЕ И ОБРАБОТКА СПИСКОВ
Сортировка данных
Сортировка данных является встроенной частью анализа данных.
Можно выполнять сортировку данных по тексту (от А к Я или от Я к А), числам (от наименьших к наибольшим или от наибольших к наименьшим), а также датам и времени (от старых к новым или от новых к старым) в нескольких столбцах. Можно также выполнять сортировку по настраиваемым спискам (таким как состоящий из элементов «Большой», «Средний» и «Маленький») или по формату, включая цвет ячеек, цвет шрифта, а также по значкам. Большинство сортировок применяются к столбцам, но возможно также применить сортировку к строкам.
Задание 1.
Создать телефонный справочник и выполнить его сортировку:
· по возрастанию номеров телефонов;
· по алфавитному порядку фамилий;
· добавить в телефонный справочник поле «Примечания»;
· в каждую запись справочника в поля «Примечания» записать одно из слов «очень важный», «важный», «необходимый»;
· создать пользовательский список сортировки и выполнить сортировку справочника по степени важности телефонов;
· выполнить сортировку справочника по степени важности телефонов и затем по алфавитному порядку фамилий.
Телефонный справочник
| Телефон
| Фамилия И.О.
| Адрес
|
|
| Котин У.Г.
| пр. Рокоссовского 3–73
|
|
| Андреев А.А.
| пр.Пушкина 23–33
|
|
| Борисов Д.А.
| ул.Плеханова 5–113
|
|
| Борисевич Г.Н.
| ул.Плеханова 12–13
|
|
| Андреев Б.С.
| ул.Сердича 13–89
|
|
| Антонов А.Н.
| пр.Партизанский 7–45
|
|
| Кукин Б.И.
| ул.Серова 17–89
|
|
| Яшин Р.А.
| ул.Жилуновича 30–16
|
Фильтрация данных
C помощью фильтрации данных на листе можно быстро находить нужные значения. Выполнять фильтрацию можно по одному или нескольким столбцам данных. С помощью фильтра можно контролировать не только отображаемые, но и исключаемые данные. Можно выполнять фильтрацию на основе выбранных в списке параметров или создавать специальные фильтры, чтобы сконцентрироваться на необходимых данных.
При фильтрации с помощью поля Поиск в интерфейсе фильтра можно выполнять поиск текста и чисел.
Если при фильтрации данных значения в одном или нескольких столбцах не удовлетворяют условиям фильтрации, строки будут скрыты целиком. Выполнять фильтрацию можно по числовым или текстовым значениям или по цвету ячеек, к тексту или фону которых применено цветное форматирование.

Используя условия, можно создавать пользовательские фильтры, сужающие диапазон отображаемых данных.
Выберите в списке элемент Числовые фильтры или Текстовые фильтры. Появится меню, с помощью которого можно выполнить фильтрацию с использованием различных условий.
Выберите условие, а затем выберите или введите критерий. Нажмите кнопку И, чтобы объединить критерии, которые должны быть выполнены, или кнопку ИЛИ, чтобы проверить выполнение только одного из нескольких условий.
Задание 2.
Выделить записи из справочника при помощи автофильтра:
· выделить записи, у которых номер телефона больше 2505050 и меньше 2705050;
· затем среди выделенных записей выделить записи, в которых фамилии начинаются с буквы А;
· отобразить все записи списка; отобразить записи, в которых улица или проспект начинается с буквы «П»;
· отобразить записи, у которых номер квартиры заканчивается числом 13.
· отобразить записи, у которых номер дома начинается с «1»;
· отобразить записи, у которых номер дома равен «13»;
· отобразить записи, у которых номер квартиры равен 13.
· отобразить записи, у которых номер дома и номер квартиры равен «13»;
· отобразить записи, у которых номер дома и номер квартиры равен «13» или «17».
Задание 3.
Используя список служащих фирмы (файл «Кадры.xls»):
· отобразите список сотрудников, у которых не введена дата рождения;
· отобразите список сотрудников, у которых не введена дата зачисления;
· заполните пустые даты произвольными значениями;
· дополните список полями «ФИО», «ВОЗРАСТ», и «СТАЖ» и запишите формулы, рассчитывающие соответствующие значения;
· отобразите список сотрудников, с «высшим» образованием;
· получите список сотрудников с не «высшим» образованием;
· отобразите 5 % служащих, больше всего отработавших на фирме;
· отобразите три фамилии самых молодых служащих;
· отобразите список сотрудников, родившихся в 1964 году;
· отобразите список сотрудников, родившихся в мае месяце;
· отобразите список сотрудников, у которых фамилия начинается с символа «А»;
· отобразите список сотрудников, у которых фамилия и имя начинаются с символа «И»;
· отобразите список сотрудников, у которых фамилия, имя и отчество начинаются с символа «И»;
Вариант №10
Консолидация рабочих таблиц
Под термином консолидация подразумевается ряд стандартных операций с несколькими рабочими таблицами и рабочими книгами. В некоторых случаях консолидация может включать в себя создание связанных формул. Основной фактор, влияющий на консолидацию данных – это способ размещения информации в рабочих таблицах. Если размещение информации во всех таблицах одинаково, то говорят о консолидации по позиции. В том случае, когда размещение информации не идентично, но достаточно похоже, то можно объединить данные по заголовкам строк и/или столбцов. Такая консолидация называется консолидацией по категориям. Если же рабочие таблицы имеют мало общего друг с другом, то необходимо отредактировать листы, чтобы они стали единообразными.
Задание 1.
Пусть на разных листах рабочей таблицы представлены отчеты о продаже товаров за три месяца различными филиалами фирмы. Необходимо построить диаграмму, показывающую изменение объема продаж изделий фирмой по месяцам.
Филиал № 1
| Название товара
| Январь
| Февраль
| Март
|
| А–995
|
|
|
|
| В–123
|
|
|
|
| А143
|
|
|
|
| В–123
|
|
|
|
| С–070
|
|
|
|
| Д–060
|
|
|
|
| Е–130
|
|
|
|
| Ф–270
|
|
|
|
| Т–234
|
|
|
|
| М–235
|
|
|
|
Филиал № 2
| Название товара
| Январь
| Февраль
| Март
|
| Т–234
|
|
|
|
| В–123
|
|
|
|
| Р–234
|
|
|
|
| А143
|
|
|
|
| В–123
|
|
|
|
| С–070
|
|
|
|
| Д–060
|
|
|
|
| Е–130
|
|
|
|
| Ф–270
|
|
|
|
| У–111
|
|
|
|
| К–254
|
|
|
|
Филиал № 3
| Название товара
| Январь
| Февраль
| Март
|
| А–995
|
|
|
|
| В–123
|
|
|
|
| А143
|
|
|
|
| Р–234
|
|
|
|
| В–123
|
|
|
|
| С–070
|
|
|
|
| Д–060
|
|
|
|
| Е–130
|
|
|
|
| Ф–270
|
|
|
|
| К–254
|
|
|
|
Как видно, списки включенных в них товаров, а также порядок перечисления в них различны. Другими словами, способ размещения информации в этих рабочих таблицах не одинаков. Поэтому для получения итоговых данных о продаже изделий фирмой по месяцам, необходимо выполнить консолидацию по категории.
Алгоритм выполнения:
Для выполнения данного задания необходимо:
1. Создать рабочие таблицы на различных листах рабочей книги(например на листах с первого по третий). Часть записей скопировать из данного документа. Добавить не менее пяти записей в каждую рабочую таблицу так, чтобы в таблицах были записи с одинаковым названием товара.
2. Создайте новую рабочую книгу (выберите новый рабочий лист), где должны размещаться результаты консолидации. Выполните команду Данные / Консолидация.
3. Задание параметров для диалогового окна «Консолидация»
3.1. В поле «Функция» укажите функцию Сумма, которая показывает тип объединения данных.
3.2. В поле «Ссылка» введите ссылку на диапазон первой рабочей таблицы, которые должны быть консолидированы.Ссылка может задавать диапазон больший, по числу строк, чем нужно консолидировать, но в случае добавления новых строк, параметры консолидации не нужно будет изменять. Когда в поле «Ссылка» будет введена нужная ссылка, щелкните по кнопке «Добавить», чтобы добавить ее к списку диапазонов.
3.3. Выполните указанное действие для остальных диапазонов консолидации
3.4. Так как способы размещения информации в рабочих таблицах различны, установите опции Подписи верхней строки и Значения левого столбца. В результате Excel будет подбирать данные по заголовкам.
3.5. Для того, чтобы консолидация была динамической, установите опцию Создавать связи с исходными данными и нажмем. кнопку «ОК». В результате Excel создаст структуру, содержащую внешние ссылки.
4. Построить требуемую диаграмму.

Сводные таблицы
Сводные таблицы предназначены для обобщения (объединения, переработки) информации, хранящейся в базе данных. Они также позволяют отображать табличные данные в виде двухмерной или трехмерной таблицы. Кроме того, с их помощью можно вывести промежуточные итоги с любым уровнем детализации.
Сводная таблица может быть создана на основании данных находящихся:
· в списке или базе данных Microsoft Excel;
· во внешнем источнике данных;
· в нескольких диапазонах консолидации;
· в другой сводной таблице.

Каждая сводная таблица состоит из 4 областей: страница, строка, столбец, данные.
Кроме того, всегда имеются кнопки с названиями полей соответствующей базы данных, которые расположены рядом с макетом сводной таблицы или на панели инструментов. Для получения нужной сводной таблицы необходимо перетащить одну или несколько кнопок с названиями полей в нужную область. Назначение областей следующее:
· Cтрока. Уникальные значения полей, помещенных в эту область, используются в качестве заголовков строк в сводной таблице. Если в эту область помещено одно поле, то количество строк в сводной таблице (без учета итогов) равно числу уникальных значений этого поля.
· Столбец. Уникальные значения полей, помещенных в эту область, используются в качестве заголовков столбцов в сводной таблице. Если в эту область помещено одно поле, то количество столбцов в сводной таблице (без учета итогов) равно числу уникальных значений этого поля.
· Данные. Значения полей, помещенных в эту область, используются для заполнения ячеек сводной таблицы итоговыми данными (суммирование, подсчет количества, вычисление среднего значения и т. д.).
· Страница. Уникальные значения полей, помещенных в эту область, и элемент «все» используются для построения раскрывающихся списков. В поле страницы можно выбрать только одно значение в каждом из списков. В области данных будут отображены итоговые данные, для выбранного значения. Использование этого элемента сводной таблицы позволяет, в некоторой мере, реализовать отображение трехмерной таблицы.
Задание 2.
На основании следующей таблицы:
| Менеджер
| Месяц
| Продукты
| Доход
| Расход
| Прибыль
| Регион
|
| Иванов
| январь
| мясо
| 100,00
| 50,00
|
| Страны СНГ
|
| Иванов
| февраль
| мясо
| 100,00
| 50,00
|
| Россия
|
| Иванов
| февраль
| мясо
| 100,00
| 50,00
|
| Россия
|
| Иванов
| апрель
| мясо
| 100,00
| 50,00
|
| Россия
|
| Иванов
| апрель
| мясо
| 100,00
| 50,00
|
| Россия
|
| Петров
| январь
| мясо
| 100,00
| 50,00
|
| Страны СНГ
|
| Петров
| февраль
| мясо
| 100,00
| 50,00
|
| Страны СНГ
|
| Петров
| февраль
| мясо
| 100,00
| 50,00
|
| Страны СНГ
|
| Петров
| апрель
| мясо
| 100,00
| 50,00
|
| Страны СНГ
|
| Петров
| апрель
| мясо
| 100,00
| 50,00
|
| Страны СНГ
|
| Сидоров
| май
| рыба
| 100,00
| 50,00
|
| Страны СНГ
|
| Сидоров
| январь
| рыба
| 100,00
| 50,00
|
| Россия
|
| Иванов
| февраль
| рыба
| 100,00
| 50,00
|
| Россия
|
| Иванов
| март
| молоко
| 200,00
| 20,00
|
| Россия
|
| Петров
| март
| молоко
| 300,00
| 30,00
|
| Страны СНГ
|
| Сидоров
| март
| молоко
| 150,00
| 100,00
|
| Страны СНГ
|
Построить таблицу, показывающую объем прибыли полученной от продажи разных видов продукции разными исполнителями по месяцам в разрезе регионов.
Алгоритм выполнения:
1. Скопируйте исходную таблицу на рабочий лист Excel, оформите по собственному усмотрению и рассчитайте значение поля Прибыль.
2. Постройте на новом листе сводную таблицу. Для этого выполните команду Вставка – Сводная таблица. В качестве источника данных укажите исходную таблицу.
3. Далее необходимо выбрать поля для отображения в сводной таблице.
Область строк: поля Продукция и Менеджер. Обратите внимание на порядок – поле Менеджер должно быть вложенным в поле Продукция.
Область колонн (столбцов): поле Месяц;
Область страниц (фильтр): поле Регион;
Область значений (данных): поле Прибыль.

4. На панели Конструктор задайте отображение в таблице Промежуточных итогов. Также задайте макет сводной таблицы – таблица или структура.
Построенная сводная таблица будет иметь вид:

Задание 3.
На основании построенного списка построить таблицу, показывающую объем прибыли полученной от продажи разных видов продукции разными исполнителями по кварталам в разрезе регионов.
Алгоритм выполнения:
1. Скопируйте сводную таблицу на новый лист или повторите процесс построения.
2. Добавьте поле Месяц2 в поле колонн. В сводной таблице появится новая строка, где месяцам присвоится название Группа1 (январь и февраль) и Группа2 (март, апрель, май).

3. Удалите поле Месяц из сводной таблицы.
4. Исправьте название «Месяц 2» на «Квартал», «Группа 1» – на «Первый», «Группа 2» – на «Второй».
Конечный вид сводной таблицы:

Задание 4.
Самостоятельно на основании построенного списка в задании 1:
1. Построить таблицу, показывающую объем прибыли полученной от продажи разных видов продукции в разрезе регионов.
2. Построить таблицу, показывающую объем прибыли полученной от продажи разных видов продукции разными исполнителями по регионам.
3. Построить таблицу, показывающую объем прибыли полученной от продажи разных видов продукции по регионам.
4. Построить таблицу, показывающую объем прибыли по регионам.
5. Построить диаграмму изменения суммарной прибыли по регионам по месяцам (январь, февраль, март, апрель, май).
6. Построить диаграмму распределения процента прибыли по видам продукции за первый и второй кварталы.
7. Построить диаграмму распределения процента прибыли по регионам за первый квартал.
Часть 3.(Одно задание для всех вариантов)
БАЗА ДАННЫХ «СТУДЕНТ»
Задание № 1
СОЗДАНИЕ ОДНОТАБЛИЧНОЙ БАЗЫ ДАННЫХ.
ВВОД, РЕДАКТИРОВАНИЕ И ВЫВОД ДАННЫХ
Создание таблиц
1. Создайте файл новой базы данных.
1.1. Запустите СУБД Access и в появившемся при открытии диалоге выберите пункт Новая база данных. (Если программа Access была открыта ранее, то для аналогичного действия выполните команды Файл – Создать новую базу данных - Новая база данных.)
1.2. В открывшемся диалоговом окне «Файл новой базы данных» установите следующие параметры:
1.2.1. Имя файла: Студент.
1.2.2. Укажите путь к файлу на своём диске (это важно!), где будет размещена создаваемая Вами база данных. При неверном указании пути в дальнейшем Вы можете потерять файл Вашей базы данных.
1.3. Нажмите кнопку «Создать», после чего будет создан пока пустой файл базы данных «Студент».
Основными объектами базы данных являются таблицы, которые представляют собой хранилище информации. Таблицы состоят из полей (столбцов) и записей (строк). Каждая запись (строка) представляет собой совокупность взаимосвязанных полей (атрибутов) и описывает реальный объект окружающего мира. База данных должна содержать, по крайней мере, одну таблицу. Поэтому наполнение базы данных следует начать с создания таблицы.
Создание таблицы осуществляется в два этапа. На первом этапе необходимо создать структуру таблицы, т.е. указать названия полей (имена столбцов), определить их типы, формат и, если надо, определить ключевое поле таблицы. Этот этап выполняется в режиме конструктора таблицы. На втором этапе осуществляется заполнение таблицы данными. Для этого таблица открывается в режиме таблицы.
2. Создайте таблицу базы данных. Для этого в окне базы данных перейдите на вкладку Таблицы, и создайте новую таблицу с помощью конструктора.
3. 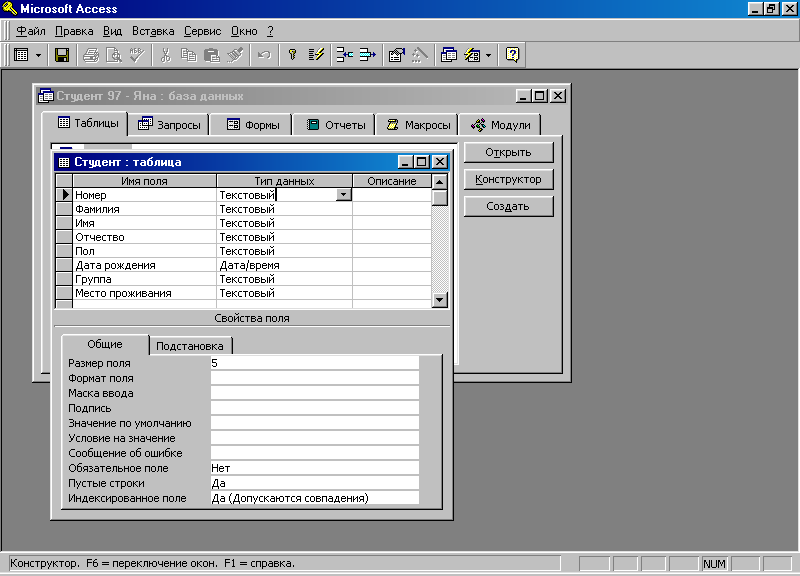
| Кнопка раскрывающегося списка типов полей
|
В открывшемся окне конструктора (см. рисунок) определите поля таблицы.
3.1. Для определения первого поля выполните следующие действия.
3.1.1. Введите в ячейку столбца «Поле» имя первого поля: «Номер».
3.1.2. В ячейке столбца «Тип Данных» оставьте появившееся по умолчанию значение из списка «Текстовый».
3.1.3. Переключитесь щелчком мыши или с помощью клавиши F6 на панель «Свойства поля» (в нижней части окна конструктора таблиц) и установите размер поля равным 3 (символам).
Примечание. Заполнение ячейки столбца «Описание» является необязательным.
3.2. Для определения всех остальных полей таблицы базы данных выполните действия, указанные в п.3.1, руководствуясь данными табл.1 настоящего задания. Если значение типа «Текстовый» не подходит, то нажмите кнопку раскрытия списка и выберите из него нужный тип данных. Для поля типа Дата/Время на панели «Свойства поля» (в нижней части окна конструктора таблиц) щёлкните мышью в строке «Формат поля», в результате появится кнопка раскрывающегося списка, щёлкнув по которой, выберите из появившегося списка значение «Краткий формат даты».
Таблица 1. Структура таблицы СТУДЕНТ
| Поле
| Тип поля
| Размер поля
(в нижней части окна конструктора)
|
| Номер
| Текстовый
|
|
| Фамилия
| Текстовый
|
|
| Имя
| Текстовый
|
|
| Отчество
| Текстовый
|
|
| Пол
| Текстовый
|
|
| Дата рождения
| Дата/время
| Краткий формат даты
|
| Группа
| Текстовый
|
|
| Место проживания
| Текстовый
|
|
4. Закройте окно конструктора таблицы с сохранением созданной структуры. Для этого:
4.1. Щёлкните мышью по кнопке закрытия окна и подготовьтесь правильно ответить на два последующих вопроса.
4.2. На первый вопрос о сохранении структуры таблицы ответьте «Да».
4.3. В окне диалога «Сохранение» введите имя таблицы «СТУДЕНТ» и нажмите кнопку «OK».
4.4. На второй вопрос о создании ключевого поля дайте ответ «Нет».
В противном случае, будет автоматически создано ключевое поле «Код» типа «Счётчик», которое в данной таблице не требуется. Если всё же по ошибке это произошло, снова зайдите в режим конструктора и удалите новое поле «Код» типа «Счётчик», предварительно сняв признак ключа, для чего необходимо щёлкнуть по кнопке с изображением ключа на панели инструментов, а затем правильно выполните пункты 4.1‑4.4.
5. Откройте двойным щелчком (или с помощью кнопки «Открыть») таблицу «СТУДЕНТ» в режиме таблицы и заполните её данными в соответствии с таблицей 2 настоящего задания.
Таблица 2. Данные таблицы СТУДЕНТ
| Но-мер
| Фамилия
| Имя
| Отчество
| Пол
| Дата рождения
| Груп-па
| Место проживания
|
|
| Кравцов
| Алексей
| Иванович
| м
| 18.08.80
|
| Ростов-на-Дону
|
|
| Зайцев
| Сергей
| Александрович
| м
| 30.04.79
|
| Шахты
|
|
| Воробьянинов
| Ипполит
| Матвеевич
| м
| 29.02.60
|
| Старгород
|
|
| Краснова
| Юлия
| Олеговна
| ж
| 02.12.79
|
| Батайск
|
|
| Зелинский
| Эдуард
| Юрьевич
| м
| 20.11.79
|
| Ростов-на-Дону
|
|
| Яблочкин
| Павел
| Олегович
| м
| 30.09.79
|
| Шахты
|
|
| Долгова
| Марина
| Александровна
| ж
| 22.11.79
|
| Ростов-на-Дону
|
|
| Котов
| Денис
| Владимирович
| м
| 17.12.77
|
| Ростов-на-Дону
|
|
| Юдинцев
| Антон
| Валерьевич
| м
| 02.04.80
|
| Ростов-на-Дону
|
|
| Зотова
| Елена
| Васильевна
| ж
| 10.01.80
|
| Таганрог
|
|
| Сергеев
| Петр
| Михайлович
| м
| 12.01.79
|
| Ростов-на-Дону
|
|
| Токарева
| Наталья
| Юрьевна
| ж
| 08.04.80
|
| Азов
|
|
| Петрова
| Анна
| Владимировна
| ж
| 15.07.80
|
| Таганрог
|
|
| Васильева
| Татьяна
| Андреевна
| ж
| 25.05.79
|
| Батайск
|
|
| Волкова
| Светлана
| Николаевна
| ж
| 07.02.80
|
| Ростов-на-Дону
|
|
| Омельченко
| Алла
| Григорьевна
| ж
| 09.10.80
|
| Ростов-на-Дону
|
|
| Бендер
| Остап
| Сулейманович
| м
| 31.05.68
|
| Москва
|
|
| Зуева
| Ольга
| Борисовна
| ж
| 06.06.80
|
| Ростов-на-Дону
|
|
| Шевцов
| Николай
| Сергеевич
| м
| 16.06.80
|
| Ростов-на-Дону
|
|
| Иванисова
| Ирина
| Петровна
| ж
| 29.08.79
|
| Ростов-на-Дону
|
|
| Карпова
| Людмила
| Анатольевна
| ж
| 12.04.80
|
| Ростов-на-Дону
|
|
| Борисова
| Мария
| Михайловна
| ж
| 15.10.79
|
| Ростов-на-Дону
|
|
| Торчинский
| Александр
| Семенович
| м
| 28.04.78
|
| Таганрог
|
|
| Дмитриев
| Владимир
| Семенович
| м
| 19.09.80
|
| Ростов-на-Дону
|
|
| Анохин
| Андрей
| Борисович
| м
| 28.03.78
|
| Новочеркасск
|
6.

Познакомьтесь по рисунку с возможностями быстрого перемещения между отдельными записями и данными в таблице, а затем попробуйте действие изображённых кнопок, щёлкая по ним мышью.
7. Отредактируйте введённые в таблицу данные.
7.1. Удалите полностью записи о студентах с номерами 333 (Воробьянинов) и 400 (Бендер).
7.2. В записи № 389 замените фамилию «Петрова» на фамилию «Морозова».
Создание форм и отчетов
Форма – это объект базы данных, представляющий собой удобное экранное средство для ввода данных в таблицы, а также просмотра и редактирования данных, хранящихся в таблицах. Таким образом, все изменения данных, произведённые в форме, приводят к соответствующим изменениям данных в таблицах.
Формы создаются с помощью мастера или конструктора. Использование конструктора форм требует определённых навыков и опыта, и является более трудоёмким. Самый простой способ создания формы – с помощью мастера форм, который автоматически создает форму в соответствии с параметрами, задаваемыми в процессе пошагового диалога с пользователем.
8. Создайте простую форму, содержащую все поля из таблицы «Студент» с помощью Мастера форм.
8.1. В окне базы данных перейдите на вкладку «Формы».
8.2. Нажмите кнопку «Создать» и выберите «Мастер форм» или дважды щёлкните по ярлыку «Создать форму с помощью мастера», находящемуся в окне базы данных (на вкладке «Формы»).
8.3. В появившемся первом диалоговом окне мастера выберете в поле со списком «Таблицы и запросы» таблицу «Студент» в качестве источника данных.
8.4. В списке «Доступные поля» этого диалогового окна отображаются все поля выбранной таблицы «Студент». Чтобы добавить в создаваемую форму только выборочные поля, необходимо, выделив каждое из этих полей, нажать кнопку «>». Однако, для того, чтобы перенести в создаваемую форму сразу все поля таблицы «Студент», следует нажать кнопку «>>». Нажмите кнопку «Далее» для перехода ко второму диалоговому окну Мастера форм.
8.5. Во втором диалоговом окне Мастера форм выберите вид формы: «в один столбец». Нажмите кнопку «Далее».
8.6. В третьем диалоговом окне Мастера форм устанавливается стиль оформления создаваемой формы. С помощью переключателя просмотрите образцы имеющихся в наборе стилей и выберите один из них по своему желанию. Нажмите кнопку «Далее».
8.7. В последнем диалоговом окне Мастера форм укажите имя формы: «Студент» (обычно оно само появляется по умолчанию) и нажмите на кнопку «Готово».
На экране появится окно с выводом данных из таблицы в виде формы.
| Таблица 3. Данные новой записи
|
| Номер
|
|
| Фамилия
| Новиков
|
| Имя
| Максим
|
| Отчество
| Алексеевич
|
| Пол
| м
|
| Дата рождения
| 19.03.78
|
| Группа
|
|
| Место проживания
| Азов
|
9. Познакомьтесь с возможностями перемещения между записями базы данных, представленными в виде формы, посредством кнопок навигации в нижней части формы, которые имеют то же назначение, что и в таблице (см. рис.1).
10. Перейдите к первой пустой записи (нажав на кнопку со звёздочкой) и добавьте в базу данных новую запись в режиме формы в соответствии с таблицей 3:
11. Закройте форму «Студент».
Отчёт – это объект базы данных, предназначенный для вывода из базы данных требуемой информации в виде документов, которые можно просмотреть или напечатать. Источником данных для отчета могут быть таблицы или запросы. Кроме того, в отчёте могут отображаться вычисляемые по исходным данным значения, например, итоговые суммы, средние величины. В отличие от форм, отчёты не предназначены для ввода и редактирования данных в таблицах: в отчётах невозможно изменить исходные данные.
Как и формы, отчёты создаются с помощью мастера или конструктора. Использование конструктора отчётов требует определённых навыков и опыта, и является более трудоёмким. Самый простой способ создания отчёта – с помощью мастера, который автоматически создает отчёт в соответствии с параметрами, задаваемыми в процессе пошагового диалога с пользователем.
12. Создайте отчёт для вывода данных таблицы «СТУДЕНТ» с помощью Мастера отчётов.
12.1. В окне базы данных перейдите на вкладку «Отчёты» и нажмите на кнопку Создать. Появится диалоговое окно Новый отчёт.
12.2. В списке диалогового окна Новый отчёт выделите элемент Мастер отчётов. В поле со списком, находящемся в нижней части диалогового окна Новый отчёт, выберите в качестве источника данных таблицу Студент. Нажмите на кнопку OK. Появится первое диалоговое окно Мастера отчётов.
12.3. В первом диалоговом окне Мастера отчётов нужно определить, какие из имеющихся полей следует включить в создаваемый отчёт. В левом списке Доступные поля выделите щелчком мыши поле «Фамилия», а затем нажмите кнопку «>» для перемещения поля в правый список Выбранные поля. Аналогичным образом выберите для включения в отчёт поля «Имя», «Отчество», «Группа». По окончании этой операции нажмите на кнопку Далее Мастера отчётов.
12.4. Во втором диалоговом окне определяются уровни группировки в отчёте. Для того, чтобы студенты в отчёте были выведены по группам, а не общим списком, выделите в левом списке только одно поле «Группа» и нажмите кнопку «>» для перемещения поля в правый список. Затем нажмите на кнопку Далее для перехода к третьему диалоговому окну Мастера отчётов.
12.5. В третьем диалоговом окне можно указать порядок сортировки записей по значению произвольного поля или нескольких полей (не более чем по четырём). В первом поле со списком щёлкните по кнопке раскрывающегося списка и выберите поле Фамилия, аналогично во втором поле со списком выберите поле Имя. Остальные поля можно не заполнять. Указанный порядок сортировки означает, что список студентов в отчёте будет отсор