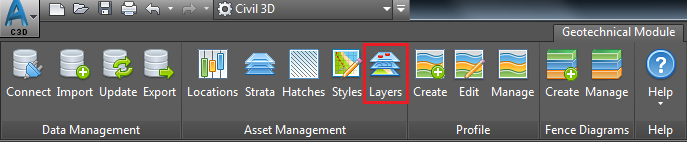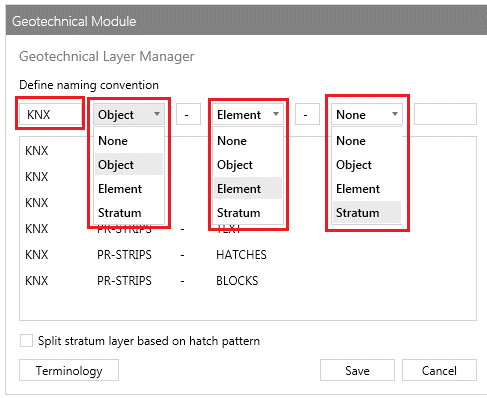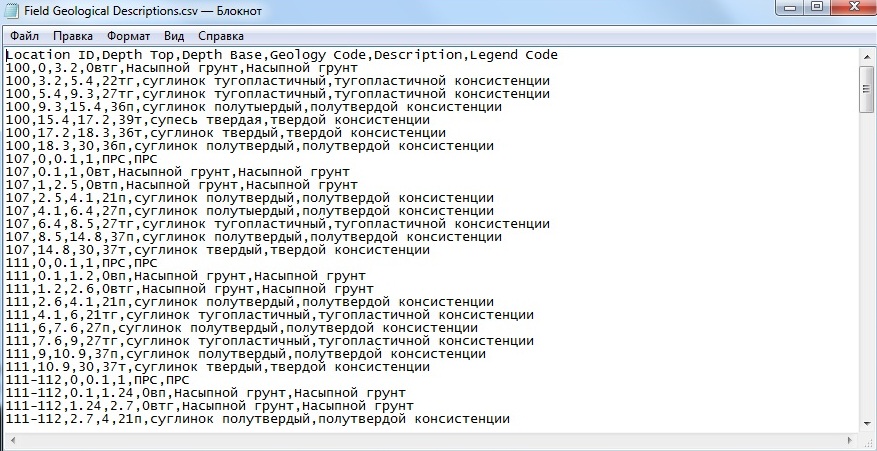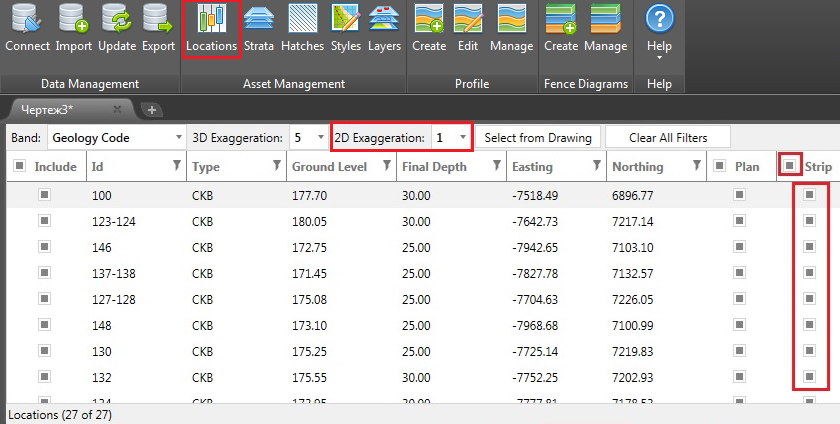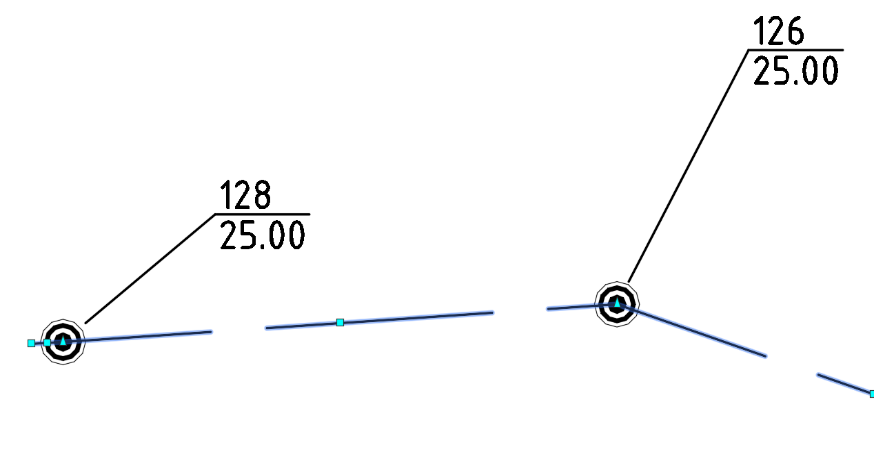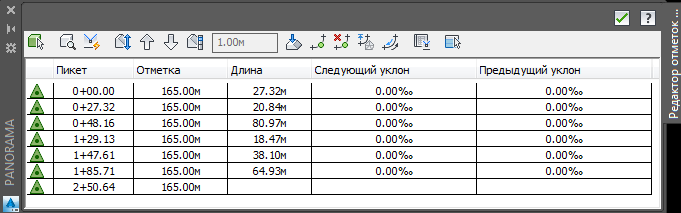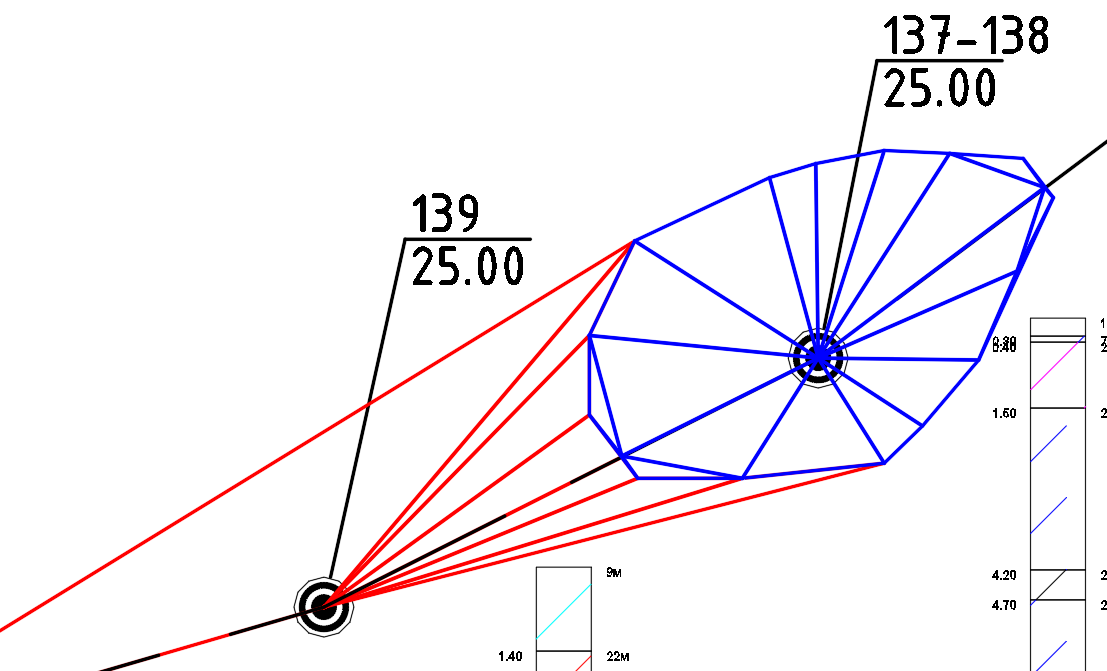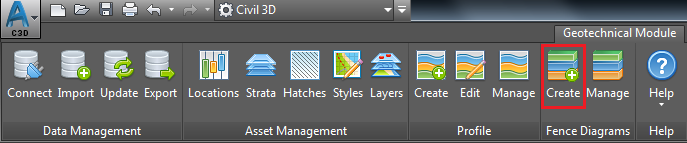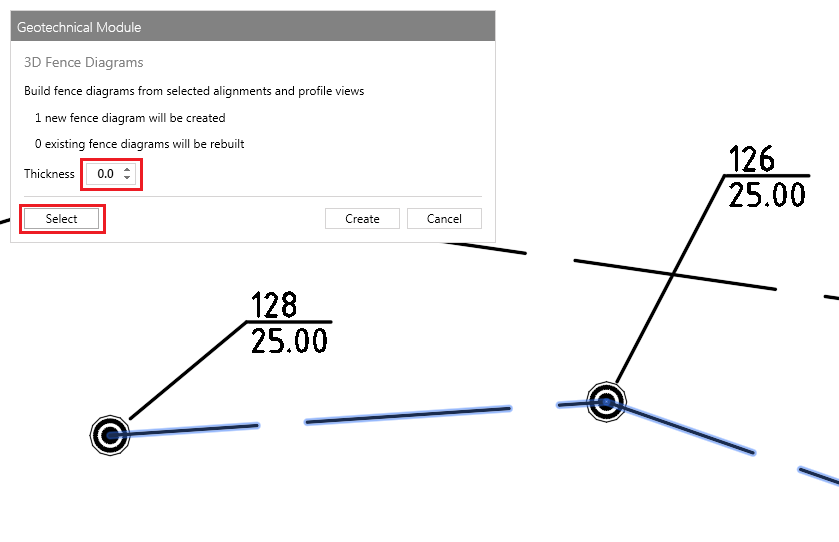6.5.7.1 Возможности Geotechnical Module
Настоящий раздел содержит методику работы с новой версией Geotechnical Module для AutoCAD Civil 3D 2018. С помощью Geotechnical Module осуществляется предварительная настройка шаблона и создание исходной цифровой геологической модели, при этом выполняется мгновенный импорт исходных данных, включающий создание скважин и предварительных геологических поверхностей по кровле и подошве инженерно-геологических элементов (далее ИГЭ).
Дальнейшая работа по созданию геологических линз и сложных пересечений осуществляется с помощью стандартного инструментария AutoCAD Civil 3D по работе с поверхностями TIN.
Работа с геологической моделью ведется с помощью объектов AutoCAD Civil 3D. После редактирования и создания окончательных поверхностей по всем ИГЭ становится возможным получение трехмерных моделей пластов грунта, формируемых посредством выдавливания 3D-тел с возможностью добавления необходимых атрибутов для наилучшей интерпретации объектов в сводной модели.
6.5.7.2 Инструкция по загрузке Geotechnical Module
Geotechnical Module доступен для скачивания в разделе «Улучшения продукта» центра подписки Autodesk после входа в учетную запись Autodesk.

Рис. 6.15. Улучшения продукта Autodesk, находящиеся в разделе «Быстрые ссылки»
Ссылка для загрузки расположена среди всего доступного пользователя программных улучшений.

Рис. 6.16. Ссылка для загрузки Geotechnical Module
6.5.7.3 Предварительная настройка шаблона
Перед импортом данных геологических выработок рекомендуется осуществить предварительную настройку шаблона.dwt для соответствия появляющейся в информационной модели векторной графики требованиям. По умолчанию в качестве шаблона необходимо использовать «Survey_RUS.dwt», входящий в пакет Civil 3D Country Kit for Russia.
Все стили, расположенные в диалоговых окнах Geotechnical Module (AutoCAD Civil 3D) и относящиеся к объектам AutoCAD Civil 3D, хранятся в шаблоне.dwt. Дополнительные стили, а также группы стилей, не имеющие отношения к объектам AutoCAD Civil 3D, хранятся в настройках Geotechnical Module.
В окне «Параметры чертежа» должны быть настроены:
· Единицы чертежа - линейные единицы измерения;
· Масштаб - масштаб аннотаций (горизонтальный масштаб);
· Система координат (при необходимости) - в соответствии с месторасположением объекта, на котором проводились инженерно-геологические изыскания.

Рис. 6.17. Настройка окна «Параметры чертежа»
Необходимо настроить стили следующих объектов AutoCAD Civil 3D:
· Точка COGO (включая стили меток);
· Характерная линия;
· Поверхность TIN;
· Трасса (включая стили меток);
· Профиль;
· Вид профиля (включая стили/наборы данных и стили меток).
Настройка стилей осуществляется стандартными способами по созданию, редактированию и копированию стилей, доступными в AutoCAD Civil 3D. В шаблоне необходимо удалить все неиспользуемые стили.
6.5.7.4 Предварительная настройка слоев
Перед импортом данных скважин необходимо предварительно настроить параметры слоев.
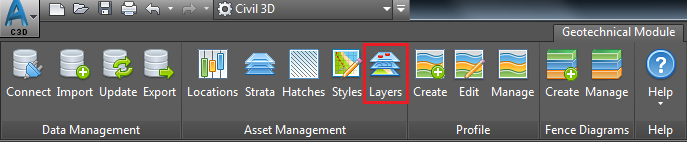
Рис. 6.18. Запуск команды «Layers»
Настройку следует начать с терминов, используемых в качестве префиксов/суффиксов в наименовании слоев. Термины разделены по двум типам: объекты и элементы.

Рис. 6.19. Настройка терминов
К объектам относятся: 3D-модели скважин (3D Boreholes), 3D-диаграммы (3D Fences), геологические скважины на плане (Plan Boreholes), геологические колонки на плане (Plan Strips), геологические колонки на виде профиля (Profile Strips), виды профилей (Profile Views), геологические поверхности (Surfaces).
К элементам относятся: блоки (Blocks), штриховки (Hatches), метки точек (Point Labels), точки (Point Markers), метки геологических колонок (Strip Labels), текст (Text), неопределенные элементы (Underfined).
В соответствии с закрепленными значениями терминов производится настройка наименования слоев с использованием в необходимой последовательности следующих параметров: префикса (по умолчанию «KNX») и трех компонентов с указанием значения разделителя.
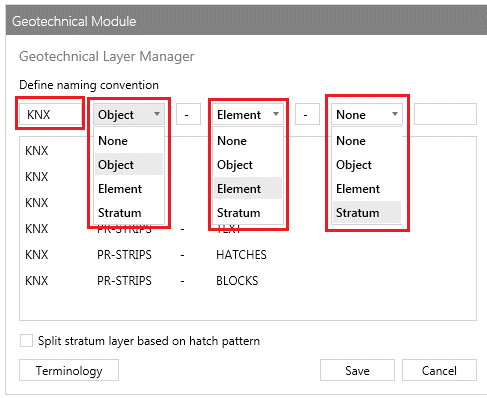
Рис. 6.20. Настройка именований слоев
В качестве компонентов возможно использовать: объект (Object) и элемент (Element) - в соответствии со значениями терминов: ИГЭ (Stratum, см. таблицу 6.8 параметр «Geology Code»), ничего (None).
6.5.7.5 Импорт данных скважин
Импорт данных геологических выработок возможно осуществлять в следующих форматах:
·.ags 3.1;
·.ags 4;
·.ags 4 NZ;
·.csv (рекомендуемый);
· KeyLogBook.
Исходными данными для формирования файлов, содержащих информацию о геологических выработках, должны являться таблицы в формате.xsl/.xslx с последующим преобразованием содержащейся в них информации в рекомендуемый формат.csv. При импорте исходных данных в формате.csv необходимо подготовить две таблицы: «LocationDetails.csv» и «Field Geological Descriptions.csv». Разделитель целой и дробной части, а также разделитель элементов списка файлов в формате.csv соответствуют значениям аналогичных параметров в настройках языка и региональных стандартов операционной системы. Наличие пустых строк в конце файлов недопустимо.
6.5.7.6 Подготовка для импорта текстового файла «Location Details.csv»
Первая таблица, именуемая как «Location Details.csv», должна содержать сводную информацию о геологических выработках со следующими параметрами, последовательно перечисленными в столбцах Таблицы 6.8 (в скобках представлено описание параметра на русском языке):
Таблица 6.8. Содержимое файла «Location Details.csv»
| Location ID
(№ геологической выработки)
| Location Type
(Тип выработки)
| Easting
(X-координата, м)
| Northing
(Y-координата, м)
| Ground Level (Абсолютная отметка устья, м)
| Final Depth (Глубина выработки, м)
|
|
| СКВ
|
|
|
|
|
|
| СКВ
|
|
|
|
|
Пример текстового файла таблицы «Location Details.csv» представлен на рис. 6.21.

Рис. 6.21. Пример текстового файла «Location Details.csv»
6.5.7.7 Подготовка для импорта текстового файла «Field Geological Descriptions.csv»
Вторая таблица, именуемая как «Field Geological Descriptions.csv», должна содержать информацию о выработках, построчно разбитую на ИГЭ со следующими параметрами, последовательно перечисленными в столбцах таблицы 6.9 (в скобках представлено описание параметра на русском языке).
Таблица. 6.9. Содержимое файла «Field Geological Descriptions.csv»
| Location ID
(№ геологической выработки)
| Depth Top(Относительная отметка кровли слоя)
| Depth Base(Относительная отметка подошвы слоя)
| Geology Code(Наименование ИГЭ)
| Description(Описание ИГЭ)
| Legend Code
(Показатель текучести и степени водонасыщения)
|
|
|
|
| 0втг
| Насыпной грунт
| Насыпной грунт
|
|
|
|
| 22тг
| Суглинок тугопластичный
| Тугопластичной консистенции
|
|
|
|
| 0втг
| Насыпной грунт
| Насыпной грунт
|
Относительные отметки кровли и подошвы геологических пластов определяются от устья выработки – относительного нуля. Значения заносятся в таблицу по модулю без учета знака.
Пример текстового файла таблицы «Field Geological Descriptions.csv» представлен 6.22.
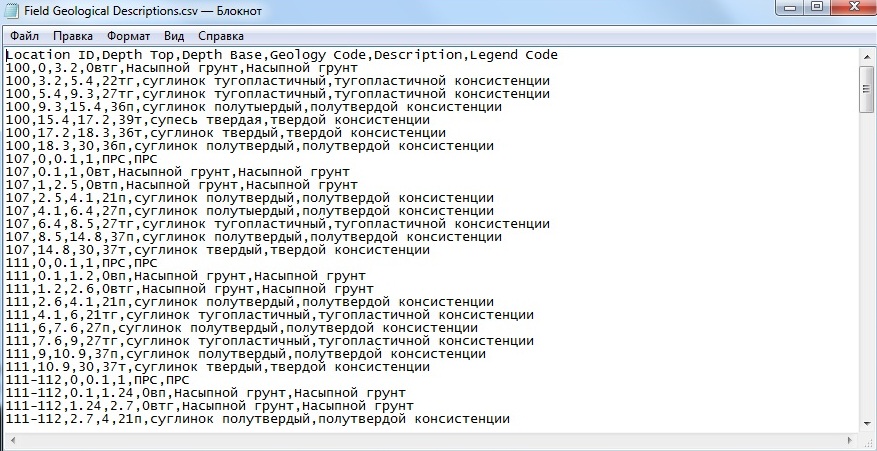
Рис. 6.22. Пример текстового файла «Field Geological Descriptions.csv»
При расположении в пределах одной геологической выработки нескольких пластов одного и того же ИГЭ необходимо осуществлять индексацию параметра «GeologyCode» посредством добавления суффикса. Начальное значение индекса 2. Пример приведен в таблице 6.10.
Таблица 6.10. Пример индексации параметра «Geology Code»
| Location ID
| Depth Top
| Depth Base
| Geology Code
| Description
| Legend Code
|
|
|
|
| 39т
| Супесь твердая
| Твердой консистенции
|
|
|
|
| 27тг
| Суглинок тугопластичный
| Тугопластичной консистенции
|
|
|
|
| 39т_2
| Супесь твердая
| Твердой консистенции
|
При импорте текстовых файлов гидрологической составляющей модели (УГВ, УУГВ, УПВ) необходимо пренебречь.
6.5.7.8 Импорт текстовых файлов с исходными данными
Для повышения производительности при работе с Geotechnical Module необходимо использовать предварительно настроенный шаблон.
Импорт текстовых файлов с исходными данными происходит при помощи запуска команды «Import».

Рис. 6.23. Запуск команды «Import»
После создания проекта со статусом «Open» и его выбора для дальнейшей работы необходимо произвести импорт двух текстовых файлов, указав используемый в них разделитель элементов списка с помощью параметра «Delimeter».

Рис. 6.24. Пример настроек импорта файлов таблиц с исходными данными
Импорт является успешным при условии, что оба файла имеют статус «Valid» и ошибки не обнаружены.

Рис. 6.25. Контроль правильности импорта таблиц с исходными данными
6.5.7.9 Настройка параметров штриховок и отображения пластов ИГЭ
Настройка параметров штриховок и отображения пластов ИГЭ осуществляется при помощи команды «Hatches».

Рис. 6.26. Использование команды «Hatches»
В настройках представлены пласты ИГЭ (при необходимости список следует корректировать), каждому из которых необходимо назначить следующие параметры (рис. 6.27):

Рис. 6.27. Настройка параметров для отображения штриховок и пластов ИГЭ
· Масштабный коэффициент (для масштабирования штриховок ИГЭ на геологических колонках на плане и виде профиля; задается для всех ИГЭ);
· Имя (наименование ИГЭ);
· Категория, определяющая назначение штриховки (штриховка колонки/пласта может формироваться на основании наименования «GeologyCode» / показателя текучести и степени водонасыщения «LegendCode» ИГЭ);
· Описание ИГЭ;
· 3D-цвет для отображения слоя (3D-моделей пласта в пределах скважин и 3D-диаграмм, геологических поверхностей) в трехмерном пространстве (за исключением визуальных стилей: «Реалистичный», «Тонированный», «Тонированный с кромками»);
· Материал (текстура) для отображения слоя (3D-моделей пласта в пределах скважин и 3D-диаграмм, геологических поверхностей) в трехмерном пространстве (только для визуального стиля «Реалистичный»; для визуальных стилей: «Тонированный», «Тонированный с кромками» осуществляется передача сугубо цветового оттенка от текстуры);
· Настройки штриховки (для отображения штриховок ИГЭ на геологических колонках на плане и виде профиля, а также пластов ИГЭ на виде профиля).

Рис. 6.28. Отображение настроенного пласта при различных визуальных стилях: слева - «Концептуальный», справа - «Реалистичный»
Для настройки штриховки в соответствии с требованиями ГОСТ 21.302-2013 рекомендуется использовать готовые штриховки грунтов, разбитые по категориям в зависимости от способа образования, входящие в Civil 3D Country Kit for Russia и расположенные в инструментальных палитрах.

Рис. 6.29. Использование готовых штриховок грунтов из инструментальной палитры
Настройка параметров штриховок должна быть произведена до создания геологических разрезов.
6.5.7.10 Создание геологических скважин на плане
После успешного импорта и просмотра 3D-моделей скважин рекомендуется изменить стиль отображения скважин на плане при помощи запуска команды «Styles».

Рис. 6.30. Просмотр 3D-моделей импортированных скважин

Рис. 6.31. Использование команды «Styles»
В настройке стилей отображения скважин необходимо выбрать предварительно настроенный стиль.

Рис. 6.32. Настройка стилей отображения скважин на плане
Для отображения геологических колонок по скважинам производится запуск команды «Locations».
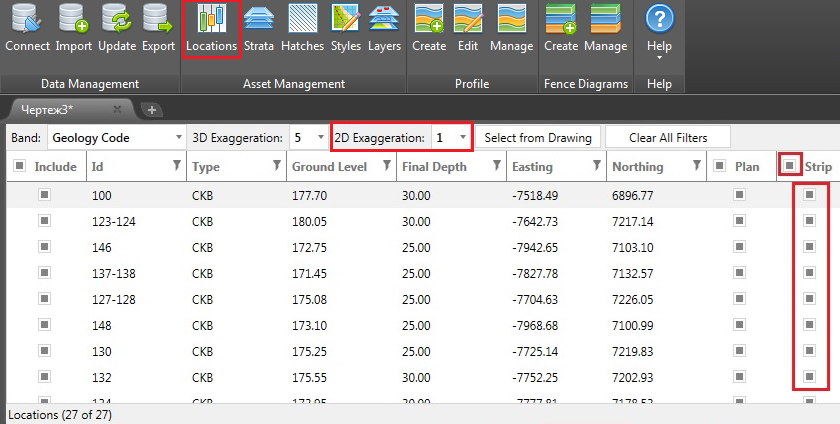
Рис. 6.33. Настройка отображения геологических колонок по скважинам
Результатом настройки является появление на экране геологических колонок в соответствии с заданным вертикальным увеличением (масштабным коэффициентом).

Рис. 6.34. Геологические колонки на плане
6.5.7.11 Создание предварительных геологических поверхностей
Геологические поверхности по кровле и подошве ИГЭ представляют собой поверхности TIN.
Для их создания необходимо использовать команду «Strata».

Рис. 6.35. Создание предварительных геологических поверхностей
Необходимо для каждого отдельного пласта создавать две геологические поверхности: по кровле (Top) и подошве (Base) ИГЭ.
Для удобства и ускорения процесса моделирования для всех созданных поверхностей пластов ИГЭ устанавливается функция автоматического перестроения.

Рис. 6.36. Настройка режима автоматического перестроения поверхностей пластов ИГЭ
6.5.7.12 Создание линий разрезов на плане
Линии разрезов создаются с помощью трасс любым из возможных способов. Для отображения линии разреза рекомендуется использовать предварительно настроенные стили трассы и меток.

Рис. 6.37. Настройка параметров линии разреза
При построении линии разреза необходимо добавлять все точки пересечения (переломы горизонтальной геометрии трассы) в местах расположения геологических скважин. Для корректного отображения первой скважины на геологическом разрезе в соответствии с ГОСТ 21.302-2013 необходимо создать отступ от нее в виде короткого прямого сегмента в начале трассы.
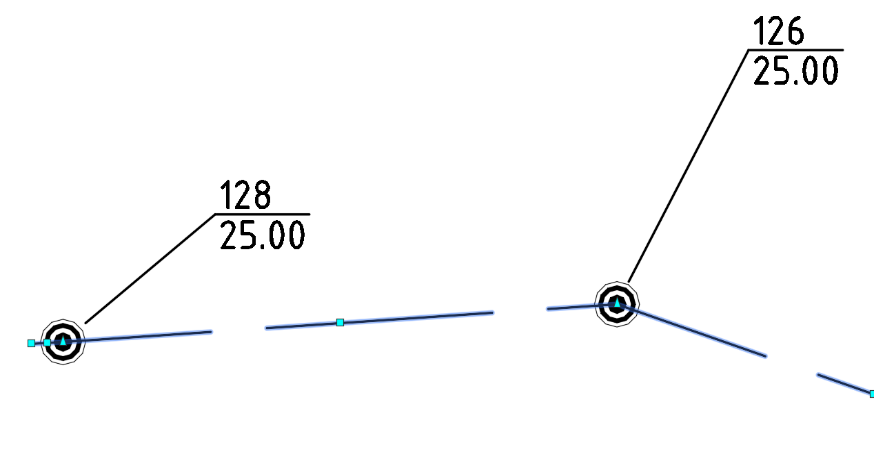
Рис. 6.38. Построение линии разреза на плане
Трасса должна состоять только из прямых сегментов. Добавление криволинейных сегментов не допускается.
6.5.7.13 Создание геологических разрезов
Геологические разрезы создаются с помощью видов профиля вдоль направления линии разреза. Для создания геологического разреза необходимо использовать команду «Create».

Рис. 6.39. Использование команды «Create»
В окне создания геологического разреза на вкладке «SetupProfile» необходимо указать:
· наименование геологического разреза;
· стиль геологического разреза (вида профиля);
· набор данных для геологического разреза (вида профиля);
· трассу, по которой создавалась линия разреза; либо создать ее вручную;
· ИГЭ для отображения на геологическом разрезе (по умолчанию выбраны все).

Рис. 6.40. Настройка создания геологического разреза
На вкладке «SelectLocations» необходимо:
· выбрать стиль отображения колонок на геологическом разрезе (в зависимости от номера ИГЭ «Geology Code» или показателей текучести и степени водонасыщения «Legend Code»);
· задать минимальное буферное расстояние, обеспечивающее отображение на геологическом разрезе скважин при условии, что последние удалены от линии разреза на расстояние, которое меньше буферного (рекомендуется задать значение равным 0.01).

Рис. 6.41. Настройка отображения колонок по скважинам на геологическом разрезе
При необходимости возможно добавлять (удалять) геологические скважины из сформированного списка посредством указания объектов на экране.

Рис. 6.42. Пользовательское добавление/удаление скважин
Геологический разрез формируется в соответствии с назначенными штриховками, стилем геологических колонок, стилем и набором данных вида профиля, а также настроенными параметрами.

Рис. 6.43. Отображение геологического разреза на виде профиля
6.5.7.14 Редактирование геологических разрезов
При необходимости возможно для уже сформированного геологического разреза редактировать все параметры и стили, используемые при его создании, с помощью функции «Edit».

Рис. 6.44. Редактирование геологического разреза
6.5.7.15 Обновление геологических разрезов
Для обновления геологических разрезов используется функция «Manage». Обновлять возможно как отдельно взятый объект, так и все объекты одновременно.

Рис. 6.45. Обновление геологических разрезов
6.5.7.16 Корректировка геологических поверхностей. Моделирование геологических линз и выклиниваний
Допущения, принятые при моделировании геологических линз и выклиниваний:
Поверхности детализируются посредством создания и добавления в их состав геологических линз и выклиниваний. Все «ступенчатые» линзы и выклинивания необходимо аппроксимировать в соответствии с рис. 6.46.

Рис. 6.46. Аппроксимация сложных «ступенчатых» участков на примере линзы
6.5.7.16.1 Методика моделирования геологических линз и выклиниваний
Геологические линзы и выклинивания формируются следующими возможными способами:
· способ 1 (рекомендуемый): с помощью характерных линий, 3D-полилиний, полилиний;
· способ 2: с помощью точек COGO.
Объекты, представленные в способе 1, добавляются в геологические поверхности в качестве структурных линий; в способе 2 - в качестве групп точек.
При моделировании линз и выклиниваний с помощью характерных линий необходимо располагать последние на отдельных площадках. Площадки используются для разбиения характерных линий по логическим группам на основании принадлежности к определенному пласту ИГЭ и препятствуют возможному взаимодействию (пересечению) линз и выклиниваний, относящихся к разным ИГЭ. Имена площадок должны быть идентичными параметру «Geology Code».
Стили характерных линий, расположенных на различных площадках, должны отличаться друг от друга по цветовой гамме.
При построении линз и выклиниваний для удобства и быстродействия рекомендуется использовать несколько видовых экранов и функцию «Отслеживание пикетов» для единовременной работы с линией разреза на плане и геологическим разрезом на виде профиля.
6.5.7.16.2 Моделирование геологических линз
Построение геологической линзы начинается с определения местоположения и траектории объекта на плане (плоскости XOY) на основании наличия/отсутствия определенного пласта ИГЭ в смежно расположенных геологических скважинах. Рекомендуемым объектом, имитирующим геологическую линзу, является характерная линия.

Рис. 6.47. Построение контура линзы на плане с помощью характерной линии
С помощью стандартного функционала по работе с характерными линиями задаются отметки всех необходимых вершин по геологической линзе.
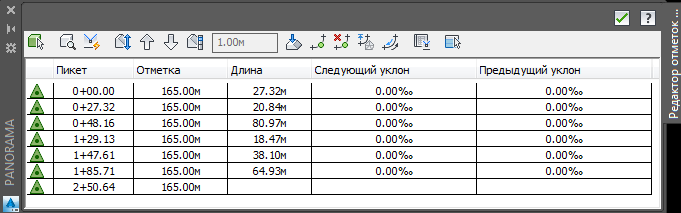
Рис. 6.48. Корректировка отметок вершин характерной линии
Характерную линию необходимо добавить в геологические поверхности по кровле и подошве целевого пласта ИГЭ в качестве структурной линии.

Рис. 6.49. Добавление характерной линии в качестве структурной линии в геологические поверхности по кровле и подошве
Геологические поверхности следует редактировать, используя стандартные функции по перестановке, добавлению и удалению ребер триангуляции. Например, в геологических поверхностях по кровле и подошве целевого пласта помимо ребер триангуляции, образованных внутри контура создаваемой линзы, могут образовываться дополнительные ребра, которые необходимо удалить.
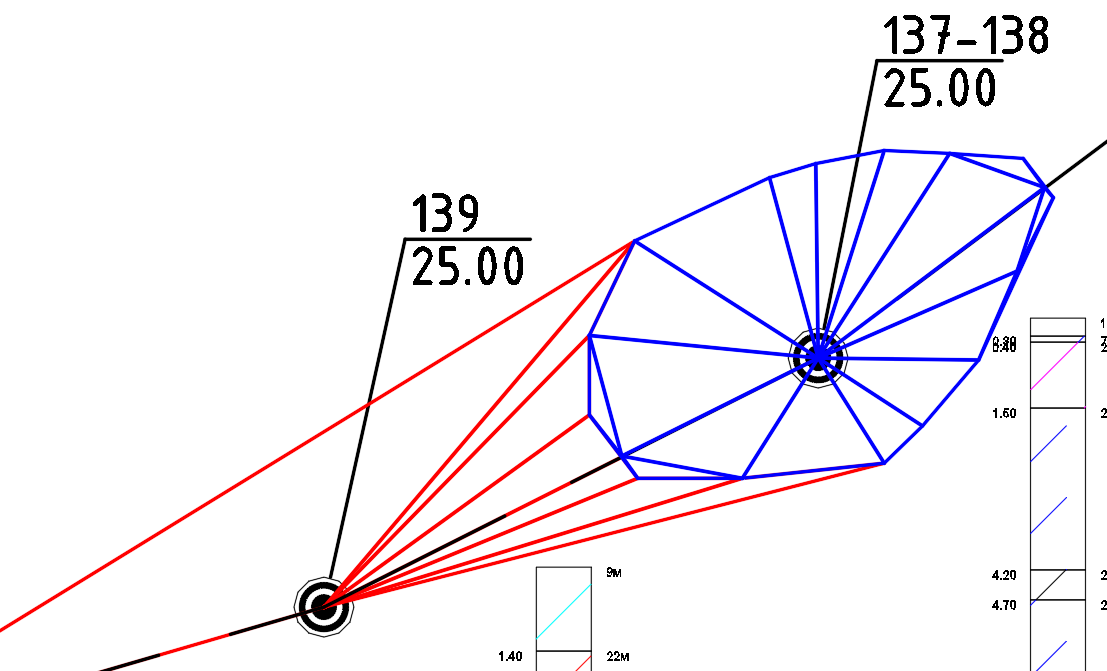
Рис. 6.50. Построение линзы и удаление дополнительных ребер из геологических поверхностей по кровле и подошве. Красным цветом показаны ребра, которые необходимо удалить
При проецировании характерной линии контура линзы на геологический разрез рекомендуется при помощи ручек отредактировать отметки отдельных вершин контура до требуемых значений для завершения построения линзы.

Рис. 6.51. Проецирование линзы на геологический разрез и корректировка ее отметок
6.5.7.16.3 Моделирование выклиниваний
Построение выклиниваний осуществляется аналогично геологическим линзам, но дополнительно на предварительно сформированных геологических разрезах необходимо определить не только целевой пласт ИГЭ, в пределах которого создается выклинивание, но и смежные пласты других ИГЭ, которые будут взаимодействовать с целевым по области выклинивания.

Рис. 6.52. Определение области выклинивания на предварительно сформированном геологическом разрезе. Синим цветом обозначен пласт ИГЭ, в пределах которого создается выклинивание; красным - смежные пласты других ИГЭ, зеленым - ориентировочная область выклинивания
При формировании выклиниваний с помощью характерных линий, 3D-полилиний, полилиний (точек COGO) необходимо добавить объекты в качестве структурных линий (групп точек) не только в поверхности целевого пласта ИГЭ, но и в поверхности смежных пластов, которые будут взаимодействовать с целевым по области выклинивания. Затем геологические поверхности следует редактировать, используя стандартные функции по перестановке, добавлению и удалению ребер триангуляции. Результат подобной операции представлен на рис. 6.53.

Рис. 6.53. Результат моделирования выклинивания. Красным цветом обозначены поверхности, не участвующие в построении выклинивания (0втг – Top, 21тг – Base); фиолетовым - поверхности (0втг – Base, 21п – Top, 21п – Base, 21тг – Top), в которые добавлены объекты, представляющие выклинивание; зеленым - общая вершина для всех поверхностей, участвующих в построении выклинивания
Количество поверхностей, требующих добавления в свой состав объектов, представляющих выклинивания, зависит от способа интерпретации очертания выклиниваний исполнителем.
6.5.7.17 Создание и обновление 3D-диаграмм
6.5.7.17.1 Создание 3D-диаграмм
На основании геологических поверхностей и построенных геологических разрезов возможно создавать 3D-диаграммы посредством запуска команды «Create».
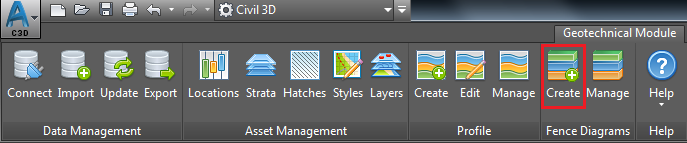
Рис. 6.54. Запуск команды «Create» для создания 3D-диаграмм
В качестве целевых объектов, определяющих количество формируемых 3D-диаграмм, необходимо указать линии разрезов или геологические разрезы.
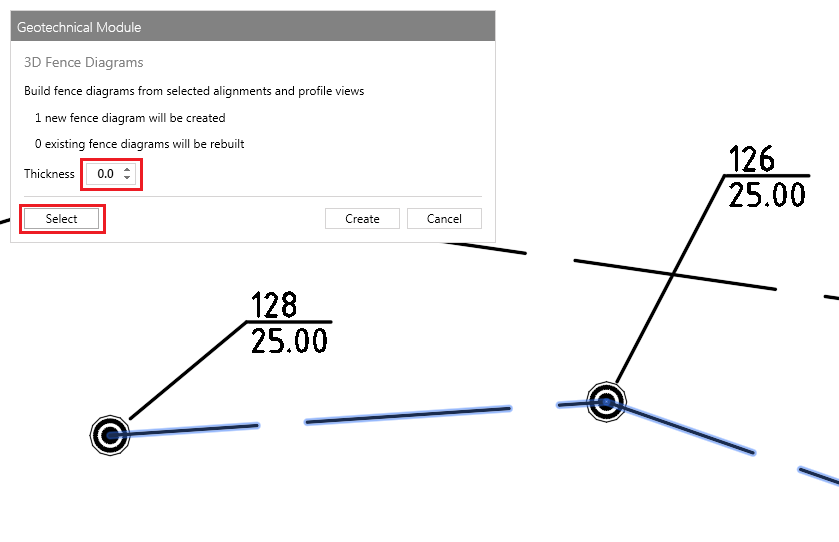
Рис. 6.55. Выбор линий разрезов и настройка параметров для создания 3D-диаграмм
Результатом операции является создание трехмерных объектов по каждому пласту вдоль линии разреза.

Рис. 6.56. Результат операции создания 3D-диаграмм
Важным параметром, определяющим тип создаваемых объектов, представляющих 3D-диаграмму, является «Thickness». При условии, что значение параметра равно 0, результат операции будет представлен с помощью поверхностей (лофт). В случаях, когда значение параметра больше 0, формируемыми объектами будут являться 3D-тела с заданной толщиной.

Рис. 6.57. Различные типы создаваемых объектов в зависимости от параметра «Thickness»
Обновление 3D-диаграмм
Для обновления 3D-диаграмм используется функция «Manage». Идентификация 3D-диаграмм происходит на основании трассы, вдоль которой 3D-диаграмма сформирована. Обновлять возможно как отдельно взятый объект, так и все объекты одновременно.

Рис. 6.58. Обновление 3D-диаграмм
6.5.7.18 Экспорт объектов геологической модели с наборами характеристик
6.5.7.18.1 Экспорт объектов геологической модели
Возможно осуществлять экспорт объектов геологической модели в новый пустой файл посредством запуска команды «Export». Для экспорта доступны следующие объекты геологической модели: геологические скважины на плане, 3D-модели скважин и 3D-диаграммы.

Рис. 6.59. Экспорт объектов геологической модели
6.5.7.18.2 Результаты экспорта
В результате операции экспорта автоматически открывается новый файл, в котором присутствуют следующие объекты:
· геологические скважины на плане - блоки;
· 3D-модели скважин - каждый отдельный пласт ИГЭ по скважине представлен 3D-телом;
· объекты, представляющие 3D-диаграммы, - в соответствии с типом объекта в исходном файле.

Рис. 6.60. Объекты, являющиеся результатом экспорта
6.5.7.18.3 Геологические наборы характеристик
Всем экспортированным объектам автоматически назначаются наборы характеристик (с актуальными на момент экспорта значениями), обеспечивающие наилучшую интерпретацию данных в сводной модели:
· блоков;
· 3D-моделей скважин;
· объектов, представляющих 3D-диаграммы.

Рис. 6.61. Геологические наборы характеристик блоков

Рис. 6.62. Геологические наборы характеристик 3D-моделей скважин

Рис. 6.63. Геологические наборы характеристик объектов, представляющих 3D-диаграммы, на примере поверхности (лофт)
6.5.7.19 Создание 3D-тела пласта ИГЭ с назначением ему необходимых атрибутов
Трехмерная модель пласта ИГЭ представляет 3D-тело, полученное в результате извлечения объема между геологическими поверхностями по кровле и подошве одного ИГЭ.

Рис. 6.64. Извлечение тела между геологическими поверхностями по кровле и подошве одного ИГЭ
Извлечение 3D-тела необходимо осуществлять в файл, который является целевым для экспортированных объектов геологической модели.
Для корректной интерпретации в сводной модели 3D-тела пластов ИГЭ должны обладать следующим минимальным набором атрибутов – ИГЭ (назначаемый мануально) и объемом 3D-тела (генерируемый автоматически), назначенными в созданном наборе характеристик в окне «Диспетчер стилей».

Рис. 6.65. Создание набора характеристик с необходимыми атрибутами 3D-тела
Во включенной палитре «Свойства» выделенного 3D-тела необходимо добавить созданный ранее набор характеристик для отображения наименования целевого пласта ИГЭ и его объема.

Рис. 6.66. Отображение необходимых атрибутов 3D-тела ИГЭ
6.5.7.20 Импорт объектов геологической модели в сводную модель
Объекты геологической модели импортируются в сводную модель одним из следующих возможных способов:
1) в формате.nwc. См. раздел 6.5.3.1.
При обновлении геологической модели необходимо осуществлять повторную выгрузку объектов в файл, а также в формат.nwc.
2) в формате.dwg из файла, который является целевым для экспортированных объектов геологической модели. Для корректной интерпретации данных в сводной модели необходимо установить AutoCAD Civil 3D ObjectEnabler. При обновлении геологической модели необходимо осуществлять повторную выгрузку объектов в файл.
Рекомендации по работе с модулем моделирования мостов
6.5.8.1 Общая информация
Средство моделирования мостов, BridgeModeler, BridgeModule, CivilStructures – все это варианты названий инструмента-надстройки к Revit и AutoCAD Civil 3D. Далее в тексте – Bridge Modeler®. Данная надстройка призвана обеспечить увязку Civil 3D и Revit в контексте моделирования мостовых сооружений.
Пользователю доступны два пути моделирования мостового сооружения. Один путь – из Civil 3D, второй – из Revit. В обоих случаях исходными данными для моделирования являются следующие объекты Civil 3D:
· поверхность TIN, представляющая собой проектную планировку;
· Коридор по оси проектируемого сооружения.
Таблица 6.11. Типы моделируемых искусственных сооружений для Civil 3D и для Revit
| Civil 3D
| Revit
|
| Плитное железобетонное пролетное строение
| Плитное железобетонное пролетное строение
|
| Балочное железобетонное пролетное строение с линейными металлическими или железобетонными балками
| Балочное железобетонное пролетное строение с линейными металлическими или железобетонными балками
|
| Балочное железобетонное пролетное строение с криволинейными металлическими или железобетонными балками
| Балочное железобетонное пролетное строение с криволинейными металлическими или железобетонными балками
|
| Железобетонное пролетное строение коробчатого сечения
|
|
В результате построения модели в Civil 3D создается набор 3D-тел (солидов), объединенный в группу. В Revit модель будет представлена набором семейств категории Обобщенные Модели для элементов опор и категории Формы – для элементов пролетных строений.
Кроме непосредственного создания модели искусственного сооружения также доступны дополнительные функции.
В Civil 3D это построение профилей по заданным характерным точкам пролетного строения.
В Revit это:
● пользовательская настройка заложенных в надстройку по умолчанию семейств;
● импорт в проект Revit геометрии дороги Civil 3D и топоповерхности из LandXML;
● интеграция с открытым в данный момент файлом Civil 3D;
● экспорт элементов Revit в файл Civil 3D в виде 3D-тел;
● создание видов Revit для оформления документации.
Нужно иметь в виду, что “из коробки” использование Bridge Modeler позволяет получить весьма приблизительную модель мостового сооружения. Ее можно будет использовать разве что с целью визуализации. Поэтому рекомендуется произвести предварительную подготовку Civil 3D и Revit к ее использованию с целью извлечения максимальной пользы, а также иметь в виду некоторые особенности работы надстройки.
6.5.8.1 Подготовка Civil 3D
В Civil 3D нужно обеспечить считывание с коридора параметров ширины и поперечных уклонов проезжей части. Особенно критично это будет в случае, если данные параметры переменны по оси пикетажа. Считывание параметров произойдет корректно в двух случаях:
● в конструкции коридора используются коды точек, заложенные в Bridge Modeler;
● при использовании пользовательских кодов точек коридора пользователь добавил данные коды в список кодов по умолчанию.

Рис. 6.67. Просмотр и редактирование списка кодов доступно при нажатии кнопки «Options» в основном меню построения модели

Рис. 6.68. Список кодов, доступный по умолчанию. Пользовательские коды добавляются в конце списка
6.5.8.2 Подготовка Revit
Подготовка Revit состоит из нескольких частей:
● шаблон.rte;
● файл общих параметров.txt;
● семейства.rfa.
Рекомендуемая последовательность действий:
1. Создание файла общих параметров (далее – ФОП) со следующими параметрами:
a. Параметры материала – для промежуточных опор это материалы ростверка, стоек и ригеля. Для крайних опор это материалы свай, ростверка устоя и тела устоя. Тип данных – материал.
b. Параметр наименования опоры. Тип данных – либо целое число, либо текст.
c. (Опционально) Параметры-заменители параметров, заложенных в семейства Bridge Modeler. Создание таковых может понадобиться, если в табличном представлении модели – спецификации – потребуется не только отобразить типы семейств по каждой опоре, но и такие параметры, как высота стойки, высота и размеры фундамента в плане и т. п. При создании нужно сохранять точные наименования параметров и типы данных.
2. Редактирование семейств в данной директории: “C:\Users\Public\Autodesk\REX\2017\Revit\Bridges\Families”.
· Заложенные в семейства параметры материалов заменяются на те, что были созданы в файле общих параметров. То же делается с параметрами-заменителями. По экземпляру.
· Создаются подкатегории внутри семейств как минимум с таким же принципом разделения на элементы, какой был выбран при создании файла общих параметров. После создания подкатегорий они присваиваются соответствующим элементам.
· Продвинутым пользователям допускается видоизменение заложенной в семейства геометрии с сохранением наименований и принципов работы заложенных в семейства параметров.
3. Создание шаблона состоит из нескольких этапов:
· Базовый шаблон, в котором настраиваются:
o единицы проекта (в зависимости от используемых в проекте);
o шаблоны видов (хотя бы один, в котором будет задан секущий диапазон – неограниченный для Верха, Низа и Глубины проецирования, а Секущая плоскость – выше уровня самой верхней точки мостового сооружения);

Рис. 6.69. Задание диапазонов
· Базовый шаблон используется для построения модели/подгрузки отредактированных в соответствии с пунктом 2 семейств опор, которые могут потребоваться в проекте.
· После загрузки семейств появившимся в файле шаблона подкатегориям семейств задаются соответствующие материалы по умолчанию.

Рис. 6.70. Стили объектов
· Производится настройка спецификаций и ведомостей материалов с упорядочиванием:
o для категории Обобщенные модели по номеру опоры, затем по материалу;
o для категории Формы – по типу;
o (набор параметров для отображения определяется пользователем, при этом необходимый минимум будет состоять из параметров, созданных в ФОП).
Теперь первую версию шаблона можно считать подготовленной для плодотворного использования в Bridge Modeler.
6.5.8.3 Особенности работы Bridge Modeler
Релиз надстройки обычно происходит на полгода позже выхода AutoCAD Civil 3D и Revit соответствующих версий.
В целом при работе Bridge Modeler принудительно включается режим увязки по общим координатам (Shared Reference Point, доступна по подписке). Причем не так, как в Shared Reference Point, при работе которой создается дополнительная система координат в добавок к уже имеющейся в проекте. Bridge Modeler вместо этого редактирует имеющуюся систему координат. Пользователю предлагается выбрать в качестве базовой точки проекта либо геометрический центр искусственного сооружения, либо определенный пикет по оси трассы/коридора. Это происходит, даже если проект расположен в пределах допустимого диапазона обработки данных Revit (который на данный момент составляет 30 км). Данная особенность делает невозможной корректную увязку проектных решений искусственного сооружения в среде Revit со связями из AutoCAD, таких как сводные планы се