Тема: Черчение курсором. Контур
Особенности задания:
1. Черчение осуществляется курсором по направлению-расстоянию, а также с использованием разовых объектных привязок.
- Черчение командами ОТРЕЗОК, ДУГА, КРУГ.
- Включить панель инструментов с разовыми объектными привязками - Сервис\Панели инструментов\AutoCAD\Объектная привязка (если ее нет на экране).
- Контур чертится без вспомогательных построений от т.1 против часовой стрелки.
- Команды редактирования не допускаются.
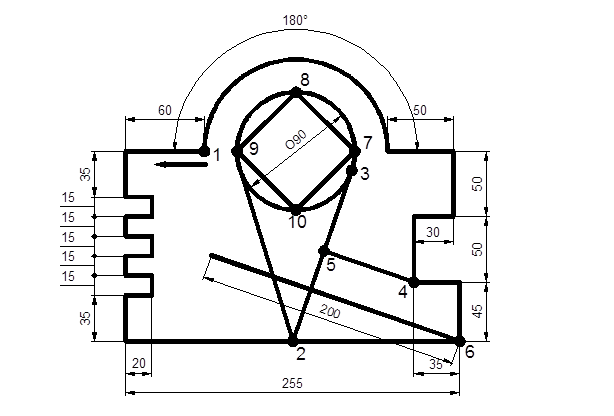
Рекомендуемый алгоритм
| 1. Создание рабочей среды.
|
| · Назначить границы чертежа с координатами левого нижнего угла 0,0 и правого верхнего угла 420,297 (команда Формат / Лимиты чертежа)
· Включить отображение сетки (F7)
· Включить режим ортогонального черчения (F8)
· Показать все поле чертежа (команда Вид / Зумирование / все)
|
| 2. Создание модели
|
| · Построить контур из отрезков, начиная с т.1 в направлении, указанном стрелкой, до дуги (команда Рисование/ ОТРЕЗОК)
· Построить дугу, задав ее начальную и конечную точки разовой объектной привязкой, а угловое содержание – числом (команда Рисование/ ДУГА - начало, конец, угол)
· Построить окружность, задав ее центр разовой объектной привязкой как центр дуги (команда Рисование/ КРУГ)
· Из т.2 (середина отрезка) построить две касательные линии к окружности
· Соединить четыре квадрантные точки окружности (7-8-9-10-7)
· Опустить из точки 4 перпендикуляр на отрезок 2-3
· Из точки 6 провести отрезок, параллельный отрезку 4-5, длиной 200, отключив ортогональное черчение орто (F8)
|
Тема: Черчение курсором. Контур. Накладка (СО СВОЙСТВАМИ ОБЪЕКТОВ)
Особенности задания:
1. Черчение осуществляется курсором по направлению-расстоянию, а также с использованием разовых объектных привязок.
- Черчение командами ОТРЕЗОК, ДУГА, КРУГ.
- Контур чертится без вспомогательных построений от т.1 против часовой стрелки. Команды редактирования не допускаются

Рекомендуемый алгоритм
| 1.Создание рабочей среды
|
| · Назначить границы чертежа с координатами левого нижнего угла 0,0 и правого верхнего 420, 297
· Задать интервал сетки = 10 и включить ее
· Зафиксировать объектные привязки: конточка
· Включить режимы полярного отслеживания (шаг углов 45°) и объектного отслеживания (с полярными углами)
· Показать все поле чертежа
· Создать слои разного цвета с именами: МОДЕЛЬ - для контура (с толщиной линии 1, красного цвет), ОСИ(тип линий- осевая), СГИБ (тип линий- acadiso.lin), РАЗМЕРЫ, НАДПИСИ
|
| 2.Создание модели
|
| · В слое МОДЕЛЬ начертить контур, начиная с т.1 (команда ОТРЕЗОК)
· В слое СГИБ сделать линии и изменить им тип линии
|
| 3.Оформление чертежа
|
| · В слое РАЗМЕРЫ проставить размеры
· В слое НАДПИСИ создать текст на поле чертежа (команда Рисование/ ДТЕКСТ однострочный (способ выравнивания: «Поширине»).
|
Тема: Рабочая среда. Черчение курсором. Держатель.
Особенности задания:
4. Черчение осуществляется курсором по направлению-расстоянию, а также с использованием фиксированных объектных привязок.
- Используется пользовательская система координат.
- Черчение командами ОТРЕЗОК, ДУГА, КРУГ.
- Контур чертится без вспомогательных построений от т.1 по часовой стрелке.
- Команды редактирования не допускаются.
Рекомендуемый алгоритм
| 1.Создание рабочей среды
|
| · Назначить границы чертежа с координатами левого нижнего угла 0,0 и правого верхнего 4200, 5940
· Задать интервал сетки = 200 и включить ее
· Зафиксировать объектные привязки: конточка
· Включить режимы полярного отслеживания (шаг углов 10°) и объектного отслеживания (с полярными углами)
· Показать все поле чертежа
· Создать ПСК, повернув ее относительно оси Z на 20°
· Создать слои разного цвета с именами: МОДЕЛЬ - для контура (с толщиной линии 1, красного цвет), РАЗМЕРЫ, ШТРИХОВКА, НАДПИСИ
|
| 2.Создание модели
|
| · В слое МОДЕЛЬ начертить контур, начиная с т.1 (команда ОТРЕЗОК)
· На участках, параллельных сетке, черчение производится в режиме орто, на остальных участках – в режиме полярного отслеживания. Сначала контур 1-2-3-4-5-6-7 (включая дугу), затем 6-8-9 (т.9 определить объектным отслеживанием).
· Дуга вычерчивается способом: начало, центр, угол. Причем, центр определяется с использованием режима объектного отслеживания, а центральный угол дуги задается числом.
· В слое ШТРИХОВКА сделать штриховку (Тип штриховки- из линий).
|
| 3.Оформление чертежа
|
| · В слое РАЗМЕРЫ проставить размеры (предварительно отредактировать размерный стиль)
· В слое НАДПИСИ создать текст на поле чертежа (команда Рисование/ ДТЕКСТ однострочный (способ выравнивания: «Поширине»).
|
Рекомендуемый алгоритм
| 1.Создание рабочей среды.
|
| · Назначить границы чертежа с координатами левого нижнего угла 0,0 и правого верхнего 420, 297
· Задать интервал сетки = 10 и включить ее
· Зафиксировать объектные привязки: конточка, середина, центр
· Показать все поле чертежа
· Создать слои разного цвета с именами: МОДЕЛЬ - для контура (с толщиной линии 1), РАЗМЕРЫ, ШТРИХОВКА, НАДПИСИ
|
| 2.Создание модели
|
| · В слоеМОДЕЛЬначертить контур против часовой стрелки, начиная с т.1, (команда Рисование/ ПЛИНИЯ), причем, дуга строится как опция команды, строится способом: начало, центр, угол (центр дуги определяется от начальной точки дуги в относительно полярных координатах)
· Построить окружность, определяя ее центр с помощью объектного отслеживания относительно середины отрезка нижнего основания.
· В слоеШТРИХОВКАзаштриховать указанную область
|
| 3.Оформление чертежа
|
| В слое РАЗМЕРЫ проставить размеры (линейный, параллельный, радиус, диаметр, базовый, цепь, угловой)
В слое НАДПИСИ создать текст на поле чертежа (команда Рисование/ ДТЕКСТ однострочный (способ выравнивания: «Поширине»).
|
Рекомендуемый алгоритм
| 1.Создание рабочей среды.
|
| · Назначить границы чертежа с координатами левого нижнего угла 0,0 и правого верхнего 420, 297
· Задать интервал сетки = 10 и включить ее
· Зафиксировать объектные привязки: конточка, середина, центр
· Показать все поле чертежа
· Создать слои разного цвета с именами: МОДЕЛЬ - для контура (с толщиной линии 1), РАЗМЕРЫ, ШТРИХОВКА, НАДПИСИ
|
| 2.Создание модели
|
| · В слое МОДЕЛЬначертить контур против часовой стрелки, начиная с т.1, (команда Рисование/ ПЛИНИЯ), причем, дуга строится как опция команды, строится способом: начало, центр, угол (центр дуги определяется от начальной точки дуги в относительно полярных координатах)
· Построить первую (самую верхнюю) окружность, определяя ее центр с помощью объектного отслеживания относительно середины отрезка нижнего основания.
· Построить остальные окружности сверху вниз, определяя центр каждой следующей с помощью объектного отслеживания относительно центра предыдущей окружности.
· В слоеШТРИХОВКАзаштриховать указанную область
|
| 3.Оформление чертежа
|
| В слое РАЗМЕРЫ проставить размеры (линейный, параллельный, радиус, диаметр, базовый, цепь, угловой)
В слое НАДПИСИ создать текст на поле чертежа (команда Рисование/ ДТЕКСТ однострочный (способ выравнивания: «Поширине»).
|
Рекомендуемый алгоритм
| 1. Создание рабочей среды
|
| · Назначить границы чертежа с координатами левого нижнего угла 0,0 и правого верхнего 420, 297
· Задать интервал сетки = 10 и включить ее
· Зафиксировать объектные привязки: пересечение, середина
· Включить режимы полярного и объектного отслеживания (с полярными углами)
· Показать все поле чертежа
· Создать слои разного цвета с именами: МОДЕЛЬ (с толщиной линии 1, красного цвета), ПОСТР, РЕЗ - для обозначения резьбы (толщина линии 0), ОСИ - для осей (тип линии - ОСЕВАЯ), РАЗМЕРЫ, НАДПИСИ
|
| 2. Создание модели
|
| 2.1. Вспомогательные линии построения
|
| · В слое ПОСТР начертить горизонталь и вертикаль («опорный крест») через т.1 (команда Рисование/ ПРЯМАЯ)
· Получить копию горизонтали на расстоянии 60 вверх (команда Редактирование/ ПОДОБИЕ)
| 
|
| 2.2. Окружности
|
| · В слое РЕЗ начертить окружность Æ12 для обозначения резьбы
· Отрезать от окружности Æ12 четверть в соответствие с ГОСТ для обозначения резьбы (команда Редактирование/ РАЗОРВАТЬ (1-ый способ))
| 
|
| · В слое МОДЕЛЬ начертить две окружности Æ10 и R10
| 
|
| 2.3. Размножение окружностей
|
| · Размножить окружности круговым массивом без поворота. Центр массива т.1, Ассоциативность=НЕТ (команда Редактирование/ МАССИВ)
| 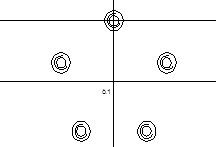
|
| 2.4. Сопряжение окружностей
|
|
| · Построить сопряжение радиусом 50 между окружностями R10 дугой (команда Редактирование/ СОПРЯЖЕНИЕ)
| 
|
| · Отрезать части окружностей R10 в соответствие с заданием (команда Редактирование/ ОБРЕЗАТЬ)
| 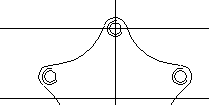
|
| 2.5. Формирование квадратного отверстия
|
|
| · Построить квадрат со стороной 40 с заданием точек по направлению (команда Рисование/ ПОЛИЛИНИЯ)
(обязательно с замыканием контура опцией Замкнуть)
| 
|
| · Перенести квадрат в соответствие с заданием. Базовую точку найти объектным отслеживанием в центре квадрата, а вторую точку – в точке пересечения осей (команда Редактирование/ ПЕРЕНЕСТИ)
· Повернуть квадрат в соответствие с заданием. Базовую точку взять в точке пересечения осей, угол задать числом (команда Редактирование/ ПОВЕРНУТЬ).
· Сделать фаски 3х45, способом по двум длинам, предварительно назначив первую и вторую длины по 3 мм (команда Редактирование/ ФАСКА / полИлиния).
| 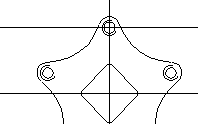
|
| 2.6. Формирование осей
|
| · В слое ОСИ начертить оси “поверх” «опорного креста», используя объектное отслеживание (команда Рисование/ ОТРЕЗОК)
|
| 3.Оформление чертежа
|
| · Сделать невидимым слой ПОСТР
· Включить отображение толщины линий
· Отключить сетку
· В слое РАЗМЕРЫ проставить размеры
· В слое НАДПИСИ сделать надпись
|
Тема: Редактирование. План
Особенности задания:
- Обязательно использование слоя для вспомогательных построений.
- Стены чертить командой мультилиния по часовой стрелке.
- Редактирование стен (стыки и проемы для дверей) производится командой млред.
- Раcчленение мультилинии не допускается.
- Лестница формируется с помощью команд редактирования из заготовки в один отрезок.

Рекомендуемый алгоритм.
| 1. Создание рабочей среды
|
| · Назначить границы чертежа с координатами левого нижнего угла 0,0 и правого верхнего 42000,29700.
· Задать интервал сетки = 1000 и включить ее
· Зафиксировать объектные привязки: конточка, пересечение
· Включить режимы полярного отслеживания (шаг углов 30°) и объектного отслеживания (с полярными углами)
· Показать все поле чертежа.
· Создать слои разного цвета с именами: МОДЕЛЬ – для стен (с толщиной линии 0.6), ПОСТР - для линий построения, ОСИ - для осей (тип линии: ОСЕВАЯ), ЛЕСТНИЦА – для лестницы, РАЗМЕРЫ
|
| 2. Создание модели
|
| 2.1. Вспомогательные линии построения
|
| · В слое ПОСТР начертить горизонталь и вертикаль (команда Рисование/ ПРЯМАЯ).
| 
|
| · Раскопировать горизонтальные и вертикальные линии в соответствии с заданием (команда Редактирование/ ПОДОБИЕ)
| 
|
| 2.2. Черчение стен
|
| · В слое МОДЕЛЬ начертить стены в соответствие с заданием (команда Рисование/ МУЛЬТИЛИНИЯ с настройками:
Расположение - центр
Масштаб - 250
Стиль - STANDARD)
| 
|
| · Отредактировать стыки стен (команда МЛРЕД)
· Создать ПСК с началом в т.1 (команда Сервис/ Новая ПСК)
· «Вырезать» дверные проемы (команда МЛРЕД)
| 
|
| 2.3. Формирование дверей
|
| · Начертить в проемах двери, включив полярное отслеживание с настройкой угла 30 (команда Рисование/ ОТРЕЗОК)
| 
|
| 2.4. Формирование лестницы
|
|
| · В слое ЛЕСТНИЦА начертить заготовку для лестницы: вертикальную линию длиной в ширину лестничного марша 1100
| 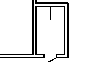
|
| · Размножить ступени на угол 90° (команда Редактирование/ МАССИВ)
· Расчленить образовавшийся набор отрезков (команда Редактирование/ РАСЧЛЕНИТЬ)
| 
|
| · Растянуть линии ступеней до стен (команда Редактирование/ УДЛИНИТЬ)
| 
|
| · Размножить ступени вниз со смещением 300 (в ширину ступени) (команда Редактирование/ МАССИВ).
| 
|
| · Сформировать лестницу целиком (команда Редактирование/ ЗЕРКАЛО). Удалить лишние ступени.
· Показать направление подъема стрелкой (команда РАЗМЕРЫ/ МУЛЬТИВЫНОСКА, предварительно настроив длину стрелки и количество точек поворота - команда Формат/ Стиль Мультувыноски)
| 
|
| 2.5. Формирование линии разрыва
|
|
| · Сформировать ломаную линию (команда Рисование/ ПОЛИЛИНИЯ)
| 
|
| · Сгладить ломаную (команда ПОЛРЕД/СПлайн).
· Отрезать лишние части отрезков ступеней лестницы (команда Редактирование/ ОБРЕЗАТЬ).
| 
|
| 2.6. Формирование осей
|
|
| · В слое ОСИ начертить одну ось “поверх” вспомогательной линии (команда Рисование/ ОТРЕЗОК)
· Начертить окружность Æ800 по двум точкам диаметра (команда Рисование/ КРУГ)
· Вписать внутрь окружности текст “1” высотой шрифта 500 (команда Рисование/ ДТЕКСТ / Выравнивание/ сЕредина)
· Раскопировать ось с окружностью и с текстом по всем точкам пересечения осей (команда Редактирование/ КОПИРОВАТЬ).
· Изменить обозначение осей (текст) (команда ДИАЛРЕД)
| 
|
| 3. Оформление чертежа
|
| · Сделать невидимым слой ПОСТР
· Включить отображение толщины линий
· Отключить сетку
· В слое РАЗМЕРЫ проставить размеры
|
Рекомендуемый алгоритм.
| 1.Создание рабочей среды
|
| · Назначить границы чертежа с координатами левого нижнего угла 0,0 и правого верхнего 42000,29700.
· Задать интервал сетки = 1000 и включить ее
· Зафиксировать объектные привязки: конточка, середина
· Включить режимы полярного отслеживания и объектного отслеживания
· Показать все поле чертежа
· Создать слой: ЭТАЖ - для готового чертежа
|
| 2.Создание модели
|
| 2.1. Создание блока «Оборудов»
|
| · В слое 0 начертить прямоугольник размером 2500x2000 (без размеров)
· Создать атрибут (команда Рисование / Блок / Определение атрибутов) (значение по умолчанию должно быть всегда, а подсказка может быть или не быть):
v контролируемый атрибут: Тег (имя) – ТИП_МЕХАНИЗМА
подсказка -………………………………………………
по умолчанию (значение) -…………………………..
высота текста 200 выравнивание – по центру базовая точка - под серединой нижнего ребра прямоугольника (с помощью объектного отслеживания)
· Создать атрибут (команда Рисование / Блок / Определение атрибутов)
v постоянный атрибут: Тег (имя) – МЕХАНИЗМ
подсказка -…………………………….….……………..
по умолчанию (значение) -……………………………
высота текста 200 выравнивание – по центру базовая точка - под серединой нижнего ребра прямоугольника (с помощью объектного отслеживания)
· Создать из созданного прямоугольника и двух атрибутов блок с именем Оборудов с удалением исходного чертежа с экрана (команда Рисование / БЛОК/ Создать)
| 
|
| 2.2. Формирование сборочного чертежа.
|
| · В слое ЭТАЖ выполнить схематический план технического этажа прямоугольник размера: 25000х17000 (команда ПЛИНИЯ)
· Многократно вставить из внутренней библиотеки созданный блок «Оборудов» с присвоением контролируемому атрибуту значений, соответствующих заданию (команда Вставка / БЛОК).
|
| 3.Оформление чертежа в пространстве листа
|
Рекомендуемый алгоритм
| 1.Создание рабочей среды
|
| · Назначить границы чертежа с координатами левого нижнего угла 0,0 и правого верхнего 420,297.
· Задать интервал сетки = 10 и включить ее
· Зафиксировать объектные привязки: конточка, пересечение, середина
· Включить режимы полярного отслеживания и объектного отслеживания
· Показать все поле чертежа
· Создать слои разного цвета с именами: МОДЕЛЬ, НАДПИСИ
|
| 2.Создание модели
|
| 2.1. Создание блока PLAST
|
| · В слое 0 начертить контур детали, ось, границы отверстия, скопировав ось в обе стороны (размеры проставлять не надо!)
· Для контура и границ отверстия назначить толщину линии = “По блоку”.
· Для штриховки и оси назначить толщину линии = 0.2
· Заштриховать деталь (штриховка ассоциативная).
· Создать из отрисованного объекта блок с именем PLAST, базовой точкой в т.1 с удалением исходного чертежа с экрана.
| 
|
| 2.2.Формирование сборочного чертежа.
|
| · Назначить текущее свойство ВЕС ЛИНИИ = 0.9 (обязательно)
· Включить режим отображения толщины линий
· В слое МОДЕЛЬвызвать из внутренней библиотеки созданный блок PLAST (команда Вставка / БЛОК).
· Вызвать созданный блок PLAST еще раз с масштабированием по всем осям с коэффициентом 1.5, поместив точку вставки в т.2
· Расчленить блок с второй пластиной для редактирования
· Выровнять границы отверстия второй пластины по границам отверстия первой, переместив границы
· Изменить направление штриховки
· Вызвать из библиотеки компонентов блоки с изображениями болта -M36x160, шайбы -S36 и гайки -M36 (Сервис / Палитры / Центр управления)
|
| 2.3. Редактирование сборочного чертежа
|
· Расчленить блоки, подлежащие редактированию (болт и пластины).
· Стереть отрезки между точками Т3-Т4
· Стереть отрезки между точками Т5-Т6
 
|
| 3. Оформление чертежа в пространстве листа
|
| · Перейти в лист…
|
| 3.1.Построение выносок
|
| · В слое «0»начертить выносную линию
· Создать контролируемый атрибут с именем НАИМЕНОВАНИЕ
· Выносную линию и атрибут записать в блок с именем ВЫНОСКА
· Многократно вставить блок ВЫНОСКА в чертеж с изменением значения атрибута
|
| 3.2.Окончательное оформление
|
| · В слой ШТАМП вставить блок А3 из внешней библиотеки с рамкой и основной надписью для формата А3 (команда ВСТАВКА / БЛОК)
· Заполнить основную надпись
|

|
Рекомендуемый алгоритм.
| 1. Создание рабочей среды
|
| · Назначить границы чертежа с координатами левого нижнего угла 0,0 и правого верхнего 42000,29700.
· Задать интервал сетки = 1000 и включить ее
· Зафиксировать объектную привязку конточка
· Включить режимы полярного отслеживания и объектного отслеживания
· Показать все поле чертежа
· Создать слой МОДЕЛЬ
|
| 2. Создание модели
|
| 2.1. Создание блока ОКНО21
|
| · В слое 0 начертить окно по часовой стрелке в соответствие с размерами (размеры не проставлять) (команда MLINE: расположение = Верх, масштаб = 70.00, стиль = STANDARD). Рекомендуется сначала начертить внешний контур рамы, а затем, пользуясь режимом объектного отслеживания - перекладины. Проверьте правильность черчения, проставив размеры и потом отменив их.
· Отредактировать стыки в окне (команда МЛРЕД)
· Записать чертеж в блок с удалением его с экрана
| 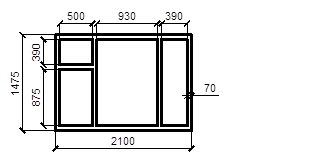
|
| 2.2 Формирование основной панели
|
| · В слое МОДЕЛЬ
· Вызвать из библиотеки компонентов блок PANEL (Сервис / Палитры / Центр управления)
· Вставить в оконный проем панели созданный блок ОКНО21 из внутренней библиотеки
· Вставить во второй оконный проем панели блок с окном с коэффициентом масштабирования «-1» по оси X, а по оси Y – коэффициент «1»
| 
|
| 2.3 Формирование панели с балконом
|
| · Вызвать блок PANEL из внутренней библиотеки еще раз
· Отредактировать блок с панелью в соответствии с рисунком
· Создать блок PANEL_2 с отредактированной панелью
· Вызвать блок PANEL_2, привязавшись к правому нижнему углу основной панели
· Вставить из библиотеки компонентов блоки DVER, OKNO15 и BALKON
| 
|
| 2.4.Формирования фасада здания.
|
| · В слое МОДЕЛЬ сформировать фасад
· Размножить панели (команды МАССИВ и ЗЕРКАЛО).
· Начертить крышу, заштриховать ее
· Начертить цоколь, уровень земли, оси
|
| 3. Оформление чертежа в пространстве листа
|
| · Перейти в лист…
|
| 3.1.Построение высотных отметок
|
| · В слое 0начертить выносную линию
· Создать контролируемый атрибут с именем ВЫСОТА (команда РИСОВАНИЕ / БЛОК / Задание атрибутов, выравнивание: по центру, причем, не разрешать фиксированное положение атрибута в блоке)
· Выносную линию и атрибут записать в блок с именем ОТМЕТКА(базовая точка блока: на конце стрелки).
· Многократно вставить блок ОТМЕТКА в чертеж с изменением значения атрибута
· Отредактировать текст перевернутых высотных отметок
|
| 3.2.Окончательное оформление
|
| · В слой ШТАМП вставить блок А3 из внешней библиотеки с рамкой и основной надписью для формата А3 (команда ВСТАВКА / БЛОК)
· Заполнить основную надпись.
|
| | | |

Тема: Подготовка к контрольной работе 2D “Проекционное черчение”
Особенности задания:
- По заданной аксонометрии построить необходимые проекции детали. Сделать соответствующие разрезы. Проставить размеры.
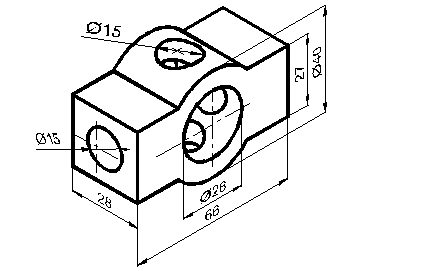
Рекомендуемый алгоритм.
| 1.Создание рабочей среды
|
| · Назначить границы чертежа с координатами левого нижнего угла 0,0 и правого верхнего 420,297.
· Задать интервал сетки = 10 и включить ее
· Зафиксировать объектные привязки: конточка, пересечение
· Включить режимы полярного отслеживания и объектного отслеживания
· Показать все поле чертежа.
· Создать слои разного цвета с именами:
o ПОСТР – для вспомогательных линий
o МОДЕЛЬ – для наружных стен (с толщиной линии 0.8, красного цвета)
o ШТРИХОВКА - для перегородок (с толщиной линии 0.4)
o ОСИ – для координационных осей (тип линии ОСЕВАЯ)
o РАЗМЕРЫ - для размеров
o ШТАМП – для штампа
|
| 2. Создание модели
|
| 2.1 Построение каркаса из вспомогательных линий
|
| · В слое ПОСТР начертить “опорный крест”, взяв за основу оси главного вида (фронтальной проекции)
· Раскопировать горизонтали и вертикали
· Начертить необходимые окружности
|
| 2.2 Формирование детали
|
| · Включить отображение толщины линии на экране
· В слое МОДЕЛЬ начертить необходимые линии верхней половинки контура детали по узловым точкам каркаса
· Сформировать линии пересечения цилиндрических отверстий с цилиндрической поверхностью корпуса детали на профильной проекции (команда ДУГА по трем точкам)
· Зеркально отобразить верхние половинки модели относительно горизонтальной оси симметрии
|

|
| 2.3.Построение осей симметрии
|
| · В слое ОСИпостроить осевые линии “ поверх ” вспомогательных линий (команда ОТРЕЗОК с включенным режимом объектного отслеживания).
|
| 3. Оформление чертежа
|
| · В слое РАЗМЕРЫпроставить размеры
· В слое ШТРИХОВКАнанести штриховку на разрезе
· В слой ШТАМП вставить блок А3 из внешней библиотеки с рамкой и основной надписью для формата А3 (команда ВСТАВКА / БЛОК)
· Заполнить основную надпись (высота шрифта в соответствии с ГОСТ 2,5 или 3,5 для фамилии и 5 для названия чертежа)
|

Тема: Подготовка к контрольной работе 2D “Цоколь”
Особенности задания:
- Обязательно использование слоя для вспомогательных построений.
- Стены, окна и перегородки чертить командой МУЛЬТИЛИНИЯ по часовой стрелке.
- Необходимо использовать три стиля мультилинии: STANDARD, СТЕНА, ОКНО.
- Редактирование стен (стыки и проемы для окон и дверей) производится командой МЛРЕД. Расчленение мультилинии не допускается.

Рекомендуемый алгоритм.
| 1.Создание рабочей среды
|
| · Назначить границы чертежа с координатами левого нижнего угла 0,0 и правого верхнего 42000,29700.
· Задать интервал сетки = 1000 и включить ее
· Зафиксировать объектные привязки: конточка, пересечение
· Включить режимы полярного отслеживания и объектного отслеживания (с полярными углами)
· Показать все поле чертежа
· Создать слои разного цвета с именами:
o ПОСТР – для вспомогательных линий;
o СТЕНА – для наружных стен (с толщиной линии 0.8)
o ПЕРЕГ - для перегородок (с толщиной линии 0.4)
o ОКНО – для окон
o ДВЕРЬ – для дверей (с толщиной линии 0.4)
o ОСИ – для координационных осей (тип линии ОСЕВАЯ)
o РАЗМЕРЫ - для размеров
o ШТАМП – для штампа
· Изменить параметры в текущем стиле размера: вид стрелок на засечки длиной 200 и высота шрифта 350
· Создать стиль мультилинии для наружных стен СТЕНА (из 2-х линий со смещениями +310, -200) и установить его текущим (команда ФОРМАТ / СТИЛИ МУЛЬТИЛИНИЙ)
· Создать стиль мультилинии для окон ОКНО (из 3-х линий со смещениями +310, +190, -200).
|
| 2. Создание модели
|
| 2.1. Построение каркаса из вспомогательных линий
|
| · В слое ПОСТР начертить “опорный крест”
· Раскопировать горизонтали и вертикали
|
| 2.2. Построение наружных стен
|
| · В слое СТЕНА начертить наружные стены (команда МЛИНИЯ: расположение = Центр, масштаб = 1, стиль = СТЕНА) Чертить рекомендуется курсором по точкам пересечения вспомогательных линий, по часовой стрелке, при возможности -замыкать контур.
|
| 2.3. Построение перегородок
|
| · В слое ПЕРЕГ начертить перегородки (команда МЛИНИЯ: расположение = Верх, масштаб = 240(равен толщине перегородки), стиль = STANDARD). При черчении первую точку перегородки находить с помощью режима объектного отслеживания, а конечную – опустив перпендикуляр на противоположную стену
· Редактирование стыков несущих стен
|
| 2.4. Вырезание в стенах проемов под окна и двери
|
| · Создать новую ПСК, поместив ее в точку начала стены с проемом (на мультилинию) и расположив ось X или Y вдоль этой стены.
· Вырезать проемы в стене, задавая первую точку абсолютными координатами, остальные - относительными (команда МЛРЕД)
· Замкнуть концы проемов (команда ОТРЕЗОК)
· Аналогично вырезать остальные проемы
· Установить Мировую систему координат (МСК).
|
| 2.5. Построение окон в проемах
|
| · В слое ОКНО начертить окна (команда МЛИНИЯ: расположение = Верх, масштаб = 1, стиль = ОКНО) Чертить рекомендуется курсором по наружным точкам проемов, по часовой стрелке.
|
| 2.6. Построение дверей
|
| · В слое ДВЕРЬ начертить двери отрезки под углом 30° к стене (команда ОТРЕЗОК)
|
| 2.7. Сформировать лестницу (во время выполнения контрольной работы)
|
| 2.8. Построение координационных осей
|
| · В слое ОСИ начертить одну вертикальную ось “ поверх ” вспомогательных линий (команда ОТРЕЗОК с включенным режимом объектного отслеживания).
· Начертить окружность для маркировки осей (команда КРУГ по двум точкам диаметра -опция 2 точки, первую точку привязав к концу оси, а вторую задав по направлению вниз (или влево для боковых окружностей) на расстояние 800)
· Вписать в окружность текст (команда РИСОВАНИЕ/ТЕКСТ ОДНОСТРОЧНЫЙ, выбрав способ выравнивания СЕРЕДИНА, а точку вставки текста привязав к центру окружности объектной привязкой ЦЕНТР)
· Ось и окружность с текстом размножить (команда КОПИРОВАТЬ).
· Изменить текст маркировки для других осей (двойным щелчком по тексту).
|
| 3. Оформление чертежа в пространстве листа
|
| · В слое РАЗМЕРЫ проставить размеры (предварительно отредактировать размерный стиль)
· В слой ШТАМП вставить блок А3 из внешней библиотеки с рамкой и основной надписью для формата А3 (команда ВСТАВКА / БЛОК)
· Заполнить основную надпись.
|
Рекомендуемый алгоритм.
| 1.Создание рабочей среды
|
| · Назначить границы чертежа с координатами левого нижнего угла 0,0 и правого верхнего 420,297.
· Задать интервал сетки = 10 и включить ее
· Зафиксировать объектные привязки: конточка, середина
· Включить режимы полярного и объектного отслеживания (с полярными углами)
· Показать все поле чертежа.
|
| 2.Создание модели.
|
| · Вызвать из внешней библиотеки блок D: \ НГиГ \ 3D
· Расчленить блок, чтобы стала доступна 3D модель (Редактировать/ Расчленить)
· Обязательно проверить свойства модели - должно быть 3Dтело, а НЕ вхождение блока и НЕ поверхность
· Разделить экран на 2 видовых окна: левый экран – вид спереди, правый экран – ЮЗ изометрия (команда Вид / Видовые экраны / Новые ВЭ).
· Создать ПСК по трем точкам в соответствии с третьим рисунком (команда Сервис/ Новая ПСК/ 3 точки).
· Вставить твердотельный примитив Ящик со стороной 20 в точку 0,0,0.
· Вставить твердотельный примитив Шар радиусом 15 таким образом, чтобы он лежал на плоскости XY ровно в центре прямоугольной площадки. Это можно сделать, задав центр шара плоскостным координатным фильтром или осевыми.
· “Покрутить” тело с помощью различных типов орбиты (команда Вид/Орбита).
· Вернуть ЮЗ изометрию
· Отобразить модель на экране с изометрией в различных визуальных стилях
|
| 3.Оформление чертежа в пространстве листа
|
| 3.1. Подготовка к переходу в пространство листа
|
| · Создать слои ШТАМП, ОСИ
· Сделать невидимыми вспомогательные слои (если они есть)
|
| 3.2. Создание в пространстве листа видов и разрезов твердотельных моделей
|
· Перейти на вкладку Лист1 (пространство листа)
· Удалить автоматически появившийся видовой экран
· Сформировать компоновочный лист размером 420x297 (Лента/Лист /Параметры страницы)
3.2.1.Формирование горизонтального, фронтального и аксонометрического видов
(Лента/Лист /Базовый/Из пространства модели)
| Сообщения ПК
| Действия
| Пояснения
| | Положение базового вида или [Тип/Выбрать/Направление/Скрытые линии/Масштаб/Видимость] <Тип>:
| указать положение базового вида (по умолчанию фронтального)
| Изменив направление насверху,т.к. здесь базовым видом является горизонтальный вид
| | Задайте параметр [выБрать/Направление/Скрытые линии/Масштаб/Видимость/Перенести/вЫход] <вЫход>:
| <enter>
| на листе появился горизонтальный вид
| | Положение проекционного вида или [Отменить/выХод] <выХод>:
| указать положение фронтального вида
| на листе появился фронтальный вид
| | Положение проекционного вида или [Отменить/выХод] <выХод>:
| <enter>
| | Для получения аксонометрического вида строим проекцию от родительского вида -фронтального.
Удаляем фронтальный вид. |
Задание:
- Выполнить с помощью команды 3D Полилиния задание №1 по предлагаемому алгоритму
- Выполнить задание №2: построить на основе ортогонального чертежа аксонометрическое изображение трубопровода с оформлением компоновки листа
Задание № 1

Рекомендуемый алгоритм
| 1.Создание рабочей среды
|
| · Назначить границы чертежа с координатами левого нижнего угла 0,0 и правого верхнего 420,297.
· Задать интервал сетки = 20 и включить ее
· Задать интервал шаговой привязки = 10 и включить ее
· Зафиксировать объектные привязки: конточка
· Включить режимы полярного отслеживания и объектного отслеживания
· Показать все поле чертежа.
· Разделить экран на видовые окна и установить точки зрения: вид спереди, вид сверху и ЮЗ изометрия.
|
| 2.Создание модели
|
| · Выполнить задание с помощью координатных фильтров (команда Рисование/3D Полилиния). Использовать координатный плоскостной фильтр с заданием проекций точек на горизонтальной плоскости
|
| Команда: 3D Полилиния
|
| Начальная точка полилинии:. xy(указать горизонтальную проекцию т.1)
(требуется Z): 0
| т.1
|
| Конечная точка отрезка или [Отменить]:. xy(указать горизонтальную проекцию т.1)
(требуется Z): 80
| т.2 (горизонтальные проекции т.1 и т.2 совпадают)
|
| Конечная точка отрезка или [Отменить]:. xy(указать горизонтальную проекцию т.3)
(требуется Z): 80
| т.3
|
| Конечная точка отрезка или [Отменить]:. xy(указать горизонтальную проекцию т.3)
(требуется Z): 0
| т.4 (горизонтальные проекции т.3 и т.4 совпадают)
|
| Конечная точка сегмента или [Замкнуть/Отменить]:
|
|
| Команда: 3D Полилиния
|
|
| Начальная точка полилинии: кон
| т.3 (точку задаем на аксонометрии)
|
| Конечная точка отрезка или [Отменить]:. xy(указать горизонтальную проекцию т.5)
(требуется Z): 80
| т.5
|
| Конечная точка отрезка или [Отменить]:
|
|
Задание №2
| 1.Создание рабочей среды
|
| 2.Создание модели
|
| 3.Оформление чертежа в пространстве листа
|
| 3.1.Подготовка к переходу в пространство листа
|
| 3.2.Создание компоновочного листа с ортогональными видами и аксонометрией (команда Вид/ Видовые экраны/ Новые ВЭ)
|
| 3.3.Окончательное оформление компоновочного листа
|
 <
<



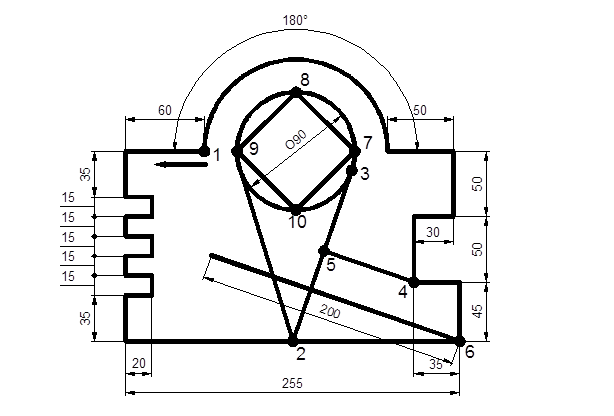




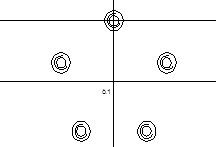

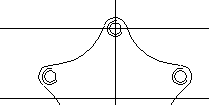

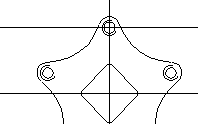






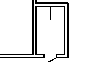












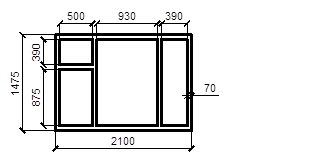



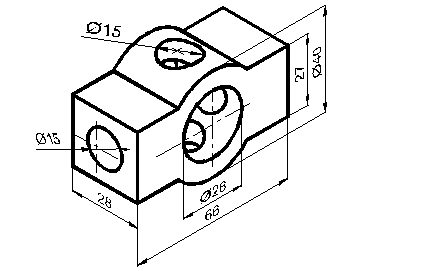




 <
<

