Задания:
1. Создание нового документа.
2. Ввод и редактирование текста.
3. Перемещение по документу.
4. Исправление ошибок.
5. Установка переносов.
6. Вставка символов.
7. Отмена и повторение изменений.
8. Символы форматирования.
9. Сохранение документа.
Технология работы:
Создание нового документа
Чтобы создать новый документ из среды Word, можно воспользоваться одним из следующих вариантов:
1. Выбрать в меню Файл команду Создать.
Для создания нового документа необходимо перейти на вкладку Общие и щелкнуть дважды значок Новый документ.
2. Для создания документа с помощью шаблона или мастера необходимо: перейти на вкладку, соответствующую типу документа, который требуется создать, и щелкнуть дважды значок шаблона или мастера, который предполагается использовать.
3. Щелкнуть кнопку  панели инструментов Стандартная для создания нового документа с помощью используемого по умолчанию шаблона.
панели инструментов Стандартная для создания нового документа с помощью используемого по умолчанию шаблона.
Ввод и редактирование текста
В начале пустого документа располагается мигающая вертикальная черта, которая называется курсором. Курсор указывает позицию на экране, где появятся вводимые с клавиатуры символы. Чтобы быстро поставить текстовый курсор в нужное место, надо просто щелкнуть мышкой в этом месте текста. При печати длинных строк не нужно нажимать Enter для перехода на следующую строку. Word автоматически начинает новую строку при достижении правого поля документа. Это свойство называется перетеканием текста.
При печати текста постоянно возникает необходимость исправлять ошибки или опечатки. В Word это можно делать при помощи клавиш Delete и Backspace. Клавиша Delete удаляет текст справа от курсора, а клавиша Backspace – слева от позиции курсора.
2.1. Для вставки текста необходимо:
2.1.1. Поместить курсор в нужную позицию в тексте.
2.1.2. Добавить слово, предложение или абзац.
2.2. Для замены или удаления текста необходимо:
2.2.1. Поместить курсор перед фрагментом, который хотите удалить или изменить.
2.2.2. Удерживая левую кнопку мыши протащить указатель по всему выделяемому фрагменту.
2.2.3. Ввести новый текст для замены или нажать клавишу Delete для удаления.
Перемещение по документу
3.1. Обычно документ, с которым мы работаем, не помещается на одном экране. По документу удобно перемещаться с помощью мыши. Несложно перейти к определенной странице, сноске и любому другому элементу документа. При просмотре документа на экране для перемещения по нему удобно использовать схему документа и гиперссылки. Для перемещения по документу можно использовать полосы прокрутки.
Для отображения полос прокрутки необходимо:
1. Выбрать в меню Сервис команду Параметры и перейти на вкладку Вид;
2. Установить или снять в группе Показывать флажки горизонтальную полосу прокрутки и вертикальную полосу прокрутки.
Для перемещения по документу с помощью полос прокрутки необходимо:
1. Щелкнуть на верхнюю стрелку прокрутки (переход на одну строку вверх).
2. Щелкнуть на нижнюю стрелку прокрутки (переход на одну строку вниз).
3. Щелкнуть на полосу прокрутки над бегунком (переход на один экран вверх).
4. Щелкнуть на полосу прокрутки под бегунком (переход на один экран вниз).
5. Перетащить бегунок (переход к определенной странице).
6. Щелкнуть на верхнюю/нижнюю двойную стрелку (переход к предыдущей/ следующей странице).
7. Щелкнуть на левую стрелку прокрутки (прокрутка изображения текста влево).
8. Щелкнуть на правую стрелку прокрутки (прокрутка изображения текста вправо).
9. Удерживая нажатой клавишу Shift щелкнуть на левую стрелку прокрутки (переход влево, за поле).
10.Нажать на кнопку Выбор объекта перехода на вертикальной полосе прокрутки
(рис. 2.5) и выбрать объект перехода (переход к сноскам, разделам, страницам, диаграммам и т.д.).
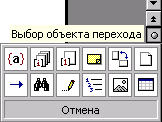
Рис. 2.5. КнопкаВыбор объекта перехода
11.Нажать на кнопку Следующая страница или Предыдущая страница (переход к следующей или предыдущей страницам).
3.2. Для перемещения по документу с помощью клавиатуры следует использовать следующие клавиши управления курсором:
 – переводит курсор на предыдущую строку текста;
– переводит курсор на предыдущую строку текста;
 – переводит курсор на следующую строку текста;
– переводит курсор на следующую строку текста;
 – переводит курсор на позицию вправо;
– переводит курсор на позицию вправо;
 – переводит курсор на позицию влево;
– переводит курсор на позицию влево;
Home – переводит курсор к началу текущей строки;
End – переводит курсор к концу текущей строки;
PageUp – переводит курсор на экран вперед;
PageDown – переводит курсор на экран назад;
Ctrl + Home – переводит курсор к началу текста;
Ctrl + End – переводит курсор к концу текста;
Shift + F5 – переводит курсор к предыдущему положению.
3.3. Для перемещения по большому документу удобно:
3.3.1. Использовать меню Правка – Перейти (рис 2.6, а).
3.3.2. Выбрать вкладку Перейти (рис 2.6, б) и в списке Объект перехода указать, например, номер страницы, к которой надо перейти.
3.3.3. Нажать кнопки Перейти и Закрыть.


а б
Рис. 2.6. Перемещение по большому документу: а – меню Правка; б – вкладка Перейти
Исправление ошибок
В процессе ввода текста Word подчеркивает возможные орфографические ошибки красной волнистой линией, а грамматические ошибки – зеленой волнистой линией.
4.1. Чтобы активизировать функцию проверки правописания необходимо:
4.1.1. Выбрать команду Параметры в меню Сервис.
4.1.2. Установить на вкладке Правописание флажки автоматически проверять орфографию и автоматически проверять грамматику. Если флажок недоступен, необходимо установить программу проверки орфографии или грамматики.
4.1.3. Снять флажки не выделять слова с ошибками для орфографии и для грамматики.
4.1.4. Нажать кнопку OK.
Функция Правописание не только помечает ошибки в тексте, но и помогает их исправлять. Вы можете исправлять ошибки сразу или проверить документ на наличие орфографических и грамматических ошибок после завершения работы.
4.2. Для исправления ошибок во время работы необходимо:
4.2.1. Щелкнуть правой кнопкой мыши на подчеркнутом слове и в контекстном меню выбрать правильный вариант написания.
4.2.2. Дважды щелкнуть мышью значок Состояние проверки правописания  в строке состояния для быстрого перехода к следующей ошибке.
в строке состояния для быстрого перехода к следующей ошибке.
Если волнистое подчеркивание мешает работе с документом, можно до начала работы над ошибками отменить отображение этих линий. В меню Сервис выберите команду Параметры и перейдите на вкладку Правописание, установите флажки Не выделять слова с ошибками.
4.3. Для проверки правописания готового документа необходимо:
4.3.1. Перейти в начало документа и нажать кнопку  на панели инструментов.
на панели инструментов.
4.3.2. Внести соответствующие исправления в диалоговом окне Правописание или исправить ошибки непосредственно в документе.
4.3.3. Выбрать нужное слово в окне Варианты, добавить помеченное слово в словарь или пропустить проверку.
4.3.4. Щелкнуть кнопку  в диалоговом окне Правописание для получения вспомогательных сведений в ходе проверки правописания (например, объяснение грамматических ошибок).
в диалоговом окне Правописание для получения вспомогательных сведений в ходе проверки правописания (например, объяснение грамматических ошибок).
4.3.5. Использовать автозамену для автоматического исправления типичных опечаток при вводе текста.
Установка переносов
Чтобы придать документу профессиональный вид используйте расстановку переносов. Вы уменьшите пустые области при выравнивании текста по ширине, сможете выровнять строки текста в узких колонках.
5.1. Для автоматической расстановки переносов необходимо:
5.1.1. Выбрать в меню Сервис команду Язык, а затем – команду Расстановка переносов...
5.1.2. Установить флажок Автоматическая расстановка переносов.
5.1.3. Указать интервал, который следует оставлять между концом последнего слова строки и правым полем страницы, в поле Ширина зоныпереноса слов (чтобы уменьшить количество переносов, сделайте зону переноса более широкой.Чтобы уменьшить неровность края правого поля страницы, сделайте зону переноса более узкой).
5.2. Для удаления автоматических переносов необходимо:
5.2.1. Во всем документе снять флажок Автоматическая расстановка переносов.
5.2.2. В нескольких абзацах текста:
· выделить соответствующий текст;
· выбрать команду Абзац в меню Формат;
· установить флажок Запретить автоматический перенос слов на вкладке Положение на странице.
Вставка символов
В Word предусмотрена возможность вставки символов. Типы доступных для вставки символов определяются имеющимися шрифтами. Например, стандартный шрифт символов (обычный текст) включает символы дробей (¼), буквы национальных алфавитов (Ç, ë), а также международные символы денежных единиц (£, ¥). Встроенный шрифт Symbol включает стрелки, маркеры и символы, используемые в науке. Имеются также дополнительные шрифты символов, например, Wingdings, содержащие декоративные символы. При работе с документом вы можете использовать вставку специальных символов, таких как длинное тире (–), многоточие (…) и т.д.
Для вставки символа или специального символа необходимо:
1. Поместить курсор в нужную позицию в тексте.
2. Выбрать команду Символ в меню Вставка.
3. Перейти:
· на вкладку Символы для вставки обычного символа;
· на вкладку Специальные символы для вставки специального символа.
4. Выбрать нужный шрифт в списке Шрифт. Чтобы увидеть увеличенное изображение символа, щелкнуть на нем мышкой.
5. Дважды щелкнуть на символ, который следует вставить, или нажать на кнопку Вставить.



 панели инструментов Стандартная для создания нового документа с помощью используемого по умолчанию шаблона.
панели инструментов Стандартная для создания нового документа с помощью используемого по умолчанию шаблона.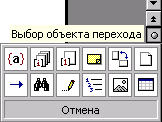
 – переводит курсор на предыдущую строку текста;
– переводит курсор на предыдущую строку текста; – переводит курсор на следующую строку текста;
– переводит курсор на следующую строку текста; – переводит курсор на позицию вправо;
– переводит курсор на позицию вправо; – переводит курсор на позицию влево;
– переводит курсор на позицию влево;

 в строке состояния для быстрого перехода к следующей ошибке.
в строке состояния для быстрого перехода к следующей ошибке. на панели инструментов.
на панели инструментов. в диалоговом окне Правописание для получения вспомогательных сведений в ходе проверки правописания (например, объяснение грамматических ошибок).
в диалоговом окне Правописание для получения вспомогательных сведений в ходе проверки правописания (например, объяснение грамматических ошибок).


