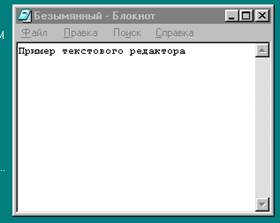2.2.1. Информационные технологии подготовки документов
2.2.1.1.Информационные технологии подготовки текстовых документов
2.2.1.1.1. Классификация программ подготовки текстовых документов
Существующие в настоящие время системы подготовки текстовых документов значительно отличаются друг от друга характеристиками, возможностями ввода и редактирования, его форматирования и вывода на печать, по степени сложности освоения пользователем.
Компьютерные системы подготовки текстовых документов можно классифицировать по объему функциональных возможностей или по назначению для применения.
Редактор текстов обеспечивает ввод, изменение и сохранение любого символьного текста, но предназначен в основном для подготовки текстов, которые в конечном итоге потребляются программами, поскольку текст программы не требует форматирования.
Результатом работы экранного редактора является файл, в котором все знаки являются знаками кода ASCII (аски) и не содержит знаки, интерпретация которых специфична для данного экранного редактора.
Возможности текстовых редакторов – простейшие операции при создании текстового документа:
1. набор текста на экране; исправление ошибочных символов в режиме замены;
2. копирование, вставки, удаление символов, части строк, строк и другие.
Пример текстовых редакторов: Norton Editor, Блокнот.

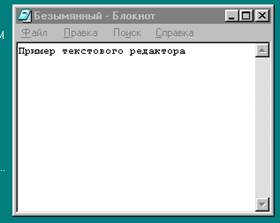
Текстовый процессор – программа, для обработки документов ориентированые на работу с текстами, имеющими структуру документа, то есть состоящими из абзацев, страниц и разделов. Она во внутреннем представлении снабжает текст специальными кодами (разметкой).
Текстовые процессоры имеют специальные функции, которые предназначены для облегчения ввода текста и представления его в напечатанном виде. Среди этих функций можно выделить следующие:
1. ввод текста под контролем функций форматирования;
2. предварительное описание структуры будущего документа (величина абзацных отступов, тип и размер шрифтов для различных элементов текста, междустрочные расстояния и другие);
3. автоматическая проверка орфографии и получение подсказки при выборе синонимов;
4. объединение документов в процессе подготовки текста к печати и другие;
5. конвертирования выходного файла в формат текстового процессора – получателя документа.
Пример текстовых процессоров: WinWord, Лексикон.
Настольные издательства – готовят тексты по правилам полиграфии и в соответствии с типографским качеством.
Программы предназначены не столько для создания больших документов, сколько для реализации различного рода полиграфических эффектов. Программа настольного издательства позволяет легко манипулировать текстом, менять форматы страниц, размер отступов, дает возможность комбинировать различные шрифты и др.
1. Настольные издательства профессионального уровня – предназначены для работы над изданиями документов со сложной структурой или типа иллюстрированного журнала. (Frame Marker for Windows, PageMarker for Windows)
2. Издательские системы начального уровня – предназначены для решения несложных задач: создание информационного бюллетеня, поздравительной открытки для тиражирования в небольшой организации. (Microsoft Publisher)
2.2.1.1.2. Этапы подготовки текстовых документов
При подготовке документов на компьютере используют следующие основные группы операций:
1. ввод текста;
2. редактирование (правка) текста;
3. оформление текста будущего документа;
4. печать документа;
5. сохранение текста.
В общем случае данные группы операций реализуются сложным последовательно-параллельным образом, с периодическим возвратом к ранее выполненным.
Операции по подготовке документов реализуются командами программы, организованными в виде меню. Большинство меню находится в строке меню, расположенной в верхней части экрана. Именно здесь сконцентрированы основные инструменты для работы с документами.
Команды определенного функционального назначения объединены на специальных отдельных панелях инструментов. Наиболее важными и часто используемыми являются панели инструментов Стандартная и Форматирование.
Ввод текста
Операции ввода позволяют перевести исходный текст из бумажной формы в электронную, т. е. файл. Под вводом в общем случае понимается не только набор текста с помощью клавиатуры, но и получение электронной формы текста в результате сканирования с последующим распознаванием и переводом в текстовой формат. В большинстве случаев основным инструментом ввода текста является клавиатура ПК.
Рассмотрим особенности реализации операции ввода текста с помощью клавиатуры.
Вводимый текст располагается в рабочей области; экрана монитора. Остальная часть экрана — служебная область — содержит полезную для пользователя информацию о режиме работы программы
Позиция ввода очередного знака отмечается специальным символом — курсором. Его перемещение по рабочей области может осуществляться автоматически (по мере набора символов справа налево и по достижению конца строки — в начало следующей) или принудительно (нажатием клавиши "ввод" для перехода на начало следующей строки, переход в произвольное место осуществляется с помощью курсорных клавиш "←", "↑", "→", "↓", "PgUp", "PgDn") или щелчком мыши в нужной точке. Ввод текста может осуществляться в двух режимах вставки и замены. Режим замены включают нажатием клавиши "Insert" для того, чтобы вводимый текст замещал, а не сдвигал вправо имеющийся ранее.
Предусматриваются следующие возможности исправления ошибки:
1. клавишей "Backspace" или кнопкой "Отменить ввод" стандартной панели инструментов — удалить символ справа от курсора;
2. клавишей "Delete" — удалить текущий символ, находящийся в позиции курсора.
Для ввода нестандартного символа предусмотрен режим "Символ" в меню "Вставка".
Ввод и составление документа становятся более эффективными при использовании стандартных фраз и выражений. В деловой переписке приняты устойчивые фразеологические обороты. Наборы таких профессиональных фраз и выражений, постоянно используемых наименований организаций, товаров и прочего можно ввести в память ПК, а затем быстро вставить нужное в текст подготавливаемого документа. Для создания такого набора элементов и последующего автоматического ввода типовых слов и словосочетаний предусмотрен режим "Автотекст" в меню "Вставка".
Данный режим формирует список рубрик (например, "приветствие", "прощание", "указания", "стандартные пункты договора"), в каждой из которых содержится набор типовых текстовых элементов.
При вводе текста можно установить режим автоматической проверки орфографии и грамматики. При этом возможные орфографические ошибки будут выделены красной волнистой линией, а возможные грамматические ошибки — зеленой волнистой линией. Проверка правописания может выполняться и после завершения ввода всего текста.
Кроме того, для проверки наличия синонимов можно использовать тезаурус.
С помощью специальных средств можно выполнить проверку правописания для текстов на иностранных языках.
Редактирование (правка) текста
К основным операциям редактирования введенного текста относят добавление, удаление, перемещение, копирование, поиск и замену фрагмента текста. Под фрагментом понимается область текста размером от одного символа до всего текста, являющаяся объектом воздействия. Для работы с фрагментом его необходимо выделить, что можно осуществить с помощью мыши или клавиатуры.
Для выполнения операций добавления, удаления, перемещения, копирования предусмотрены специальные команды, вызвать которые можно либо из меню "Правка", либо из контекстного меню, либо соответствующей кнопкой панели инструментов.
Для добавления (вставки) выделенного фрагмента в заданное место текста необходимо этот фрагмент сначала скопировать во временный буфер, а затем из буфера вставить в текст.
Для копирования выделенного фрагмента предусмотрена команда "Копировать", при выполнении которой копия фрагмента помещается во временный буфер.
Для вставки предусмотрена команда "Вставить", при выполнении которой копия фрагмента помещается из буфера в текст.
Для удаления выделенного фрагмента предусмотрена команда "Вырезать". При ее выполнении удаленный фрагмент помещается во временный буфер и его можно вставить в любое место текста. Таким образом реализуется перемещение фрагментов текста.
Запись фрагмента текста в буфер предоставляет пользователю возможность его многократного использования. MS Word 2000 позволяет хранить и использовать до 12 фрагментов текста одновременно.
Замещение одного фрагмента текста другим осуществляется командой "Заменить" в меню "Правка". Она позволяет произвести замену в рамках выделенного фрагмента либо во всем тексте (например, заменить по всему тексту словосочетание "Информационные системы" на аббревиатуру "ИС").
MS Word предусматривает возможность одновременной работы с несколькими документами, что позволяет сделать процесс редактирования значительно более эффективным (например, перенося готовые фрагменты текста из одного документа в другой).
Оформление текста будущего документа
При вводе и редактировании формируется содержание документа. Оформление текста определяет, как будет выглядеть документ.
К универсальным функциям, используемым при оформлении любого документа и не ориентированным на форматирование определенного типа информации, можно отнести:
1. установление формата бумаги и размера полей;
2. оформление документа на основе шаблона;
3. форматирование с помощью стилей;
4. форматирование документов сложной структуры.
Для любого документа требуется задать формат бумаги и размер полей. При выборе этих параметров для служебных документов следует иметь в виду, что они регламентированы. Для установки формата бумаги и размера полей в Word предусмотрена команда "Параметры страницы" в меню "Файл".
Любой документ, подготавливаемый в Word, базируется на определенной основе - "шаблоне". Шаблон задает макет страницы документа и стиль ее оформления. Шаблон может быть чистым листом заданного размера, с заданными полями, шрифтами и т. п. Такие общие шаблоны содержат настройки, доступные для всех документов. Специальные шаблоны могут включать текстовые, графические и иные фрагменты. Для оформления служебных документов Word предлагает серию шаблонов, возможность выбора которых предусмотрена в меню "Файл" (команда "Создать"). С помощью той же команды можно создать свой шаблон, задав не-"обходимый набор реквизитов и их расположение, параметры оформления документа, разместив трафаретный текст с полями для ввода переменной информации. Ввод переменной информации упрощает наличие в шаблоне раскрывающихся полей-списков значений элементов, из которых можно выбрать необходимое. Шаблоны могут содержать текстовые поля, содержащие подсказки составителю документа. Использование шаблонов способствует унификации как формы, так и содержания документа. Это значительно ускоряет процесс его составления, уменьшает количество возможных ошибок.
Автоматизировать процесс форматирования позволяет использование стилей. Стилем называется набор параметров форматирования, который применяется к тексту, таблицам, спискам, чтобы быстро изменить их внешний вид. Стили позволяют одним действием применить сразу всю группу параметров форматирования. Стиль оформления можно выбрать и установить, выбрав команду "Стили и форматирование" в меню "Формат". Удобной операцией при оформлении документов является копирования стиля форматирования или форматирование по образцу. Для его реализации предусмотрена специальная кнопка "Формат по образцу" на панели инструментов "Стандартная".
К большим многостраничным документам со сложной структурой применяют специальные методы форматирования. Они позволяют организовать общую структуру документа, а также выполнить ряд специфических операций, упрощающих структурирование, в том числе легко и быстро перемещаться по документу, эффективно и точно перемещать части документа, генерировать оглавление по заголовкам структуры, создавать различного типа указатели, автоматически форматировать заголовки разделов документа.
К функциям, ориентированным на форматирование текста, относят:
1. форматирование символов,
2. форматирование абзацев,
3. создание списков и др.
Большинство простейших операций удобно реализовать с помощью панели инструментов "Форматирование".
Эффекты, недоступные с панели инструментов "Форматирование", можно создать командами в меню "Формат" или в контекстном меню.
Форматирование символов позволяет выбрать гарнитуру шрифта, его размер, начертание, а также межсимвольный интервал. Изменяя интервал между символами текст может быть уплотнен или разрежен, что иногда используется в заголовках.
Средства анимации в меню "Формат" используют для динамического оформления текста, но только в электронных документах.
Форматирование абзацев позволяет изменять их внешний вид (оформить отступ или осуществить выравнивание абзацев, задать межстрочный интервал). В качестве универсального средства форматирования абзацев можно использовать команду "Абзац" в меню "Формат".
Следует учесть, что при выравнивании по ширине текст растягивается так, чтобы ровными оказались правая и левая его границы. В связи с этим интервал между отдельными словами становится излишне большой. Для исключения этого следует при использовании вышеуказанного способа выравнивания абзаца устанавливать режим переноса слов (команда "Язык" в меню "Сервис").
Упорядоченную информацию часто удобно оформлять в виде списков. Word поддерживает два вида списков — маркированные списки, в которых каждый пункт помечается одинаковым маркером, и нумерованные списки, где пункты последовательно нумеруются. Для оформления списка можно воспользоваться соответствующими кнопками на панели инструментов "Форматирование" или командой "Список" в меню "Формат", позволяющей настроить формат списка. Word позволяет создать специальный список, содержащий несколько уровней пунктов, нумеруемых или маркируемых отдельно, а также подобрать стиль оформления списка.
При создании и оформлении многостраничного документа в нем могут появиться новые структурные элементы:
1. колонтитулы,
2. сноски,
3. ссылки и др.
Сноски в тексте применяются для объяснений, комментариев или организации ссылок на первоисточники в документе. Word дает возможность одновременно пользоваться как сносками в подстрочнике либо в любом другом месте страницы текста (далее будем называть ее сноска),так и сносками на литературу из списка, располагаемого в конце раздела или документа (далее будем называть ее концевая сноска). Каждая сноска состоит из двух связанных частей: маркера ссылки на сноску и текста сноски. В режиме "Авто" сноски нумеруются и размещаются на страницах документа автоматически, маркеры сносок изменяются всякий раз, когда вставляют, удаляют или перемещают текст сноски.
Для многостраничных документов необходима нумерация листов. У служебных документов номера страниц проставляются (начиная со второй страницы) посередине верхнего поля арабскими цифрами без каких-либо дополнительных помет (тире, точек и пр.). Для вставки нумерации страниц предусмотрена команда "Номера страниц" в меню "Вставка".
Word предоставляет возможность вставить в документ графические и другие объекты как элемент оформления или как элемент содержания Word обладает необходимым набором инструментов, который вызывается кнопкой "Рисование" на стандартной панели инструментов, для изготовления и добавления в текст несложных наиболее часто используемых графических объектов.
Word, как и большинство текстовых процессоров, поддерживает концепцию составного документа — контейнера, включающего в себя объекты различных форматов — рисунки, таблицы, схемы, формулы, звуковые и видеофрагменты и др., подготовленные в других программных средах. Для вставки или редактирования объекта из среды текстового процессора автоматически вызывается необходимая программа. Решить эту сложную задачу позволяет технология связи и внедрения объектов OLE (Object Linking and Embedding).
Печать документа
Режим печати документа предусматривает широкий спектр операций, дающих возможность:
1. распечатать весь документ или заданную выборку страниц;
2. задать число копий и способ подборки в них страниц;
3. установить одностороннюю или двустороннюю печать;
4. задать количество страниц, располагаемых при печати на одном листе;
5. установить ряд дополнительных параметров печати и др.
2.2.1.2.Информационные технологии подготовки табличных документов
Большое количество управленческих документов (например, финансовые, бухгалтерские, планово-аналитические и т. п.) содержат числовую информацию, представленную в табличном виде и подлежащую обработке. Подобные табличные формы представления числовой информации могут являться как составной частью другого документа, так и самостоятельным табличным документом. Эффективность и качество работы с такими документами обеспечивают табличные процессоры, называемые электронными таблицами. Данная информационная технология позволяет:
1. создать и оформить табличный документ;
2. автоматизировать табличные расчеты;
3. оформить результаты расчетов средствами деловой графики;
4. выполнить функции простейшей базы данных (заполнение, сортировка, поиск, создание сводных результирующих таблиц);
5. осуществить подбор параметров, моделирование реальных ситуаций и оценки получающихся результатов с целью поиска оптимального решения задачи.
Электронные таблицы позволяют находить в бизнесе ключевые точки, воздействуя на которые можно с наименьшими затратами достигать желаемых результатов. Можно оценить отдачу от будущих проектов, заблаговременно обнаружить возможные узкие места и предотвратить неправильные шаги.
Одним их самых популярных табличных процессоров является MS Excel, входящий в состав интегрированного пакета MS Office.
Структура документа Excel. Каждый документ представляет собой набор таблиц — рабочую книгу, состоящую из рабочих листов. Каждый лист— это отдельная электронная таблица, столбцы которой обозначаются заглавными латинскими буквами, а строки — цифрами. Адрес ячейки формируется как объединение номеров столбца и строки. Одна из ячеек всегда является теку-щей (она выделена широкой рамкой) и именно она используется в большинстве операций.
Многие операции относятся не к одному элементу (ячейке, строке, столбцу, листу), а к их совокупности, которые называются диапазонами. Диапазон может быть сформирован как из нескольких подряд идущих элементов, так и из несмежных диапазонов. Для работы с любым элементом рабочей книги его необходимо выделить.
Ячейки таблицы могут содержать три вида информации;
1. текст;
2. числовые данные. Ячейки с числовыми данными могут быть использованы в вычислениях;
3. формулу. Ячейка, содержащая формулу, называется вычисляемой и содержит производные данные, т. к. ее значение зависит от значений других ячеек — основных.
Ввод информации осуществляется только в текущую ячейку. Следовательно, прежде чем начать ввод, необходимо выбрать соответствующую ячейку и сделать ее текущей.
Ввод текстовой и числовой информации аналогичен соответствующей операции в Word. Предусмотрены возможности автоматизации ввода повторяющихся данных (например, одинаковое название товара в нескольких строках одного столбца) и данных, подчиненных несложному закону изменения (Excel может автоматически продолжить последовательность дней недели, названий месяцев, дат и произвольных чисел).
Ввод формулы начинается с ввода знака "=", ибо он является для Excel признаком записи формулы. Под формулой понимается набор чисел (констант) и (или) ссылок на адреса ячеек, содержащих исходные данные, соединенные знаками математических операций или функций. Ссылки в формулах могут быть трех типов:
1. абсолютные,
2. относительные
3. смешанные.
Первая задает абсолютные координаты ячейки на рабочем листе. При ее записи необходимо задать перед обозначением номера столбца или номера строки символ "$". При перемещении или копировании формулы из одной ячейки в другую такая ссылка в формуле не изменяется и всегда указывает на одну и ту же ячейку таблицы.
Относительная адресация задается по методу "левее", "правее", "выше" и т. п. При копировании формулы с относительными ссылками последние изменяются в соответствии с новым положением формулы в таблице.
Любой ячейке или диапазону ячеек можно присвоить имя и использовать его в дальнейшем в качестве ссылки(адреса) в составе формул и функций
По окончании ввода формула в таблице не отражается. Вместо нее в ячейке размещается вычисленное значение. Формулу можно увидеть либо в строке формул, либо в ячейке после двойного щелчка по ней мыши. Для выполнения сложных вычислений предусмотрено большое количество встроенных функций, ввод которых возможен как с клавиатуры, так и с использованием мастера функций. Функции сгруппированы по целевому назначению, например, математические функции, функции для работы с датами и временными значениями, финансовые функции, функции для статистических расчетов, логические функции и др.
Объектами редактирования могут быть отдельные ячейки, столбцы, строки, диапазоны (последовательности нескольких идущих подряд) строк и столбцов, блоки (фрагменты таблицы, образованные пересечением нескольких подряд идущих столбцов с несколькими подряд идущими строками) ячеек, таблица в целом. Для каждого объекта предусмотрены следующие операции редактирования: очистка, удаление, вставка, копирование.
Форматирование документа включает:
1. форматирование ячейки, которое предусматривает установку таких параметров, как формат представления значений (например, числовой, текстовой, денежный, процентный и т.д.), выравнивание значений внутри клеток, шрифтовое оформление, оформление границ и фона ячеек;
2. форматирование строк и столбцов предусматривает дополнительную установку их ширины и высоты.
Печать документа во многих случаях является заключительным этапом работы с электронными таблицами. Рабочие листы могут быть очень большими, поэтому требуется определить область печати — заданный диапазон ячеек, который выдается на печать вместо рабочего листа. Размер печатной страницы ограничен размерам листа бумаги, поэтому даже выделение ограниченной зоны печати не всегда позволяет разместить целый документ на одной печатной странице. В этом случае возникает необходимость разбиения документа на страницы. Excel автоматически решает эту задачу.
При подготовке данных электронной таблицы на печать предполагается возможность задания следующих основных параметров страничного оформления:
1. ориентацию таблицы на листе (вдоль или поперек);
2. масштаб изображения на бумаге (относительно размера изображения на экране);
3. определение размеров полей, режимов центрирования, содержания верхнего и нижнего колонтитулов;
4. установление при необходимости вывода на каждой странице имен столбцов и номеров строк, а также порядка вывода примечаний и др.
Файл, в котором хранится электронная таблица, имеет расширение.xls.
Электронная таблица дает возможность выполнить некоторые простейшие функции базы данных. Таблица, используемая в указанном назначении, состоит из строк, каждая из которых представляет запись характеристик отдельного объекта, а столбцы, называемые полем данных, объединяют множества однотипных характеристик объектов базы данных. Для таких таблиц Excel позволяет выполнить операции: сортировку, фильтрацию.
Сортировка — это упорядочение записей в алфавитном, числовом, хронологическом или другом порядке. Сортировка может производиться по содержимому одного, двух или трех полей одновременно.
С помощью фильтра можно отобрать записи, удовлетворяющие определенным условиям, например оставить в списке только те товары, которые поступили на склад от определенного поставщика за последнюю неделю. Excel предоставляет пользователю два способа фильтрации: с помощью автофильтра (реализуется командой "Автофильтр" в меню "Данные") и с помощью расширенного фильтра (реализуется командой "Расширенный фильтр" в меню "Данные"). Первый способ ориентирован на быструю выборку данных по одному или двум простым условиям, накладываемым на содержимое ячеек отдельного столбца. Второй способ рекомендуется использовать в случаях, когда:
1. условие отбора должно одновременно применяться к ячейкам двух или более столбцов;
2. к ячейкам одного столбца необходимо применить три и более условий отбора;
3. в условии отбора используется значение, полученное в результате вычисления формулы.
Указанные выше операции можно производить не только на всей таблице, но и на ее части — диапазоне.
Для более наглядного представления табличных данных часто используют графики и диаграммы. Перед построением диаграммы следует выбрать диапазон данных, которые будут в ней отражены. Для построения же самой графической иллюстрации удобно использовать Мастер диаграмм, вызываемый с помощью кнопки на панели инструментов Стандартная. Мастер помогает выбрать тип диаграммы и выполнить все операции оформления ее компонентов. Excel предоставляет возможность создавать несколько десятков различных типов и видов диаграмм